[Full Guide] 5 bedste måder at downloade billeder fra iCloud
iCloud betragtes som en udvidelse til din hårdekøre. Hvis du bruger en iOS-enhed eller MacOS eller endda en Windows-pc, bruger næsten alle den til skylagring. Og når det kommer til fotos, er iCloud Photo Library-funktionen en af de bedste måder at gemme dine fotos på. Denne funktion er i stand til at gemme et stort antal fotos trådløst, men det største problem her er, at brugerne ikke har nogen idé om, hvordan man downloader fotos fra iCloud. De lagrer dybest set filerne uden engang at vide noget. I virkeligheden er det meget let at få adgang til disse fotos fra din iPhone XS / XS Max / XR / X / 8/7 / 6S / 6 / 5S eller PC eller Mac. Opdelingen af proceduren er detaljeret i denne artikel, så du kan gøre det på din Så lad os komme i gang.
- Del 1: Sådan downloades fotos fra iCloud til iPhone?
- Del 2: Hvordan kan du downloade individuelle fotos fra iCloud via iCloud.com?
- Del 3: Hvordan kan du downloade alle iCloud-fotos til pc med iCloud til Windows?
- Del 4: Hvordan kan du downloade iCloud-fotos til Mac?
- Del 5: Den nemmeste måde at downloade fotos fra iCloud Backup til PC / Mac?
Del 1: Sådan downloades fotos fra iCloud til iPhone
En af de ældste iOS-apps, iCloud blev designetat gemme dine vigtige filer i tider med behov, og du kan også hente dem, når du har brug for dem igen. Når vi taler om fotos, giver iCloud en særlig funktion til det specifikke formål kendt som iCloud Photo Library. Grundlæggende kan du bruge denne funktion til at downloade eller overføre de eksisterende fotos til din iPhone eller andre enheder, hvor iCloud er blevet aktiveret med din egen konto. Så du kan enten downloade fotos fra iCloud til iPhone eller direkte få adgang til dem via iCloud-webstedet. De følgende trin viser dig, hvordan du hurtigt kan downloade fotos fra iCloud til din iPhone.
- Aktivér først Photo Library-funktionen fra indstillingerne på din iPhone. Gå til Indstillinger, derefter iCloud og fortsæt derefter igen til Fotos. Find og aktiver iCloud Photo Library.
- 2. Tryk nu på indstillingen "Download og hold original".
- 3. Derefter kan du nemt starte Photos-appen på din iPhone for at se billederne, iCloud Photo Library synkroniserer dataene automatisk.

Denne metode til at downloade fotos fra iCloud er meget enkel, men effektiv. Du kan få en kopi af det downloadede foto, men originalen er sikker i fotobiblioteket.
Del 2: Hvordan kan du downloade individuelle fotos fra iCloud via iCloud.com
Har du en eller en masse fotos gemt i diniCloud-konto, men du vil downloade fotos fra iCloud sikkert? iCloud kan hjælpe dig med at downloade eller få adgang til enkelt- eller flere fotos. Her er hvordan du kan gøre det:
- Først og fremmest er denne metode anvendelig på Mac, PC eller enhver anden understøttet enhed.
- 2. Begynd med at åbne en browser på din enhed, og skriv www.icloud.com.
- 3. Når webstedet er åbnet, kan du logge ind med dit Apple ID.
- 4. Når du er logget ind, skal du klikke på ikonet Fotos på webstedet.
- 5. Klik på et foto, du vil downloade.
- 6. Når fotografierne er indlæst på skærmen, skal du klikke på øverste højre hjørne af skærmen, og der er en download-knap tilgængelig.
- 7. Du skal gentage processen for hvert foto, du vil downloade.
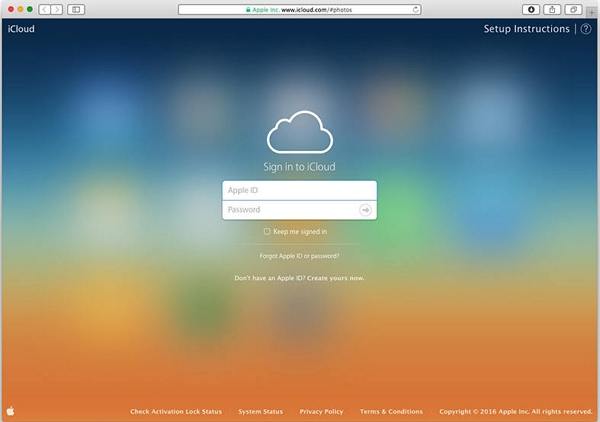


Der har du det, på denne måde kan du downloadefotos direkte fra iCloud.com. Proceduren er den samme på enhver webbrowser, så det betyder virkelig ikke noget, hvor du downloader dine fotos, det er dybest set det samme.
Del 3: Hvordan kan du downloade alle iCloud-fotos til pc med iCloud til Windows
iCloud Photo Library er uden tvivl et af de sikrestesteder at opbevare dine fotos, men de fleste af brugerne ønsker en form for forsikring, hvis der sker noget med deres elskede billeder, hvilket kan være grunden til deres behov for at downloade iCloud-fotos til pc. Nu er proceduren for at få alle fotos på én gang meget enkel. Se:
- 1. Gå til Indstillinger på din iPhone, og naviger derefter til iCloud. Åbn fotos og aktiver iCloud Photo Library.
- 2. Download og installer iCloud til Windows-softwaren på din pc.
- 3. Start nu værktøjet, og indtast iCloud-kontoen med dit Apple ID og adgangskode.
- 4. Når du er logget ind med succes, skal du vælge "Indstillinger" lige ved siden af "Fotos".
- 5. Tænd for iCloud Photo Library.
- 6. Gå til din Windows Stifinder og find mappen iCloud Photos.
- 7. Tryk på "Download fotos og videoer", og vælg fotos.
- 8. Du kan vælge henholdsvis alle eller vælge år.
- 9. Når alle af dem er valgt, kan du klikke på "Download".
- 10. Åbn nu mappen Downloads i mappen iCloud Photos, så får du med det samme adgang til dine iCloud-fotos.
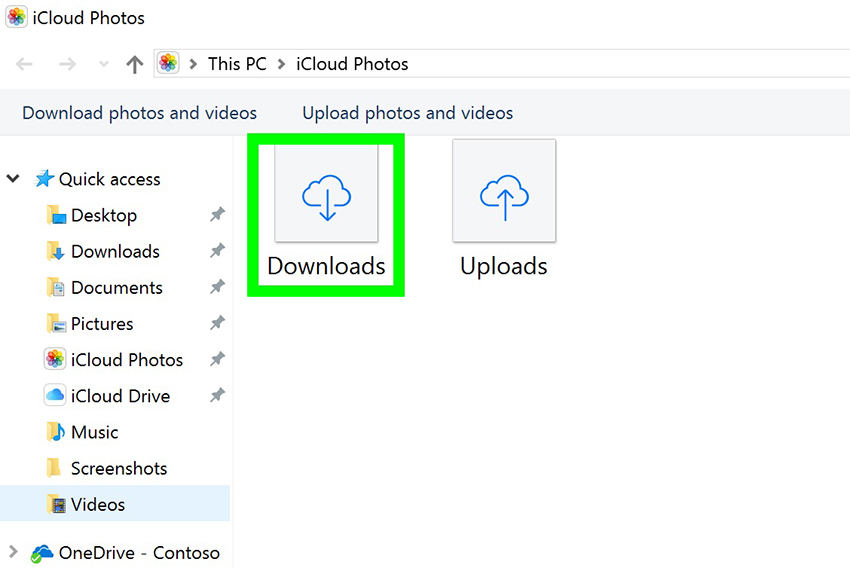
Dette er en enkel proces, og fotos kan findes i mappen Downloads. Du kan også ændre placeringen, når du downloader filerne.
Del 4: Hvordan kan du downloade iCloud-fotos til Mac
Hvis du betjener en Mac-enhed, er din bedste muligheder at downloade fotografierne på den enhed, før de overføres til en anden server. På denne måde kan du også opbevare en kopi af dit fotobibliotek på din Mac. Proceduren for at få dine fotos ud fra iCloud til Mac er som følger:
- 1. Forudsat at du har iCloud Photo Library-funktionen aktiveret på din iPhone.
- 2. Åbn Fotos på din Mac, og klik derefter på "Fotos".
- 3. Naviger derefter til Præferencer.
- 4. Gå nu til iCloud og indtast iCloud-kontoen ved hjælp af dit Apple ID og adgangskode.
- 5. Aktivér iCloud Photo Library, og vælg indstillingen "Download originaler til denne Mac".
- 6. Nu kan du lukke præferencerne og vælge fotos.
- 7. Du kan trykke på "Kommando + A" for at vælge alle fotos eller blot trykke på et hvilket som helst foto, du ønsker.
- 8. Klik derefter på File og klik på Export.
- 9. Når du eksporterer fotos, kan du vælge en af de to muligheder; Eksport Uændret original eller Vælg Eksporter elementer.
- 10. Til sidst skal du vælge en destinationsmappe og trykke på Eksporter.

Det er det! På denne måde kan du nemt downloade alle fotos fra iCloud til din Mac-enhed. Selvom det ikke er en nem proces at udføre, er den ikke desto mindre effektiv.
Del 5: Den nemmeste måde at downloade fotos fra iCloud Backup til PC / Mac
https: //www.tenorshare.com / products / iphone-data-recovery.html er et tredjepartsværktøj, der bruges af brugere over hele verden til at gendanne iCloud-sikkerhedskopi og endda til at gendanne slettede data. Den selektive gendannelsesfunktion for dette værktøj er en velsignelse for brugere, der ønsker at få billeder ud af deres iCloud-sikkerhedskopi. Ja, du hørte det rigtigt; denne stjernernes software giver dig også mulighed for at downloade billeder fra iCloud backup meget let, og det også selektivt. Værktøjet understøttes også på Windows og Mac. Overførselshastigheden er fantastisk, og der er ingen chance for datatab. Så hvis du har en Windows-pc eller en Mac, skal du ikke bekymre dig, bare følg proceduren nævnt nedenfor:
1. Start med at downloade og installere Tenorshare UltData på din computer, klik på "Gendan fra iCloud backup-fil" i hovedvinduet. Log derefter på iCloud med dit Apple ID.

2. Når du er logget ind, kan du vælge en sikkerhedskopi, der indeholder dine fotos og klikke på "Næste".
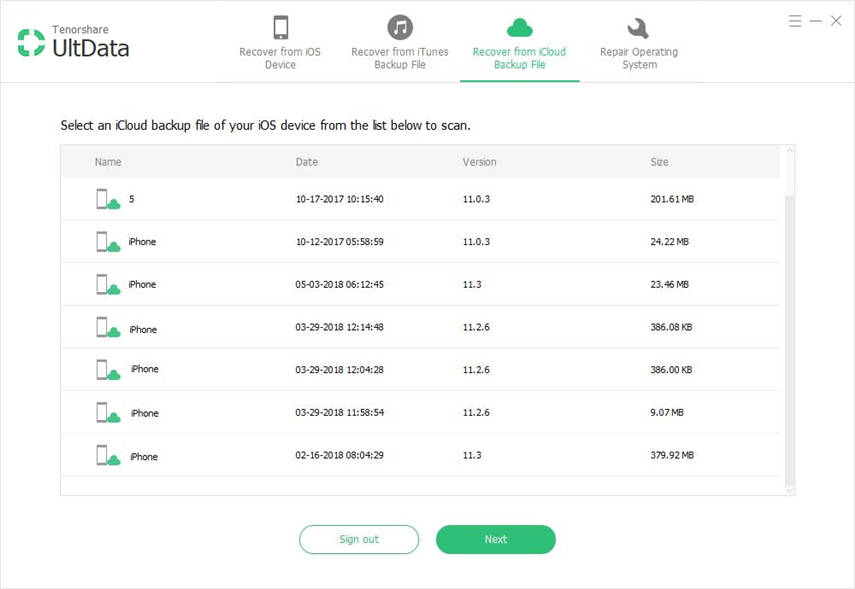
3. Vælg "Kamerarulle & videoer" og "App-fotos" under fanen "Fotos & videoer", og klik derefter på Næste for at scanne og downloade.

4. Når download er afsluttet, skal du vælge de ønskede fotos, du har brug for, og bare trykke på "Gendan".

Nå, dit mål at hente fotos fra en sikkerhedskopi slutter her. Ja, det er så let! Den selektive funktion er en fantastisk tilføjelse til denne fantastiske software.
Konklusion
Alt i alt er dette de bedste måder at få diniCloud-fotos til dine respektive enheder. Alle disse metoder er testet og testet og fungerer som det skal, hvis de gøres rigtigt! Vælg den, der passer til dit behov, og følg instruktionerne omhyggeligt. Vi håber, at det vil uddanne dig og løse alle dine problemer med download af iCloud-fotos.
Efter vores mening, hvis du vil vide det bedstemetode her, anbefaler vi dig stærkt at gå til Tenorshare UltData. Husk, undtagen UltData, alle muligheder her er trådløse, og det indebærer en vis risiko for datatab og langsomme overførselshastigheder. Så det er bedre, du går efter den sikreste mulighed! Det er ganske enkelt den bedste måde at få dine iCloud-fotos på, da det leveres med fantastiske funktioner og tilbyder den mest enkle, men alligevel effektive downloadmetode både på din pc og Mac.



![[Full Guide] Sådan synkroniseres iPhone Music til iTunes](/images/transfer-music/full-guide-how-to-sync-iphone-music-to-itunes.jpg)





