Sådan importeres CSV-fil til 1Password, Dashlane, LastPass, Keeper og Chrome
De fleste mennesker vil importere CSV-filer tiladgangskode ledere med henblik på at gemme og administrere adgangskoderne. En adgangskodeadministrator hjælper med at lagre adgangskoder i krypteret format. Med et hovedadgangskode kan vi få adgang til al adgangskodeinformation. De fleste brugere brugte en iOS-adgangskodeadministrator for at gemme alle iPhone-, iPad-adgangskoder i CSV-filer, så de sikkert kan gemme deres data og kun behøver at huske deres enkelt master-pin for alle adgangskoder. Hvis du vil uploade oplysninger i bulk, er CSV-filen kun den bedste måde. Vil du vide, hvordan du importerer CSV til 1Password, LastPass, Dashlane, Keeper og Chrome? Hvis ja, så fortsæt med at læse nedenfor.
1: Sådan importeres CSV-fil til 1Password
Fuld form for CSV er kommasepareret tekst. CSV-filer er en temmelig meget nem og effektiv måde at importere oplysningerne i bulk. Ved du, at en CSV-fil kan have flere poster, men hver fil kan kun indeholde poster for en type genstand? Lad os se et eksempel med to login elementer:
Bank, https://bank.com/,wendy, 8Q396b9D68, 123 Front Street
Twitter, https://twitter.com/, wappleseed, 68nV99oLHhzX,
Bemærk: Husk at alle poster i en CSV-fil skal have det samme antal felter. Kun login-elementer kan importeres med 1Password.
Trin 1: Først skal du logge ind på din konto på 1Password.com.
Trin 2: Klik på dit kontonavn øverst til højre og vælg Importer ved slutningen.
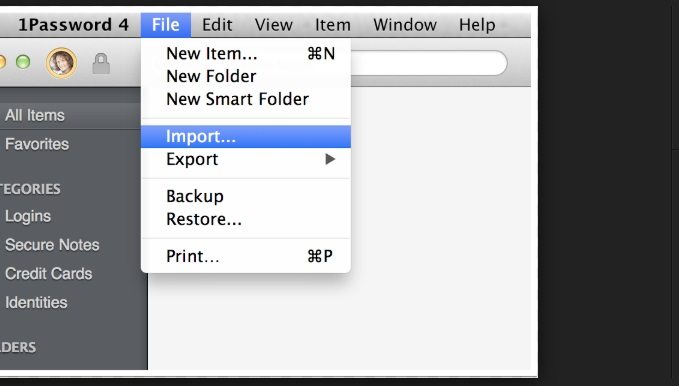
Trin 3: Nu skal du vælge Andet og følge instruktioner for at importere dine data.
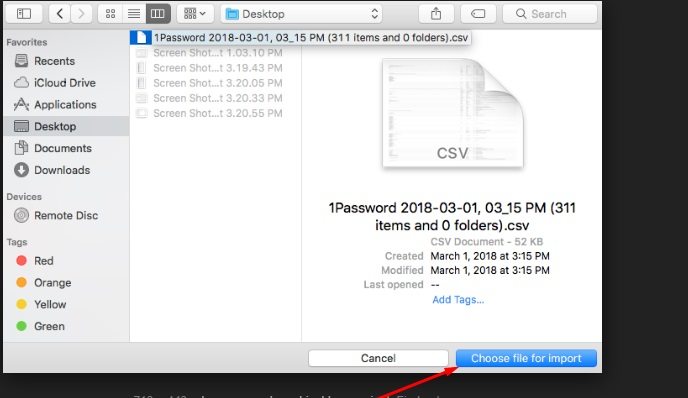
Det er en temmelig let proces at importere CSV-filer til 1password.com, følg bare retningslinjerne omhyggeligt.
2: Sådan importeres CSV-fil til Chrome
Vil du vide, hvordan du importerer CSV til krom? Hvis ja, så læs nedenfor.
Trin 1: Først skal du gå til 'chrome: // settings / passwords'
Trin 2: Nu kan du se tre prikker knappen mod 'Gemte adgangskoder'.

Trin 3: Vælg blot Import-knappen og importer CSV-filen til Chrome.
Men først udarbejde en CSV-fil med følgende værdier nævnt i filen:
- Navn: Webstedets navn, hvor du har kontoen
- URL: Login URL til hjemmesiden
- Brugernavn: Dit aktive brugernavn på hjemmesiden
- Adgangskode: Adgangskode til det nævnte brugernavn
Denne lille funktion kan være meget praktisk, når du vil have en sikkerhedskopi af dine gemte adgangskoder i Chrome.
3: Sådan importeres CSV-fil til Dashlane
Nu kan du nemt importere CSV til Dashlane, bare se et kig nedenfor.
Bemærk: For at importere CSV-fil til Dashlane skal du installere Dashlane-desktopprogram.
Trin 1: Åbn Dashlane og gå derefter til File → vælg Importer adgangskoder, og derefter skal du vælge Brugerdefineret CSV-fil i rullemenuen.

Trin 2: Vælg kun din CSV-fil og importer den.
4: Sådan importeres CSV-fil til LastPass
Nu importerer CSV til LastPass er ikke vanskeligere.
Trin 1: I din browser skal du vælge LastPass-knappen. Det kan ses let på højre side på adresselinjen.
Trin 2: Men sørg for, at du allerede er logget ind LastPass, og vælg derefter Flere indstillinger.

Trin 3: Nu skal du vælge avanceret knap.

Trin 4: Nu skal du vælge Importer knap.

Efter dette bliver du taget til næste side, her skal du vælge Andet, der åbnes ny tryk med navnet Import. Vælg tryk på Source og vælg Generic CSV Files.
I indholdsfeltet skal du indsætte heleindholdet af CSV-filen, der indeholder dit kodeord. I slutningen skal du vælge upload-knap. LastPass vil straks vise alle de gyldige adgangskoder, det fandt i CSV-filen.
5: Sådan importeres CSV-fil til Keeper
Her er tips om, hvordan du importerer CSV til Keeper med få nemme hurtige trin.
Bemærk: For at importere CSV-filen til Keeper skal du installere Keeper-desktopprogrammet.
Trin 1: Åbn først Keeper, og så skal du vælge en fil.

Trin 2: Når du vælger fil, vil du kunne se Importer knap.
Trin 3: Nu skal du vælge "Keepass CSV 1.x" som formatet

Trin 4: Når du har gjort det her, skal du vælge den fil, der skal importeres, og i slutningen vælges OK.
Endelig vil du kunne se, at din fil er blevet importeret med succes.
Bonus Tips: Eksporter adgangskode med 4uKey - Password Manager
Hvis du har problemer med at finde adgangskode detgemt i iPhone og iPad, så kan du ikke gå glip af Tenorshare 4uKey - Password Manager. Det er et vidunderligt program til at finde og eksportere adgangskode i iPhone, iPad med et enkelt klik. F.eks. Wi-Fi-adgangskode, website og app-adgangskode, e-mail-adgangskode, Apple ID og kreditkortoplysninger.
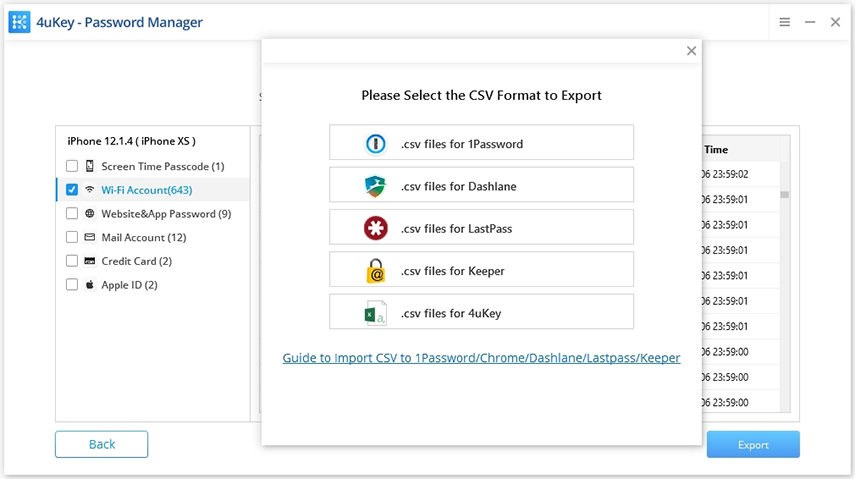
Resumé
Vi har introduceret fantastiske løsninger på, hvordan du importerer CSV-fil til en passwordmanager. Ved at følge denne artikel kan jer nemt importere CSV til Keeper samt filer til LastPass, Dashlane, 1Password ellerChrome. Så hvad venter du på? Prøv dette og løse alle dine problemer. Hvis du vil, kan du dele den med andre og abonnere på vores nyhedsbrev for at få den seneste artikel. Snart vil vi komme med den mere nyeste informative artikel.









