Sådan finder du Wi-Fi-adgangskode på Mac
De fleste af os tænker sjældent på deres Wi-Fiadgangskode, når de har sat det op. Chancerne tror du aldrig efter det. Men hvad sker der, hvis du glemmer dit kodeord? Og nu skal du genoprette det? Kan du gøre det i et par enkle trin? Selvfølgelig kan du, så længe du har administratoradgangskodeord. Vi vil forklare i trin for trin vejledning om hvordan man finder Wi-Fi-adgangskode på Mac.
- Løsning 1: Find Wi-Fi-adgangskode på Mac med nøglering
- Løsning 2: Find Wi-Fi-adgangskode med 4uKey - Password Manager til Mac
Løsning 1: Find Wi-Fi-adgangskode på Mac med nøglering
Så hvad er nøgleringstilgang? Denne MacOS app gemmer dine adgangskoder og kontooplysninger. Ved at gøre det, reducerer appen antallet af adgangskoder, du skal huske og administrere.
Hver gang du får adgang til et websted, en emailkonto, en netværksserver eller enhver anden adgangskodebeskyttet genstand, bliver du spurgt "vil du have hjemmesiden til at huske eller gemme dit kodeord"? Hvis du vælger ja, vil adgangskoden også blive gemt i din nøglering. På denne måde behøver du ikke at huske eller skrive adgangskoden hver gang.
Hvis du vil, kan du gøre din personadgangskoder mere komplekse og vanskelige at bryde. Det er også vigtigt at oprette et login kodeord til din computer, da du ikke vil have nogen logget ind og få adgang til din nøglering. Hvis du har følsomme oplysninger, kan du gemme dem i Secure Notes.
Udover at gemme dine adgangskoder, kan dubrug også nøglering til at administrere certifikater. Disse udstedes af betroede organisationer til at validere digitale dokumenter, hjemmesider eller andet webbaseret materiale.
Med det i tankerne, hvordan kan du bruge nøgleringstilgang? Hvad er trinvis vejledning for, hvordan du finder Wi-Fi-adgangskode på Mac? Lad os forklare det grundigt.
Trin 1 - Start appen
For at starte processen med at finde din Wi-Fi-adgangskode, skal du åbne programmet Nøgleringstilgang. Du kan finde appen i mappen Programmer> Hjælpeprogrammer.
Gå til menuen til venstre, og vælg derefter System-nøglering, og vælg derefter Læseord i kategori- menuen. Hvis du vælger denne indstilling, filtreres appen for kun at vise de lagrede adgangskoder.

Trin 2 - Find den adgangskode, du har brug for
Appen viser flere netværk og adgangskoder. Find den, som du vil hente og se adgangskoden til. Dobbeltklik på netværket.
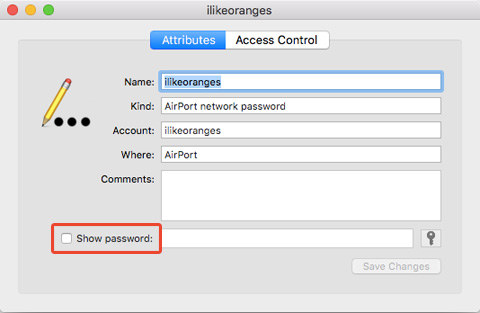
Trin 3 - Vis adgangskoden
Dobbeltklik på det netværk, du vil hente adgangskoden, åbner et nyt vindue, der er specifikt for det gemte kodeord. Klik på "Vis kodeord" for at få vist adgangskoden.
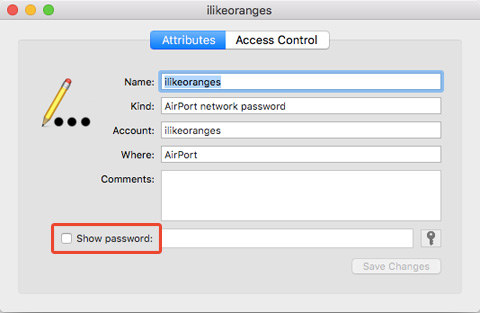
Trin 4 - Godkend brugeren
Systemet vil bede dig om at autentificere brugerenmed brugernavn og kodeord. Du skal indtaste administratorens brugernavn og adgangskode til dette. Uden administratorrettigheder på din Mac kan du ikke hente Wi-Fi-adgangskoden med nøgleringstilgang.

Trin 5 - Find brugernavn
Hvis du ved, hvad dit brugernavn er, ignorér dettetrin. Men hvis du ikke er sikker på, hvad dit brugernavn er, skal du åbne Finder-appen. Der skal du kigge efter hjemikonet i sidebjælken Favoritter. Hjemmemappen er opkaldt efter dit brugernavn.

Trin 6 -Se adgangskoden
Efter indtastning af brugernavn og kodeord og godkendelse med succes viser systemet Wi-Fi-adgangskoden og netværket i det forrige vindue.

Løsning 2: Find Wi-Fi-adgangskode med 4uKey - Password Manager til Mac
En anden fantastisk metode til at finde Wi-Fi-adgangskode påMac er at udnytte Tenorshare 4uKey - Password Manager. Dette er nybygget software, som er at få opbevaret adgangskode tilbage i iOS-enheden, herunder finde gemt Wi-Fi-adgangskode tilbage, gendan webstedets og app-login adgangskode, se e-mail-adgangskode, vis Apple ID login-konto og adgangskode, og også kreditkort adgangskode, samt eksportere adgangskode til adgangskode manager som 1Password, LastPass, Dashlane, Keeper og Chrome browser.
Nu kan du følge nedenstående trin og se, hvordan du bruger denne iOS-adgangskode finder.
Trin 1: Download, installer og start 4uKey - Password Manager til Mac til din Mac-computer.
Trin 2: Slut din iPhone eller iPad til ovenstående Mac-maskine.

Trin 3: Klik på Start Scan-knappen, og programmet analyserer din enhed.

Trin 4: I løbet af et øjeblik findes alle dine adgangskoder inklusive Wi-Fi-adgangskode.

Konklusion
De fleste af os har oplevet dette problem. Du har et Mac-hjem, og du køber en ny Apple-enhed. Sig, du fik dig selv en iPad, og du forsøger at sætte den op. Men af nogle grunde kan du ikke huske adgangskoden på dit hjem Wi-Fi-netværk. Så i stedet for at bruge nogle minutter på at forsøge at finde Wi-Fi-adgangskode Mac i Netværksindstillinger, skal du gå til et andet sted. Som vi forklarede i trin for trin vejledningen, er den bedste måde at finde din Wi-Fi-adgangskode på Mac på, at bruge 4uKey - Password Manager. Apple har introduceret nøglering i et par flere OS X versioner før, men det virker 4uKey - Password Manager er nemmere at uudgå. 4uKey - Password Manager kan også hente Wi-Fi-adgangskode på iPhone og iPad. Søg ikke efter dit kodeord på det forkerte sted. Gå med 4uKey - Password Manager. Du kan også tjekke denne side for at finde Wi-Fi-adgangskode på Android.









