Sådan opsættes og bruges iCloud nøglering på iPhone og iPad
iCloud nøglering hjælper dig med at undgå besværet medHusk adgangskoder til alle dine konti, da du kun kan indtaste dem en gang på en af dine iCloud-aktiveringsenheder, og den bliver synkroniseret med alle de andre. Nøglering indtaster automatisk disse adgangskoder til forskellige af dine Apple-enheder, så du bliver automatisk logget ind på dine yndlingswebsteder og konti.
Før du kan bruge nøglering, skal du førstsæt det op på dine enheder. Det er ret nemt at indstille dette på dine iOS-aktiverede enheder, og det er endnu nemmere at gøre, hvis du følger vores vejledning nedenfor, der viser, at der vises hvordan iCloud nøglering kan oprettes og bruges på en iPhone og iPad.
Når du har fulgt nedenstående vejledning, bør nøgleringe hele tiden køre på tværs af dine enheder, og du bør selv se det i aktion på din enhed.
Del 1. Opsætning af iCloud nøglering på en iPhone / iPad
Trin 1. Det første du skal gøre er at aktivere nøglering på din iOS-enhed, som kan gøres lige fra indstillingsmenuen på din enhed.
Trin 2. Åbn Indstillinger og tryk på iCloud-banneret, der indeholder dine kontooplysninger. Vælg derefter iCloud på følgende skærmbillede og tryk på Tastatur for at åbne menuen Nøglering af indstillinger.

Trin 3. Når du er på siden Nøgleringeindstillinger, skal du dreje skiften til ON-positionen, så at nøglering er aktiveret. Du bliver bedt om at indtaste dit Apple ID-kodeord. Gør det og gå videre.

Du kan derefter følge instruktionerne på skærmen tilhelt sæt iCloud nøglering på din iPhone eller iPad. Du bliver bedt om at oprette en adgangskode for at få adgang til nøglering på din enhed. Du bør gøre det, da det hjælper dig med at holde din nøglering beskyttet mod andre brugere.
Nu hvor nøglering er blevet oprettet på din enhed,Du kan begynde at bruge den til at gemme fortrolige oplysninger til dine forskellige webkonti. Det vil huske alle disse oplysninger og vil forudfylde det til dig, når det kræves.
ICloud nøgleringe er blevet oprettet på detteenhed, og du kan nu gøre samme procedure som du gjorde med denne enhed for at oprette nøglering på dine andre enheder. På denne måde vil dine adgangskoder og andre oplysninger blive delt på alle dine enheder, så du ikke behøver at huske hver eneste af dine adgangskoder for at logge ind på et websted.
Del 2. Brug af iCloud nøglering på iPhone og iPad
Vejledning 1. Sådan oprettes tilfældigt kodeord i Safari
Trin 1. Åbn Safari på din iPhone og iPad.
Trin 2. Besøg hjemmesiden, som du vil oprette et login kodeord.
Trin 3. Vælg kodeordet, og tryk på Suggest Password på tastaturet.
Trin 4. Tryk på Foreslået adgangskode for at logge ind.
Guide 2. Sådan stopper du Safari fra automatisk udfyldning af adgangskoder og kreditkort
Du kan følge disse trin for at stoppe Safri fra automatisk udfyldning af adgangskoder: Indstillinger -> Safari -> AutoFyld -> Brug kontaktinfo -> Navne og adgangskoder -> Kreditkort.
Vejledning 3. Sådan tilføjes / sletter du kreditkortoplysninger
Du kan følge disse trin for at tilføje kreditkortoplysninger: Indstillinger -> Safari -> AutoFyld -> Gemte kreditkort -> Tryk ID -> Tilføj kreditkort -> Udført.
Du kan følge disse trin for at slette kreditkortoplysninger: Indstillinger -> Safari -> AutoFyld -> Gemte kreditkort -> Tryk ID -> Tryk på et kreditkort -> Rediger -> Slet kreditkort -> Slet.
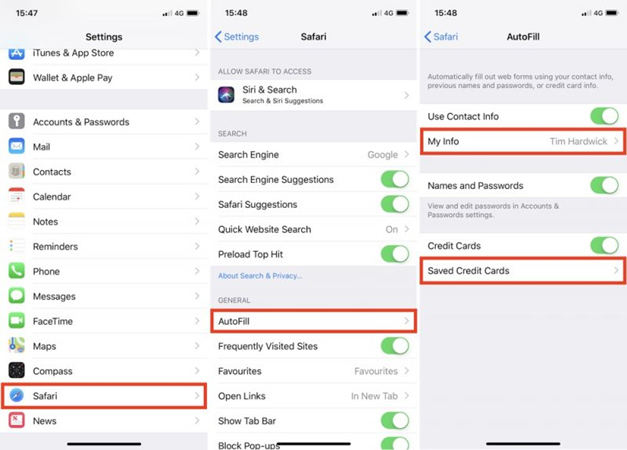
Guide 4. Sådan får du adgang til / Slet gemte adgangskoder
Du kan følge disse trin for at få adgang til adgangskode: Indstillinger -> Konti og adgangskoder -> App og Website-adgangskoder.
Du kan følge disse trin for at slette adgangskoder: Indstillinger -> Konti og adgangskoder -> App & Website-adgangskoder -> brug Touch ID -> login detaljer -> Rediger -> tryk på det kodeord, du vil slette -> Slet.

Guide 5. Sådan tilføjes personlige oplysninger
Du kan følge disse trin for at tilføje kontaktkort: Indstillinger -> Safari -> AutoFyld -> Min info -> Kontaktkort.
Vi håber, at disse guider hjælper dig med at oprette og bruge iCloud nøglering på din iPhone og iPad.
Del 3. Alternativ til nøglering - Tenorshare 4uKey - Password Manager
Som et alternativ til iCloud nøglering, Tenorshare4uKey - Password Manager gør det ved at finde gemt adgangskode information i iPhone eller iPad. Du kan bruge den til at finde Wi-Fi-adgangskode, adgangskode til mailkonto, webstedskode og app-loginadgangskode, Apple ID og kreditkortoplysninger og endda eksportere dine adgangskodeoplysninger til andre kodeordledere som 1Password, LastPass, Dashlane, Keeper og browsere som Chrome .

Bonus Tips: Glem ikke at sikkerhedskopiere data på iPhone / iPad
Med alle disse ting sker på din iOSenhed, vil du muligvis oprette en sikkerhedskopi af din enhed, som du kan gendanne, hvis noget går galt. En backup anbefales på det kraftigste, når du ændrer din enhed, så du kan gendanne din enhed til en fungerende tilstand, når tingene begynder at gå sydpå.
Mens du altid kan bruge iTunes til at lave en sikkerhedskopiaf din enhed, er der også andre apps, der hjælper dig med nemt at sikkerhedskopiere dine iOS-enheder. En af disse apps hedder iCareFone af Tenorshare. ICareFone-appen hjælper dig med at oprette fuld sikkerhedskopiering af din iOS-enhed, så dine vigtige data altid er sikre på din computer. Hvis du ikke vil oprette en fuld backup, kan du også vælge, hvad du ønsker at blive sikkerhedskopieret, og det gør processerne i overensstemmelse hermed.










