Sådan ændres iTunes Backup Folder Location på Windows 10/8/7
At køre ud af drevplads er et almindeligt problemnår en Apple-enhedskopiering er færdig med iTunes. Standardmappen til iTunes er i C: Drev, systempartitionen. Dette kan udgøre et problem, hvis du regelmæssigt installerer software eller gem filer på skrivebordet, og Windows-systempartitionen begynder at fylde. Da iOS-backupstørrelsen altid stiger, er det kun et spørgsmål om tid, før C: partitionen løber tør for plads. Resultatet er en irriterende trist pc-ydelse. På dette tidspunkt kan du enten gemme dine iTunes-filer til en ekstern harddisk eller skift iTunes backup placering til en anden drevpartition. Her er en vejledning til at ændre iTunes-backup-placering på Windows 10/8/7 og tidligere versioner.
- Del 1: Hvor gemmes iTunes Backup
- Del 2: Sådan ændrer du lagerplacering
- Del 3: Problem med iPhone Backup-adgangskode
Del 1: Hvor gemmes iTunes backup
1. I Windows
Som standard er iTunes-backupplacering i følgende mappe, hvis du bruger Windows igen:
Brugere (brugernavn) / AppData / Roaming / Apple Computer / MobileSync / Backup
2. På Mac
Alt du skal gøre er at gå til Finder. Det er let at finde iTunes-backup-placering på Mac. Tryk blot på "Option" -knappen, vælg "Gå" og vælg derefter "Bibliotek". Standardbanen er: Brugere / [Dit brugernavn] / Bibliotek / Application Support / MobileSync / Backup til biblioteket
Hvis du ikke ser bibliotekets mappe, skal du ikke bekymre digsom det kunne være skjult. Alt du skal gøre er at gå til iTunes, vælg Indstillinger og derefter højreklik på Backup-filen. Du vil nu kunne se filerne.
Del 2: Sådan ændrer du lagerplacering
1.For Windows 10 / 8.1 / 8/7, Vista og Windows XP
Mange mennesker ved ikke, hvor iTunes-backup ergemt. Standardlagerplads til Windows XP er "Dokumenter og indstillinger (brugernavn) Application DataApple ComputerMobileSync". Backup-filer i resten af Windows-versionerne gemmes i "Brugere [brugernavn] AppDataRoamingApple ComputerMobileSyncBackup". Filer kan ikke gemmes direkte til et andet sted. For at ændre iTunes-backup til et andet sted skal du følge disse trin.
1. Opret først en mappe på en anden drevpartition som D: drev. Omdøb det til et passende navn som "New_Backup." Du kan også oprette den nye backupmappe på en ekstern harddisk, flashdrev eller tommelfingerdrev.
2.Du skal også omdøbe den gamle sikkerhedskopieringsfil ved at skrive "% APPDATA% Apple ComputerMobile Sync" og omdøbe mappen "Backup" til "Old Backup" eller hvor du vil ændre iPhone-backup-placering. På nogle computere kan placeringen til Apple Computer-mappen være anderledes, og du bør dobbeltsjekke filstierne.

3.Næst åbner vi kommandoprompt ved at holde SHIFT-knappen nede og højreklikke på den aktuelle mappes (MobileSync) explorer-panel.
4. På den menu, der vises, vælg "Åbn kommandovindue her". Dette er for at tilføje det symbolske link.

5. Indtast følgende tekst i kommandopromptboksen:
mclink / J "% APPDATA% AppleComputerMobileSync Backup" "D: New_Backup", og efter at du har trykket på Enter, får du en succesbesked fra en kommandoprompt, at der er oprettet et nyt kryds.

6.Slet den gamle backupfil, som du omdøbt til "Old Backup" for at frigøre diskplads i C: drevet. Slut din iPhone til pc'en, og prøv en iTunes-backup ved hjælp af enten et kabel eller en WiFi-forbindelse. Sikkerhedskopieringsfilerne gemmes nu i "D: New_Backup".
2. Til Mac OS
Trin 1. Først skal du kontrollere størrelsen af backup-mappen. Klik på iTunes-ikonet og vælg "Få info" for at se størrelsen. Størrelsen kan være så meget som 6 GB eller mere.
Trin 2. Indtast følgende kode i kommandoprompten (som du kan hente ved at klikke på Command + Shift + G):
~ / Bibliotek / Application Support / MobileSync /
Trin 3. Nu Kopier kopi-mappen til det eksterne drev. Du kan navngive det eksterne drev som "Eksternt". Udskift den oprindelige backupmappe for at sige BackupOld.
Trin 4. Start terminalen. Indtast nu følgende kode i en linje.
Ln-s / Volumener / Eksterne / iOSBackup / ~ / Bibliotek / Application Support / MobileSync / Backup
tep 5. Du skal korrekt kontrollere, at linket fungerer korrekt ved at åbne følgende link i Finder:
~ / Bibliotek / Application Support / MobileSync /.
Del 3: Problem med iPhone Backup-adgangskode
Nogle gange kan det være umuligt at lave en backup, hvis duGlemt iPhone backup password. Hvis dette er tilfældet, kan du downloade Tenorshare 4uKey - iTunes Backup på din pc for at udføre iTunes backup password recovery.
iPhone Backup Unlocker dekrypterer iTunes-adgangskodeved hjælp af tre metoder: brute force, brute force med mask attack og en Dictionary Attack. Det har en enkel og forståelig proces, hvor backupfilen importeres, og brugeren bliver bedt om at vælge en type af adgangskodeangreb. Ved at klikke på "Start" begynder dekrypteringsprocessen. Trinnene til at gendanne adgangskoden er illustreret i brugergrænsefladen, og alle kan følge dem. Herefter bliver adgangskoden gendannet.

Dette handler om, hvordan du flytter iTunes-backup til et andet sted, og hvordan du kan sprænge iTunes-backupadgangskoden, hvis du tilfældigvis glemmer det. Del denne artikel, hvis den er nyttig.




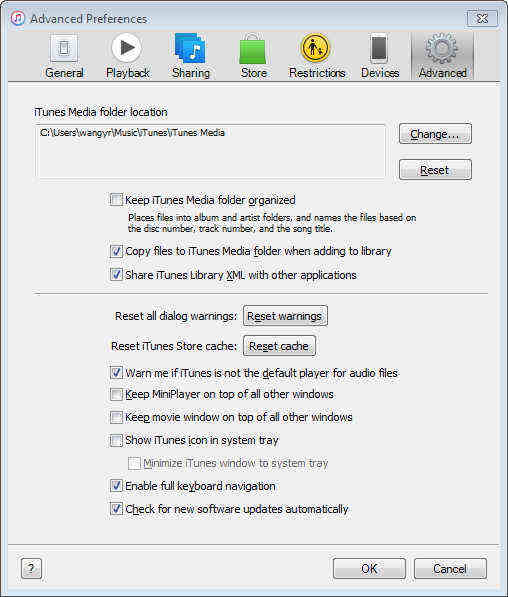




![[100% Arbejde] Sådan genopretter du filer, der er tabt i klippe og indsætte](/images/data-recovery/100-working-how-to-recover-files-lost-in-cut-and-paste.jpg)