Sådan sikkerhedskopieres iPhone til ekstern harddisk
IPhone-brugere er altid bekymrede for at holdederes data sikkert. Derfor forsøger de altid at tage sikkerhedskopi af deres enhedsdata i et sikkert sted. Normalt virker det at have sikkerhedskopi til en server som en god idé. Men det er aldrig skadeligt at have en ekstra sikkerhedskopi. Så hvis du kan kopiere iPhone-sikkerhedskopi til ekstern harddisk, så har du en ekstra sikkerhedskopi, der kan bruges til forskellige formål.
I denne artikel lærer vi om processen til sikkerhedskopiering af iPhone til den eksterne harddisk. Forhåbentlig hjælper dette dig med ikke at stole på iTunes eller iCloud for at holde dine data sikre.
- Trick 1: Sikkerhedskopier iPhone til ekstern harddisk direkte uden iTunes
- Trick 2: Kopier iPhone-sikkerhedskopi til ekstern harddisk
- Trick 3: Sikkerhedskopier iPhone til ekstern harddisk på Mac
Trick 1: Sikkerhedskopier iPhone til ekstern harddisk direkte uden iTunes
Den vigtigste grund til, at folk vælger at tage backup afenhedsdata på ekstern enhed er, at rummet på det interne Mac-drev normalt er ret lavt. Og efter et stykke tid løber endda iPhone's interne hukommelse. Heldigvis har brugerne adgang til gratis iPhone backup-værktøj iCareFone. Denne software er specielt designet til at give iOS-brugere mulighed for at gemme en sikkerhedskopi af deres enhedsdata og gendanne dem, når de vil.
Så hvis du vil sikkerhedskopiere iPhone til ekstern harddisk uden iTunes, så er iCareFone det ideelle værktøj til dette. Du kan downloade softwaren fra deres officielle hjemmeside og følge nedenstående trin:
Trin 1: Start softwaren på din computer, og tilslut harddisken og din iPhone med enheden. Når enheden registreres af softwaren, skal du skifte til fanen Sikkerhedskopi og gendannelse.

Trin 2: Softwaren viser alle de data, der kan sikkerhedskopieres fra enheden. Enten kan du udføre en komplet sikkerhedskopi eller en selektiv sikkerhedskopi af dataene.

Trin 3: Klik på indstillingen Backup Path, og vælg den eksterne harddisk som målplacering. Når du trykker på knappen Sikkerhedskopi, startes processen. Når sikkerhedskopien er færdig, får du besked, og du kan frit se eksemplerne på sikkerhedskopieringsdataene og sikkerhedskopieringslisten.
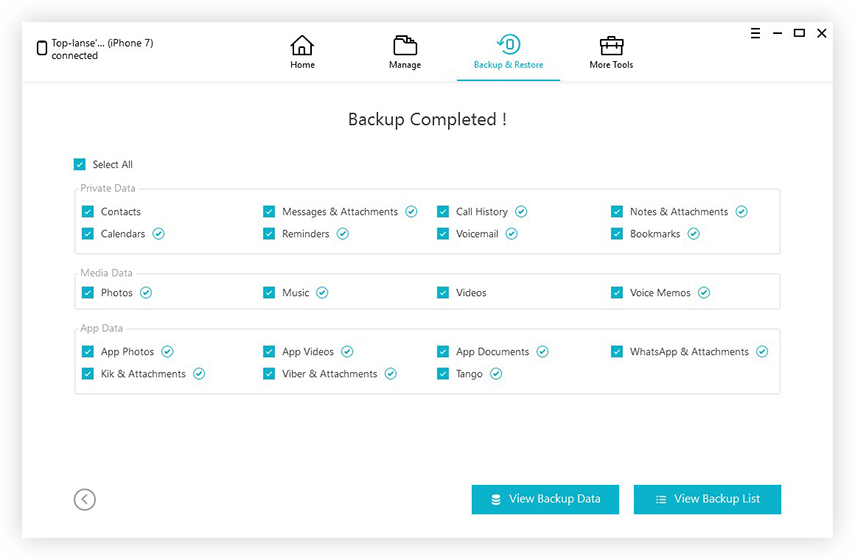
Du kan gendanne yderligere fra sikkerhedskopi, når du vil, ved hjælp af software i den samme fane. Du kan nemt også sikkerhedskopiere alle apps-data, herunder fotos, videoer, musikfiler og andre datafiler.
Trick 2: Kopier iPhone-sikkerhedskopi til ekstern harddisk
Hvis du vil kopiere iPhone-sikkerhedskopi til eksternharddisk, så behøver du ikke bekymre dig meget om den. Den enkle Copy-Paste-metode fungerer fint. For både Windows og Mac-system kan du nemt udføre processen. Det eneste krav er, at du ved, hvor sikkerhedskopien er er placeret. Følg nedenstående trin for at kopiere iPhone-sikkerhedskopien til det eksterne drev nemt og hurtigt.
Trin 1: Tænd dit system, og forbind harddisken til det. Når harddisken er tilsluttet, skal du finde iTunes-sikkerhedskopifilen fra systemet.
Trin 2: iTunes-backup-filplacering er lidt anderledes.
- For Windows 7 og Vista-systemet finder du sikkerhedskopifilen på placeringen som- Brugere / AppData / Roaming / Apple Computer / MobileSync / Backup
- For Windows 8/10 vil placeringen være - Brugere / Dit brugernavn / AppData / Roaming / Apple Computer / MobileSync / Backup

For Mac-systemet skal du trykke påKommando-, Skift- og G-knap på samme tid. Dette åbner grænsefladen Gå til mappe. Skriv derefter ~ / Library / Application Support / MobileSync / Backup, og filen vises.

Trin 3: Når du først har fundet sikkerhedskopifilen, skal du vælge filen og kopiere den. Åbn nu den eksterne harddisk og enten oprette en mappe eller indsæt filen direkte på harddisken.
Filen kopieres til drevet i løbet af få sekunder afhængigt af størrelsen på sikkerhedskopifilen. Og derfor får du en ekstra kopi af din iPhone-data-sikkerhedskopi.
Trick 3: Sikkerhedskopier iPhone til ekstern harddisk på Mac
Der er en anden måde, der kan bruges til at bevæge sigiPhone-sikkerhedskopi til ekstern harddisk. Til denne metode skal du forberede din harddisk til at overføre dataene. Når du forbereder harddisken, skal du oprette en ny mappe til at gemme iTunes-sikkerhedskopifilen. Følg nu trinnene nedenfor:
Trin 1: Start terminalappen på din Mac. Du finder muligheden i hjælpeprogrammappen på Mac. Når appen åbnes, skal du skrive kommandoen som-
ln -s / Volumes / ExternalHD / iTunesBackup / Backup / ~ / Library / Application Support / MobileSync / Backup
Trin 2: Tryk nu på Returtasten, og der oprettes et symbolsk link. Som et resultat vil Mac fra nu af behandle den eksterne harddisk som standardplacering til at gemme iTunes-sikkerhedskopien.
Trin 3: Afslut nu terminalappen og se, om linket fungerede eller ej. Når du vender tilbage til iTunes-sikkerhedskopimappen i Finder, vil du se, at sikkerhedskopieringsmappen er tom med en genvejspil.

Trin 4: Start iTunes på din Mac, og udfør nu en sikkerhedskopi af din enhed. Denne gang gemmes backup-filen direkte på det eksterne drev.
Således vil du være i stand til at udføre en direkte sikkerhedskopi af iPhone-dataene. Og når du kobler fra den eksterne harddisk, skiftes standard backup-placering automatisk til Mac-placeringen.
Konklusion
Vi har givet dig flere tricks, der kan værebruges til at sikkerhedskopiere iPhone til ekstern harddisk. Så du kan vælge en af de nævnte metoder. Alle tricks fungerer fint til at kopiere sikkerhedskopifilen til den eksterne harddisk. Men det anbefales, at du bruger iCareFone til dette formål. Dette værktøj er yderst effektivt og er i stand til hurtigt at styre, organisere, sikkerhedskopiere og gendanne data fra iOS-enheder.








![[Løst] Ekstern harddisk ikke anerkendt i Windows 10/8/7](/images/data-recovery/solved-external-hard-drive-not-recognized-in-windows-1087.jpg)
