Sådan finder du iPhone Backup Location og Slet iPhone Backups
Generelt gør brugerne en masse sikkerhedskopier afderes iOS-enhed og de opbevares på et bestemt sted for sikker opbevaring. Men nogle gange for mange sikkerhedskopier opretter et rumstyringsproblem. Den effektive måde at løse det på er at slette de unødvendige filer fra din enhed, hvilket vil give plads til andre filer.
Desværre er det næsten umuligt at Find en iPhone-backupplacering. Hvis du ikke kan finde den så er der ingen tvivl om at slette den. Så for brugerens bekvemmelighed er specifikke iPhone backup steder beskrevet nedenfor i artiklen.
- Del 1: Sådan finder du iPhone Backup Locations på Windows og Mac
- Del 2: Sådan slettes iPhone Backups
- Del 3. Sådan ses iTunes / iCloud Backup gratis og Gendan det til iPhone uden at tørre iPhone data
Del 1: Sådan finder du iPhone Backup Locations på Windows og Mac
ITunes-backupfilen gemmes lokalt på dincomputer. Hvis du blot leder til den pågældende mappe, finder du sikkerhedskopieringsfilerne. Hver mappe under "Backup" indeholder en enkelt backup-fil. De kan kopieres, og du kan endda flytte dem til en anden computer, men du vil ikke kunne få nogen oplysninger ud af dem, da de er meget krypterede.
- 1.1 Placeringen, når du sikkerhedskopierer med iTunes
- 1.2 Placeringen, når du sikkerhedskopierer med iCloud
1.1 Hvis du sikkerhedskopierer din iPhone af iTunes, er her stedet:
iTunes backup placering på Windows 8/7 / Vista:
Dette er placeringen af iTunes backup-fil på Windows 7/8 eller Vista:
Brugere (brugernavn) / AppData / Roaming / Apple Computer / MobileSyncBackup
Hvis du vil have adgang til AppData hurtigt, skal du klikke på "Start" og derefter skrive "AppData" i søgelinjen og trykke "Enter".
iTunes backup placering på Windows 10:
Dette er placeringen af iTunes backup-fil på Windows 10:
C: UsersUSERAppDataRoamingApple ComputerMobileSyncBackup
iTunes-backupplacering på Mac OS:
Dette er placeringen for iTunes-sikkerhedskopiering på Mac OS:
~ / Bibliotek / Application Support / MobileSync / Backup /
"~" Betyder hjemmemappen. Men hvis du ikke kan finde Bibliotek i Hjemmemappen, så bliver du nødt til at hule "Option" og klikke på "Go Menu".
1.2 Hvis du sikkerhedskopierer din iPhone af iCloud:
Windows 8.1:
Trin 1: Du skal gå til "Start" og klikke på Pil ned.
Trin 2: Klik derefter på "iCloud", efterfulgt af "Manage".
Windows 8:
Dette er meget enkelt, bare gå til startskærmen og klik på iCloud. Klik derefter på "Administrer".
Windows 7:
Trin 1: Gå til "Start" menuen og klik på "Alle programmer".
Trin 2: Klik på "iCloud" og derefter "Administrer".
Windows 10:
C: UsersUSERAppDataRoamingApple ComputerMobileSyncBackup
iCloud backup placering på Mac OS:
Hvis du bruger Mac OS, skal du følge nedenstående trin for at finde iCloud-backup:
Trin 1: Åbn din Mac og gå til Apple Menu.
Trin 2: Gå derefter til "Systemindstillinger" og klik på "iCloud", efterfulgt af "Administrer".
iCloud Backup-placering på din iPhone:
Hvis du forsøger at finde iCloud-backup på din iPhone, skal du følge nedenstående trin:
Trin 1: Åbn din iPhone og gå til Indstillinger.
Trin 2: Tryk på iCloud, efterfulgt af "Storage & Backup"
Del 2: Sådan slettes iPhone Backups
Det er meget nemt at slette iPhone-sikkerhedskopier, men der er iTunes- og iCloud-sikkerhedskopier, og proceduren er meget forskellig for hver af dem. Procedurerne diskuteres individuelt nedenfor:
2.1 Sådan slettes iTunes Backup File
Sletning af en iTunes-backup vil være det enkleste, du har gjort i dit liv. Men du vil ikke kunne slette backupen fra iTunes direkte.
Du skal navigere til dens specifikke placering, som er "brugernavn / bibliotek / Application Support / Mobilesync / Backups".
Herefter skal du højreklikke på en bestemt sikkerhedskopi og flytte den til papirkurven. Når du tømmer skraldespanden, vil sikkerhedskopien blive slettet for altid.
Så hvis du vil nå iTunes-indstillinger på din Mac, skal du simpelthen klikke på "iTunes" og derefter "Indstillinger".
Men for Windows PC skal du vælge "Rediger" og derefter "Indstillinger".
Navn: trash-itunes-backupAlt: trash backup2.2 Sådan slettes iCloud Backup-fil
Hvis du vil slette iCloud backup, skal du følge nedenstående trin. Det er meget nemt:
Trin 1: Åbn din iPhone og gå til Indstillinger.
Trin 2: Tryk på iCloud efterfulgt af "Backup & Storage" indstillingen.
Trin 3: Tryk derefter på "Administrer lager" og vælg en sikkerhedskopi.
Trin 4: Klik derefter blot på "Slet backup", og backupen slettes.

Del 3. Sådan ses iTunes / iCloud Backup gratis og Gendan det til iPhone uden at tørre iPhone data
Normalt er det ikke muligt at se iTunes elleriCloud backup filer. Så, når du har foretaget data backup, er den eneste måde, du kan se eller udtrække en bestemt fil på, ved at gendanne backupfilen helt. Hvilket vil slette alle data på din enhed i øjeblikket.
Men med Tenorshare UltData vil du kunneUddrag specifikke filer, og du vil få et meget afventet eksempel på alle de filer, der er inde i backupen. Programmet virker til både iTunes og iCloud backup, men metoderne vil være lidt anderledes.
iTunes Backup Preview
Trin 1 Download og installer UltData på din computer og lancer den derefter.
Trin 2 Vælg "Gendan fra iTunes Backup-fil" fra hovedgrænsefladen. Programmet vil registrere alle iTunes backup-filer på din computer. Du skal vælge en og klikke på "Start Scan".

Trin 3 Først efter at scanningen er afsluttet, får du et eksempel på filerne i backupen
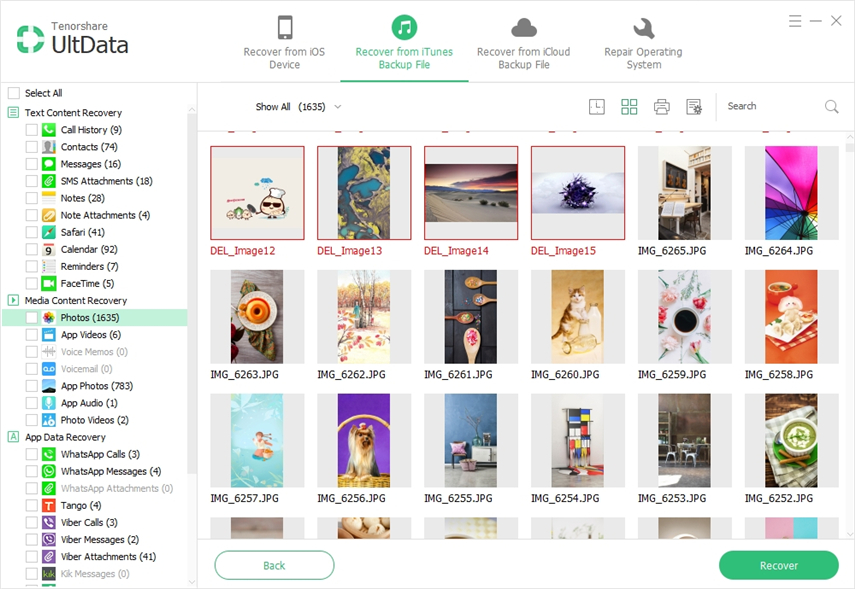
Når du har fået previewen, vil du fortsætte med at gendanne filerne i backupen. Men hvis dit mål var at få forhåndsvisning, kan du stoppe her.
iCloud Backup Preview
Du bruger det samme program her, så det grundlæggende princip vil være det samme:
Trin 1 Så download og installer UltData, og start derefter den.
Trin 2 Vælg "Gendan fra iCloud Backup-fil" fra hovedgrænsefladen, og log derefter ind på din iCloud-konto ved hjælp af dit Apple ID.

Trin 3 Inde i kontoen finder du alle iCloud backup fil, vælg en og klik på "Næste".

Trin 4 Nu, hvis du vil se en bestemt fil, skal du vælge en bestemt filtype, ellers vælge alle og klikke på "Næste".
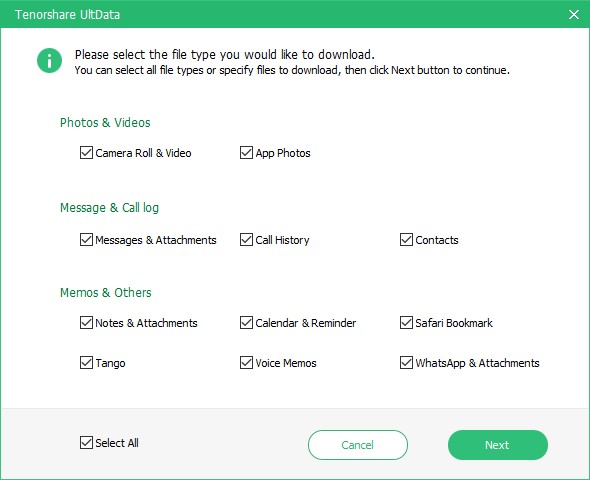
Trin 5 Derefter scanner UitData filerne, og du får en forhåndsvisning.

Hvis du ønsker at fortsætte kan du, ellers stoppe her.
Konklusion
En meget effektiv måde at forhåndsvise sikkerhedskopieringen og de specifikke placeringer af disse backupfiler på er detaljeret i artiklen, hvis du nogensinde ønsker at slette dem.


![[Problemet løst] iTunes kunne ikke sikkerhedskopiere iPhone](/images/itunes-tips/issue-solved-itunes-could-not-backup-iphone.jpg)






