[Full Guide] Sådan aktiveres skærmtid på iOS 12
På WWDC 2018 har Apple introducerethelt nye iOS 12 til iPhone / iPad og sammen med den har de også udviklet visse unikke funktioner og fremvist dem til verden. En sådan spændende funktion er Screen Time. Det er en helt ny egenskab af iOS 12, som i det væsentlige tørrer ud uønskede distraktioner og støj, mens du bruger din enhed og igen giver dig en større brug af enheden. Ifølge os vil det i grunden hjælpe brugerne til at bruge og overvåge tid og være i kontrol med deres respektive enheder meget lettere. Det kommer også med underfunktioner, som er kendt for at hjælpe forældre med at styre skærmtid for børn, fastsætte tidsgrænser for apps og en hel del andre ting. Så her tager vi et dykke ind i verden af skærmtid for iOS 12 i artiklen for at hjælpe dig med at kende det bedre.
Del 1: Hvad er Screen Time?
Som diskuteret er Screen Time mere af en nyplatform end en simpel funktion. Og det er ikke kun en enkelt funktion; den kommer med forskellige underfunktioner, som vil hjælpe dig med at styre din egen enhed nemt og mere bevidst. Hovedfokuset på Screen Time er på aktivitetspanelet. Det er her, hvor du kan få alt, hvad du har brug for at vide om enhedens brugsmønster, og det inkluderer tid, der bruges af din enhed, tid brugt på apps, tidspunktet for dagen du bruger din enhed og detaljer om hver og en hver app du har åbnet osv. ... Du vil se en detaljeret stregdiagram over alle ting i gennemsnit for en ugentlig og månedlig oversigt. Så for at gøre det nemmere for dig er her de vigtigste ting, der udgør Screen Time.
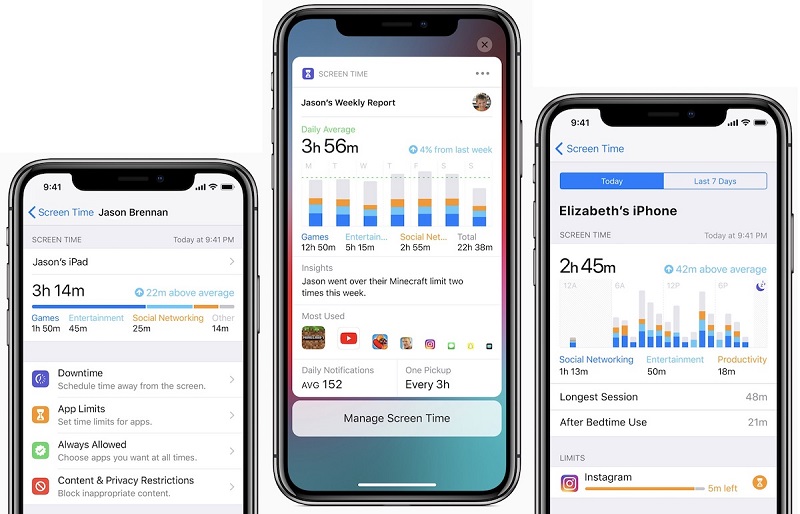
nedetid:
Nedetid er en funktion i Screen Time, som kanhjælper dig med at indstille en regelmæssig tidsplan for at lukke ekstra støj på din iPhone / iPad. Det vil dybest set sende dine iPhone-begrænsninger ved kun at tillade dine godkendte apps og telefonopkald. Du kan give en start og sluttid for at aktivere nedetid, og det vil fortsætte med at arbejde hver eneste dag, når den er aktiveret. Der er også en "Ignore Limit" mulighed, hvis du vil ignorere grænsen for den pågældende dag.
App Limits
Som navnet antyder, begrænser App i Screen Timebegrænser brugen af dine apps. Det ligner meget på nedetid, den eneste forskel, der er App-grænse, kan begrænse brugen i en vis tid og ikke en bestemt tid på dagen. Der er en subtil forskel, og du kan vælge bestemte app kategorier. Her kan du også "Ignorere Limit", når du får en hurtig "Time Limit Reached".
Forældrekontrol for skærmtid
Screen Time leveres også med iPhone Forældrekontroller og det betyder, at det ikke kun er for dig, men også for dine børn. Med forældrekontrol kan du nu se og overvåge, hvad dine børn gør med enheden. Du kan se, hvad de laver med enhederne, hvilke apps går de til og hvor meget tid de bruger på enhederne og også hvad tid de bruger dem. Og med familiedeling aktiveret kan du få en ugentlig rapport om alle de ting i dit dashboard. Med dette kan du begrænse, planlægge og godkende apps grænser og nedetid eksternt.
Indhold og fortrolighedsbegrænsninger
Indholds- og fortrolighedsbegrænsning var alleredetil stede i fortiden, men nu er det flyttet til Screen Time. Indholdsforbud er en fantastisk funktion, da forældre helt kan blokere adgangen til musik, nyheder, samt fastsætte aldersgrænser for tv-shows og også film og endda bøger. Apps er også under denne begrænsning, da brugerne nemt kan angive grænser for applikationer baseret på aldersgrupper. Voksenwebsteder bliver automatisk blokeret. Manuel indtastning af tilladte eller uautoriserede websteder lige i Safari er også til stede. Apple omfattede også visse kontroller for at blokere Siri fra uønsket søgning på internettet og begrænser også eksplicit sprog. Andre begrænsninger omfatter en begrænsning af konti, begrænsede adgangskoder, begrænsede cellulære data, begrænset skærmoptagelse, multiplayer-spil og volumenbegrænsninger mv.
Del 2: Sådan bruger du skærmtid i iOS 12 iPhone / iPad?
For at bruge alle ovenstående funktioner i Screen Time skal du have Screen Time aktiveret på din enhed. Og derefter oprette alle disse underfunktioner, en efter én, i overensstemmelse med dit krav.
Aktivér skærmtid på iPhone og iPad
Som standard har iOS 12 aktiveret skærmtid, men hvis det er slukket, kan du aktivere det.
1. Gå til Indstillinger på iPhone, og tryk på Skærmtid fanen
2. Tryk nu på funktionen Tænd for skærmtid
3. Du har 2 muligheder at vælge imellem. Brug funktionen som forælder eller som en normal bruger.
4. Klik nu på Fortsæt.

Indstil et skærmtidskode på iPhone og iPad
For at forhindre andre i at bruge Screen Time og foretage ændringer i dine eksisterende Screen Time-indstillinger, skal du indstille en Screen Time Passcode. For det:
1. Klik på "Use Screen Time Passcode".
2. Indsæt nu en ny adgangskode, og tryk på Bekræft.
Sådan konfigurerer du skærmtid iOS 12.
Bemærk Tips:
Glemt Screen Time adgangskode på iPhone? 4uKey - iPhone Backup Unlocker giver dig den nemmeste måde at nulstille Screen Time adgangskoden uden noget tab af data.
Opsætningstidspunkt:
Nu kommer til at oprette nedetid, som diskuteretovenfor, er det grundlæggende en planlægningsfunktion, som kan hjælpe brugerne med at reducere distraktioner ved kun at vælge de nødvendige apps og telefonopkald. Sådan aktiveres det i iOS 12:
1. Gå til Indstillinger på iPhone og gå derefter til Screen Time.
2. Naviger til nedetid, og sæt den skærmtidskode, du oprettede lige nu, og tænd nedetid ved hjælp af kontakten.

3. Klik nu på Start for at indstille tiden, og klik derefter på Afslut for at indstille tidsgrænsen.

Når nedetid virker, vil du bemærke dinStartskærmen for at blive lysere, og kun de godkendte applikationer vil blive fremhævet. Hvis du forsøger at åbne andre apper end de godkendte, bliver du advaret med en meddelelse om tidsbegrænsning. Du kan ignorere det ved at trykke på Ignorér grænse og ved at indtaste dit skærmtidskode. Du kan tilføje tilladte apps ved hjælp af den medfølgende grønne plus-knap, og også slette apps med den røde knap og vælg Altid og afslut det med din adgangskode. Når du ser, at din startskærm lyser op normalt, er det, når nedetid er færdig.
Angiv App limits:
Du kan indstille App grænser ved hjælp af ScreenTid og forhindre brugen samt overbrug af apps ved at indstille grænser. Du kan begrænse en bestemt kategori af applikationer i et begrænset tidsrum ved hjælp af App Limits. Her er hvordan man gør det:
1. Når du har åbnet Screen Time efter ovenstående metode, skal du klikke på App Limits og indtaste adgangskoden.
2. Tryk nu på Tilføj grænse.
3. Vælg app-kategorier som social networking, fitness, uddannelse, spil, sundhed osv. Og tryk på Tilføj.
4. Nu skal du angive en tidsbegrænsning for de valgte appkategorier.

Husk, at App Limits nulstilles ved midnathver eneste dag. Så der vil være en advarselsmeddelelse for at minde dig om det. Også når det er overstået, får du den samme "Time Limit Reached" alarm, og du kan ignorere dette ved at trykke på "Ignore Limit". Nu ved du, hvordan du begrænser skærmtiden ved hjælp af App Limits.
Opsætning Indhold & Fortrolighed:
Du kan bruge denne funktion til at tilpasse og blokere uønsket indhold, når det er nødvendigt. Det er en meget nyttig funktion, og det er sådan, du kan sætte det op:
1. Når du har åbnet Skærmtid fra Indstillinger, skal du vælge indstillingen "Indhold og privatlivets fred" og indtaste på samme tid skærmtidskoden.
2. Tænd nu Content & Privacy ved hjælp af den tilstødende kontakt.

Når det er oprettet, kan du nu gøre detDe nødvendige ændringer helt baseret på dine behov. Du kan begrænse næsten alt fra bestemt indhold til app-køb, iTunes-indkøb og en hel del andre ting, som omfatter apps, volumenbegrænsning, eksplicit sprog, forstyr ikke osv.
Konfigurer Parental Control og Family Sharing:
Skærmtid Forældrekontrol er en god funktionpå iOS 12. Det kan hjælpe dig med at spore og overvåge brugen, når dine børn bruger en iOS-enhed. Og med Family Sharing kan du nemt følge flere iOS-enheder. Sådan oprettes:
1. Når du åbner Screen Time for første gang, finder du opsætningen "Set as a Parent". Tryk på det!
2. Nu skal du blot følge skærmopdateringerne for at tilpasse hver eneste funktion af Screen Time nemlig App Limits, Downtime, Content & Privacy og oprette en forældreadgangskode

Alternativt, hvis du vil fjernstyre mange enheder, der er tilsluttet via iCloud og Family Sharing, skal du bare gå til Indstillinger og indtaste dit navn. Nu skal du navigere til familiedeling og trykke på skærmtid.
Når du har oprettet Family Sharing, kan du laveScreen Time arbejder problemfrit på tværs af alle iOS-enheder, du og din familie ejer. Så du behøver ikke bekymre dig om at tilpasse hver eneste iOS-enhed, du har, bare finjustere en iPhone, og hver enhed vil blive konfigureret samtidig, da de er forbundet til iCloud via Family Sharing. Du kan se alle data under Screen Time > Alle enheder> Enheder.

Så det er sådan, hvordan du bruger Screen Time i iOS 12 og også aktiverer Screen Time på iPhone.
Konklusion
Apple har taget hensyn til at hjælpe digovervåge ideen om, hvor meget tid du bruger på enheder og for at opnå, at de har udviklet Screen Time. Fordelene ved Screen Time er enorme og især for børn, det er en fantastisk funktion fra Apple. Du kan dog også få problemer som f.eks. Skærmtid, der ikke fungerer, Familie deling Skærmtid, der ikke virker, Skærmtidspunkt grænser ikke. Og hvis du har glemt Screen Time-adgangskoden på iPhone / iPad, henvises til 4uKey - iPhone Backup Unlocker, så du kan fjerne Screen Time-adgangskoden uden at genoprette din enhed.


![[Full Guide] Sådan synkroniseres iPhone Music til iTunes](/images/transfer-music/full-guide-how-to-sync-iphone-music-to-itunes.jpg)


![[Full Guide] Sådan løses iOS 12 Ingen meddelelser Fejl](/images/ios-12/full-guide-how-to-solve-ios-12-no-notifications-error.jpg)



