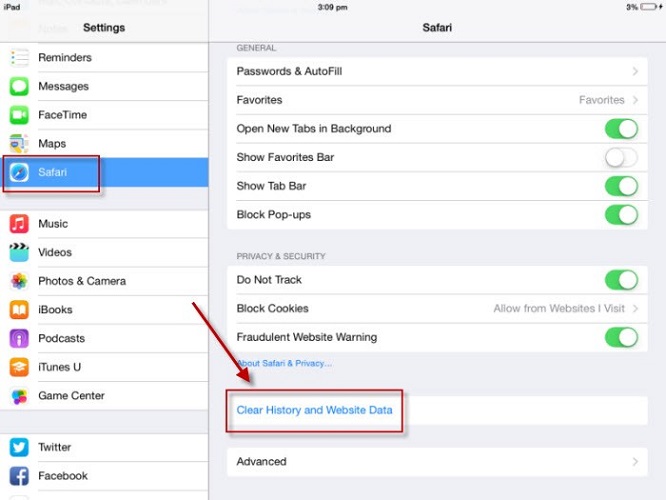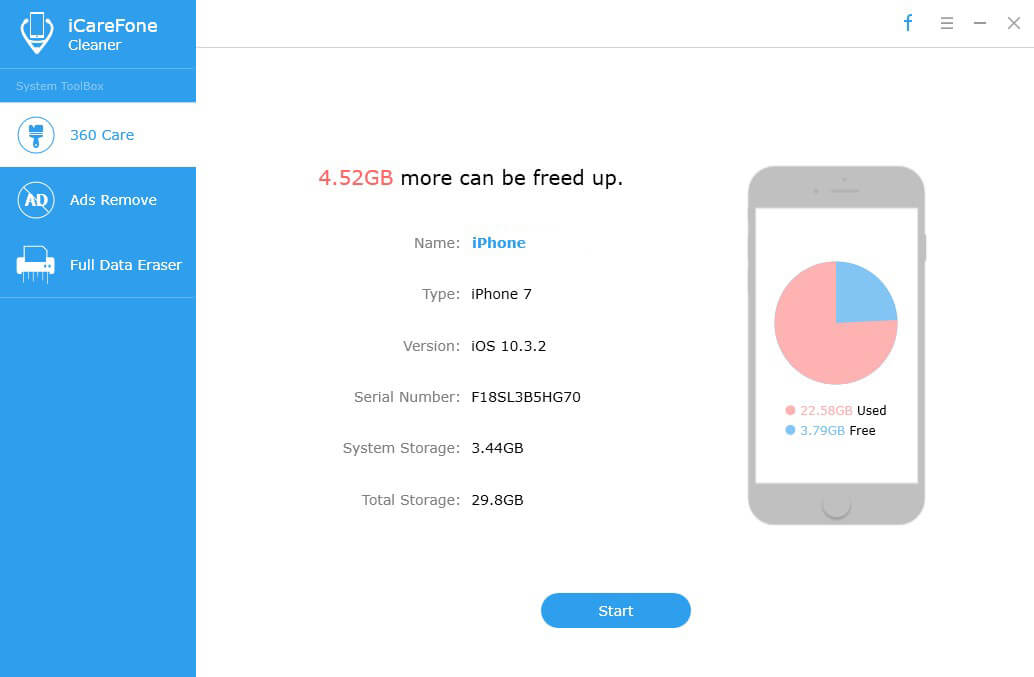Jak vymazat / smazat mezipaměť a soubory cookie ve Windows 10 / 8.1 / 8/7
Vaše mezipaměť prohlížeče ukládá prvky webové stránky, kteréprohlížeč si myslí, že to bude znovu potřebovat. Soubory cookie jsou malé soubory, které webové stránky v prohlížeči zanechávají, s informacemi, jako jsou preference stránky a stav přihlášení.
Mezipaměť a soubory cookie mohou nechat stránky zapamatovat sipředvolby a urychlit načítání stránky webu při příští návštěvě stejné stránky. Zabírají však také místo na disku a ohrožují tak vaše soukromí. Budete tedy muset pravidelně mazat mezipaměť a soubory cookie, abyste získali více místa a soukromí.
Tento článek vysvětluje, jak vymazat mezipaměť a vyrovnávací paměti pro nejběžnější internetové prohlížeče, včetně IE, Google Chrome, Firefox a Microsoft Edge ve Windows 10, 8.1, 8, 7.
- Část 1. Vymazat mezipaměť prohlížeče a soubory cookie v IE 11, 10, 9 - Windows 10 / 8.1 / 8/7
- Část 2. Odstranění mezipaměti prohlížeče a souborů cookie v prohlížeči Google Chrome - Windows 10 / 8.1 / 8/7
- Část 3. Odstraňte mezipaměť a soubory cookie v prohlížeči Firefox - Windows 10 / 8.1 / 8/7
- Část 4. Zbavte se mezipaměti a souborů cookie v aplikaci Microsoft Edge - Windows 10
- Část 5. Vyčistěte mezipaměť a soubory cookie ve všech webových prohlížečích jedním kliknutím - Windows 10 / 8.1 / 8/7
Část 1. Vymazat mezipaměť prohlížeče a soubory cookie v IE 11, 10, 9 - Windows 10 / 8.1 / 8/7
1. Vyberte ikonu Nástroje v pravé horní části webového prohlížeče IE.
2. Zvolte Zabezpečení> Odstranit historii prohlížení.
3. Zaškrtněte políčko podle potřeby a klikněte na tlačítko Odstranit.

Část 2. Odstranění mezipaměti prohlížeče a souborů cookie v prohlížeči Chrome 19 a výše - Windows 10 / 8.1 / 8/7
1. Klikněte na ikonu nabídky nastavení.
2. Vyberte možnost Nástroje> Vymazat data prohlížení…
3. Zaškrtněte následující: Soubory cookie a další weby a data plug-in, obrázky a soubory v mezipaměti. V rozevíracím seznamu vyberte „začátek času“ a klikněte na tlačítko „Vymazat data prohlížení“.

Část 3. Odstraňte mezipaměť a soubory cookie v prohlížeči Firefox - Windows 10 / 8.1 / 8/7
1. Klikněte na nabídku (tři skládané vodorovné čáry), klikněte na Historie a poté na Vymazat nedávnou historii ....
2. V části „Časový rozsah vymazat“ vyberte „Vše“. Poté klikněte na „Podrobnosti“, zaškrtněte „Cookies“ a „Cache“ a klikněte na „Vymazat“.
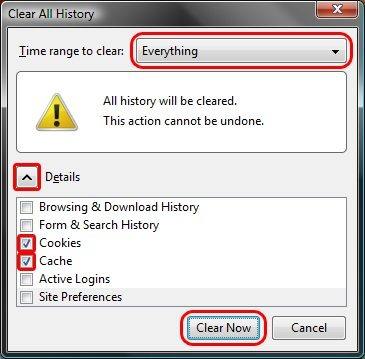
Část 4. Zbavte se mezipaměti a souborů cookie v aplikaci Microsoft Edge - Windows 10
1. V prohlížeči Edge klikněte na tlačítko 3-lemovaného rozbočovače v pravém horním rohu.
2. Klikněte na Historie> zobrazení historie vašeho prohlížeče.
3. Vyberte „Cookies a uložená data webových stránek“ a „Data a soubory v mezipaměti“ a poté klikněte na „Vymazat“.

Část 5. Vyčistěte mezipaměť a soubory cookie ve všech webových prohlížečích jedním kliknutím - Windows 10 / 8.1 / 8/7
Výše uvedené čtyři způsoby vyžadují nastavenívymažte mezipaměť prohlížeče při ukončení. S Windows Care Genius, profesionálním čističem mezipaměti a souborů cookie, můžete vymazat všechny mezipaměti prohlížeče a soubory cookie v IE, Chrome, Firefox a Microsoft Edge. Celý proces pracuje rychle jedním kliknutím na Windows 10, 8.1, 8, 7, XP, Vista.
Nejprve stáhněte zkušební verzi zdarma z následujícího tlačítka.
1. Spusťte Windows Care Genius a vyberte „System Cleaner“.
2. Klikněte na „Common Cleaner“ a poté zaškrtněte všechny dostupné možnosti a kliknutím na tlačítko „Scan“ prohledejte všechny mezipaměti prohlížeče, soubory cookie a další soubory.
3. Po skenování je kliknutím na „Vyčistit“ vymažte. Mějte na paměti, že byste měli zavřít spuštěný prohlížeč. Nebo mezipaměti a soubory cookie nelze vyčistit.

Můžete si klidně vybrat některý z pěti způsobů. Vzhledem k tomu, že program Windows Care Genius pracuje na vymazání mezipaměti a souborů cookie ve většině prohlížečů, je často vaší první volbou zpracovat celý proces snadným a efektivním způsobem. Můžete jej také použít k trvalému smazání internetové historie na vašem PC.