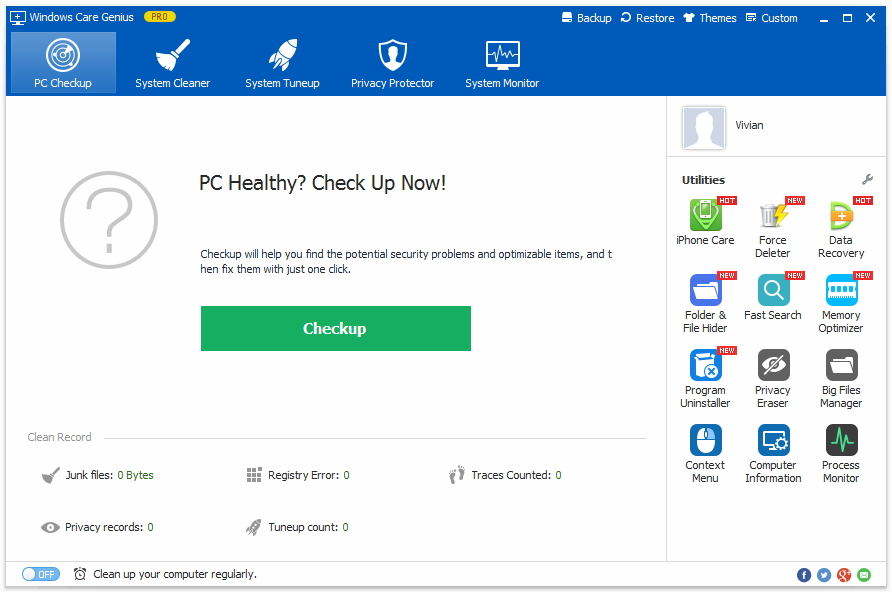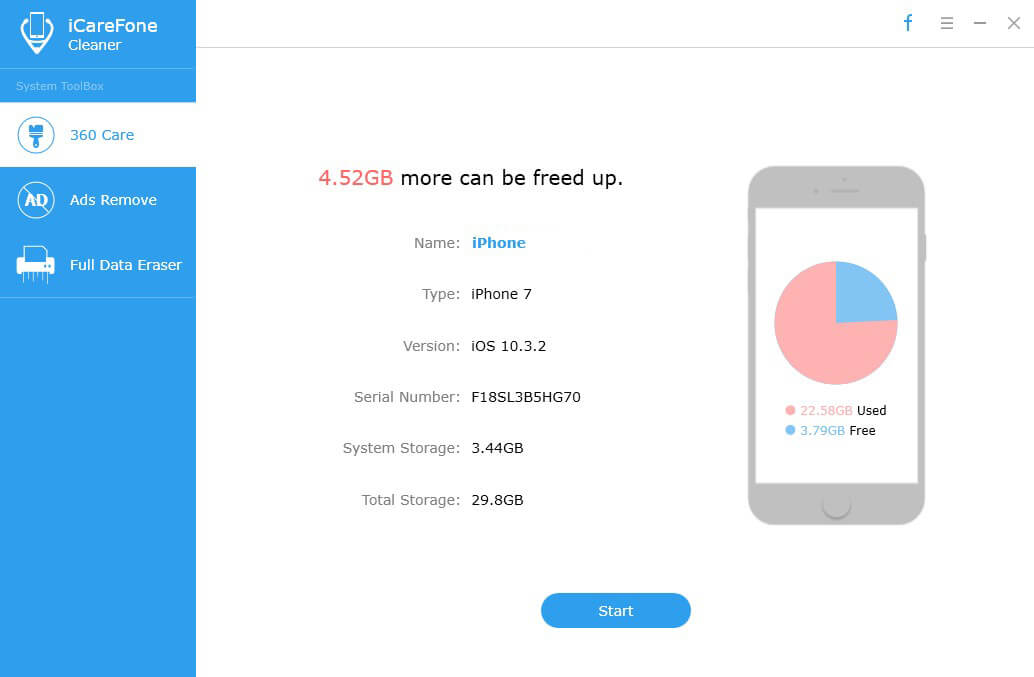Stáhněte si zdarma PC Cleaner k vyčištění počítače pro nejlepší výkon
Zjistíte, že váš počítač je pomalejší a pomalejší? Čím déle používáte počítač, tím horší je jeho výkon, a systém se stává nestabilním. Stejně jako začnete třídit skříň a suterén, je také čas na jarní čištění počítače, aby mohl běžet rychleji.
Udělejte svému počítači jarní opravu nevyžaduje z vaší strany velké úsilí. Tenorshare Windows Care Genius, profesionální aplikace pro čištění PC, vám ve skutečnosti může udělat maximum.
Zdarma stažení PC Cleaner pro Windows 10 / 8.1 / 8/7 / XP / Vista
Jako čisticí prostředek na PC číslo jedna pro Windows 10,8.1, 8, 7 atd. Windows Care Genius odstraňuje všechny druhy nevyžádaných souborů, které chrání vaše soukromí a činí váš počítač rychlejším a bezpečnějším. Zde je uvedeno několik typů souborů, které budou vymazány:
- Vyčistěte zbytečné soubory jako neplatné zkratky, stopy, mezipaměť, soubory cookie, hesla a součásti systému Windows.
- Jasné stopy vašich online aktivit, jako je vaše internetová historie
- Prohlédněte si registr Windows a odeberte neplatné položky registru Windows.
- Naskenujte a smažte nepotřebné soubory na pevném disku.
Chcete-li zahájit čištění počítače, nejprve si zdarma stáhněte počítačový čistič do počítače pomocí následujícího tlačítka.
Nebo můžete přejít na oficiální web Tenorshare www.tenorshare.com, kde si jej můžete zdarma stáhnout.
Vyčištění a zrychlení počítače ve Windows 10 / 8.1 / 8/7 / XP / Vista
Spusťte Windows Care Genius a uvidíte hlavní rozhraní, jak je uvedeno níže:

1. Vyčistěte neplatný registr Windows
Klepněte na System Cleaner> Cleaner registru. Poté můžete klepnutím na tlačítko „Scan“ spustit detekci počítače. Po naskenování všech registrů je jednoduché tlačítko „Vyčistit“ odstraní všechny.

2. Odstraňte nepotřebné soubory PC včetně mezipaměti, cookies, historie internetu
Spusťte program. Klepněte na „System Cleaner“ a poté na „Common Cleaner“. Začněte kliknutím na „Skenovat“. Tím zjistíte všechny stopy v počítači, včetně historie procházení internetu. Po skenování je můžete odstranit kliknutím na „Vyčistit“.

3. Prohledávejte a odstraňujte hromadné soubory na pevném disku
V „System Cleaner“ můžete také skenovatněkteré zbytečné velké soubory a smažte je. Jednoduše zvolte „Správce velkých souborů“, zaškrtněte jakýkoli pevný disk, který chcete prohledat, v „Umístění skenování“ a klikněte na „Hledat“. Jakmile jsou soubory nalezeny, můžete je klepnout na „Odstranit“, abyste se jich zbavili a udrželi tak počítač na lepším výkonu.

To je vše pro vyčištění počítače pomocíbezplatný nástroj pro vyčištění systému Windows. Chcete-li dále zvýšit výkon počítače, podívejte se na 10 nejlepších způsobů, jak zlepšit výkon počítače.