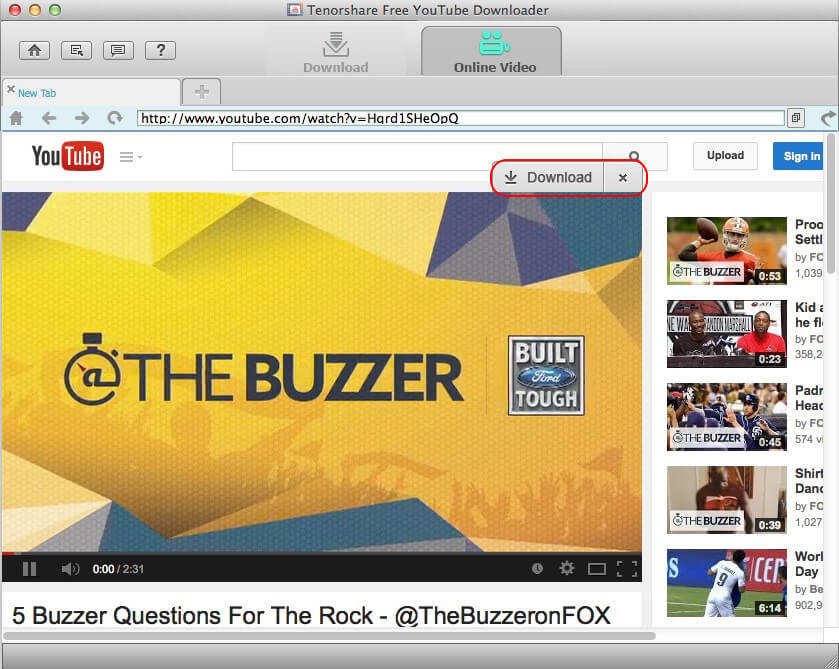Top 2 způsoby odstranění mezipaměti, historie a jiných dat prohlížeče v prohlížeči Google Chrome
Možná jste tomu nevěnovali velkou pozornostmezipaměť, soubory cookie a další data prohlížeče, a také si nejste jisti, zda byste je měli vymazat nebo ne. Obrovské množství mezipaměti, historie atd. V Chromu vám může ušetřit místo na disku a zpomalit počítač. A co je horší, tato data prohlížeče také způsobují prozrazení soukromí. Proto je vždy vhodné pravidelně mazat mezipaměť, soubory cookie a historii procházení v prohlížeči Google Chrome, aby bylo vaše soukromí bezpečnější a prohlížeč fungoval lépe.
Související článek: Jak urychlit pomalý počítač se systémem Windows 10 po aktualizaci
Takže: „Jak vymažu mezipaměť, soubory cookie a historii svého webového prohlížeče?“ V tomto příspěvku nabízíme 2 nejběžnější způsoby, jak vám pomoci snadno vymazat mezipaměť, historii a další data prohlížeče v prohlížeči Google Chrome.
- Metoda 1: Ruční odebrání historie procházení, historie stahování, mezipaměti a souborů cookie v prohlížeči Chrome
- Metoda 2: Pomocí nástroje PC Cleaner vymažte mezipaměť, historii a další data prohlížeče Google Chrome
Metoda 1: Ruční odebrání historie procházení, historie stahování, mezipaměti a souborů cookie v prohlížeči Chrome
Krok 1: V pravém horním rohu prohlížeče Chrome klikněte na nabídku Chrome.

Krok 2: Přejděte na Nástroje a poté klikněte na „Vymazat data prohlížení“.

Krok 3: Poté uvidíte vyskakovací okno. Vyberte všechna data prohlížeče, která chcete odstranit. Aby bylo možné vymazat mezipaměť, historii, doporučujeme vám vybrat „začátek času“ v „Vymazat následující položky z“.
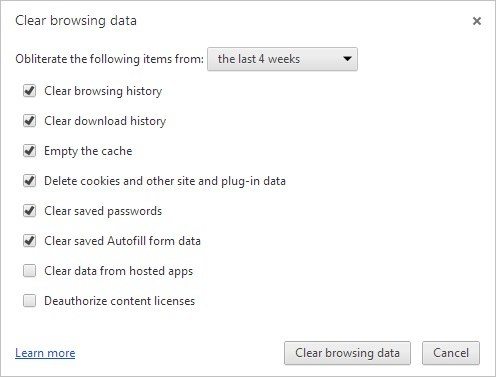
Krok 4: Po dokončení výše uvedeného klikněte na „Vymazat data prohlížení“. Čas potřebný k vyprázdnění těchto dat prohlížeče závisí na tom, kolik souborů jste odstranili. Stačí si dát šálek kávy a trpělivě čekat.
Metoda 2: Pomocí programu PC Cleaner vymažte mezipaměť, historii a další data prohlížeče Google Chrome ve Windows 10 / 8.1 / 8/7
Program Windows Care Genius vám poskytuje řešení na jednom místě k nalezení všech mezipaměti, souborů cookie, historie procházení atd. V prohlížeči Chrome a poté je jedním kliknutím odstraníte.
Krok 1: Stáhněte si zkušební verzi zdarma z níže uvedeného tlačítka. Nainstalujte program do počítače se systémem Windows 10, 8.1, 8, 7, XP, Vista.
Krok 2: Otevřete nástroj pro vyčištění a poté přejděte do části System Cleaner> Common Cleaner. Klepnutím na Skenovat zahájíte skenování počítače.
Krok 3: Po skenování klikněte na „Vyčistit“, abyste odstranili nevyžádané soubory, které zjistili. Tento nástroj vymaže historii, stopy, mezipaměti, soubory cookie nejen od Google Chrome, ale také od IE, Firefox, Edge.
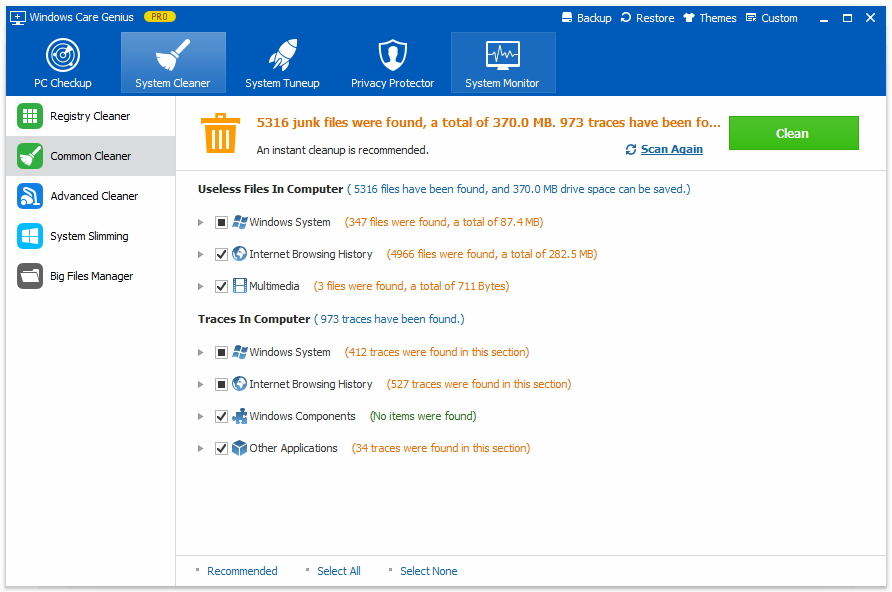
To je vše o tom, jak můžete z prohlížeče Google Chrome vymazat mezipaměť, historii a další data prohlížeče. Vyberte si ten, o kterém si myslíte, že je vhodnější, nechte svůj prohlížeč pracovat rychleji, bezpečněji a plynuleji.