Úplný průvodce o tom, jak obnovit neuložené Word dokument s 5 způsoby
"Ví někdo, jak bych obnovit Microsoft Word dokument, který nebyl uložen, když Microsoft Word havaroval?"
"Jak obnovit neuložený dokument aplikace Word, počítač vypnut. Nemůžu ho najít v aplikaci Word 2016."
"Pracovala na slovním dokumentu (Word 2016) - azatímco byl ještě otevřený, změnil jsem název složky, ve které se nacházel. O pár minut později jsem dokument uložil a zavřel. Poté, co jsem ho zavřel, dokument zmizel ze složky. Zvláštní. Tak jsem otevřel nový dokument a pokusil jsem se ho otevřít tímto způsobem prostřednictvím "nedávného". Chyba se však objevila "Název adresáře není platný". "
Jeden z nejvíce frustrujících situací, které člověk dokáženěkdy narazíte, když se napájení vypne nebo se něco stane a počítač se náhle vypne, když jste pracovali na důležitém, ale neuloženém dokumentu v aplikaci Microsoft Word. Uložení dokumentu a vypnutí počítače znamená, že veškerá práce na dokumentu by skončila marně. Existují však některé metody, pokud už nevíte, které vám umožňují obnovit neuložený dokument aplikace Word takže můžete svůj dokument dostat zpět na stroj.
Microsoft Word sám nabízí několik zotavenímožnosti, které vám pomohou obnovit neuložené dokumenty aplikace Word. To se stává snadný úkol obnovit dokument Word, když software sám nabízí funkce pro obnovu a následující průvodce by vás naučí, jak můžete používat tyto funkce a získat své ztracené soubory Word zpět.
Podívejme se, jak obnovit neuložený dokument aplikace Word:
- Část 1. Obnovení dokumentu aplikace Word pomocí funkce Obnovení neuložených dokumentů pomocí aplikace Word (Použít pro aplikaci Word 2016/2013/2010)
- Část 2. Obnovení neuloženého dokumentu aplikace Word pomocí funkce automatického obnovení slov
- Část 3. Obnovení dokumentů aplikace Word po havárii s obnovou dokumentu
- Část 4. Obnovení odstraněných dokumentů aplikace Word ze záložních souborů aplikace Word
- Část 5. Konečné řešení pro obnovení neuložených dokumentů aplikace Word ve Windows a Mac
Část 1. Obnovení dokumentu aplikace Word pomocí funkce Obnovení neuložených dokumentů pomocí aplikace Word (Použít pro aplikaci Word 2016/2013/2010)
Pokud používáte verzi aplikace Microsoft Word 2010,2013 nebo 2016, máte funkci obnovení, která vám umožní obnovit neuložený dokument aplikace Word.
Je snadné použít tuto funkci k obnovení vašíDokumenty a následující instrukce vám usnadní práci, abyste mohli svůj ztracený soubor vrátit zpět. Postupujte podle následujících pokynů a budete mít svůj neuložený dokument v počítači.
Spusťte v počítači software MS Word. Klikněte na tlačítko Soubor nahoře a zvolte Informace následován Správa dokumentu. Přejděte dolů a klikněte na Obnovení neuložených dokumentů volba.

Vyhledejte požadovaný dokument a poklepáním na něj jej otevřete v softwaru.

Když se dokument otevře v softwaru, vyberte možnost uložení, aby byla uložena a znovu ji neztratíte.
Část 2. Obnovení neuloženého dokumentu aplikace Word pomocí funkce automatického obnovení slov
Pomocí funkce Automatické obnovení můžete obnovit neuložené dokumenty aplikace Word. Následující příklad ukazuje, jak můžete tuto funkci používat.
Spustit Microsoft Word na vašem počítači a klikněte na Soubor tlačítko. Vyber Možnosti a klikněte na Uložit. Získejte cestu z automaticky obnovených souborů z Automatické obnovení box. Vraťte se na cestu pomocí Průzkumníka souborů a najděte svůj dokument .asd a dvojitým kliknutím na něj ji otevřete.

Dokument by měl být nyní k dispozici pro zobrazení v softwaru. Možná budete chtít uložit nyní, aby nedošlo ke ztrátě v systému.
Část 3. Obnovení dokumentů aplikace Word po havárii s obnovou dokumentu
Pokud váš systém neočekávaně klesl nebo aplikace Microsoft Word havarovala, dokumenty aplikace Word lze obnovit pomocí funkce Obnovení dokumentu.
Znovu otevřít Word dokument, soubor se objeví na levé straně Obnova dokumentů. Dvojklik na souborech můžete získat neuložený dokument aplikace Word zpět.

Část 4. Obnovení odstraněných dokumentů aplikace Word ze záložních souborů aplikace Word
Aplikace Microsoft Word udržuje zálohy odstraněnéTyto soubory můžete občas vrátit zpět. V podstatě to, co musíte udělat, je najít zálohy dokumentů aplikace Word a otevřít je v softwaru. Pak vám umožní správně uložit dokumenty. Podívejte se, jak obnovit odstraněné dokumenty aplikace Word:
Při použití aplikace Microsoft Word 2013/2016/2010 postupujte podle následujících pokynů:
Otevřete v počítači software aplikace Microsoft Word a klepněte na tlačítko Soubor menu následované otevřeno. Přejděte do složky, kde jste naposledy uložili chybějící soubor. V seznamu Soubory typu (všechny dokumenty aplikace Word) klepněte na položku Všechny soubory. Záložní soubor má obvykle název "Zálohování" následuje název chybějícího souboru. Pokud najdete ten, který jste hledali, poklepejte na něj a otevře se.
Můžete také provést vyhledávání, abyste našli všechny soubory s příponou .wbk. Jedná se o soubory záloh aplikace Word uložené v počítači.
Při použití aplikace Microsoft Word 2007 postupujte podle následujících pokynů: \ t
Spusťte aplikaci Word a klikněte na tlačítko Kancelář Pokud používáte aplikaci Word 2007, klepněte na tlačítko. Poté vyberte možnost Všechny soubory v seznamu Soubory typu. Zobrazí se několik souborů v seznamu a poklepejte na soubor, který považujete za odstraněný dokument aplikace Word.

Část 5. Konečné řešení pro obnovení neuložených dokumentů aplikace Word ve Windows a Mac
Pokud zjistíte, že výše uvedené metody jsou příliš obtížné sledovat, můžete pomocí softwaru třetích stran snadno a pohodlně obnovit všechny neuložené dokumenty aplikace Word na počítačích se systémem Windows a Mac.
Software, který umožňuje tento úkol, se nazývá Tenorshare UltData - Windows. To vám umožní obnovit desítky formátů souborů, včetně formátu Word na vašem počítači v několika málo kliknutí.
- Obnovit neuložené, odstraněné, formátované, ztracené nebo dokonce poškozené dokumenty aplikace Word.
- Pracujte pro obnovu souboru doc / docx / asd aplikace Word
- Obnova podpory pro aplikaci Word 2016/2013/2010/2007/2003/2002.
- 100% garantuje obnovu dat a zabezpečení dat
Chcete-li tento software použít k obnovení dokumentů, postupujte podle následujících pokynů, jak obnovit dokument aplikace Word pomocí aplikace UltData - Windows:
Krok 1: Stáhněte a spusťte software v počítači. Vyberte jednotku, do které jste uložili jakoukoli verzi dokumentu, a poté klepněte na tlačítko Skenovat a jednotku naskenujte.

Krok 2: Jakmile software naskenuje disk, uvidíte výsledky na obrazovce. Vyberte dokument, který chcete obnovit, a klepněte na tlačítko Obnovit.
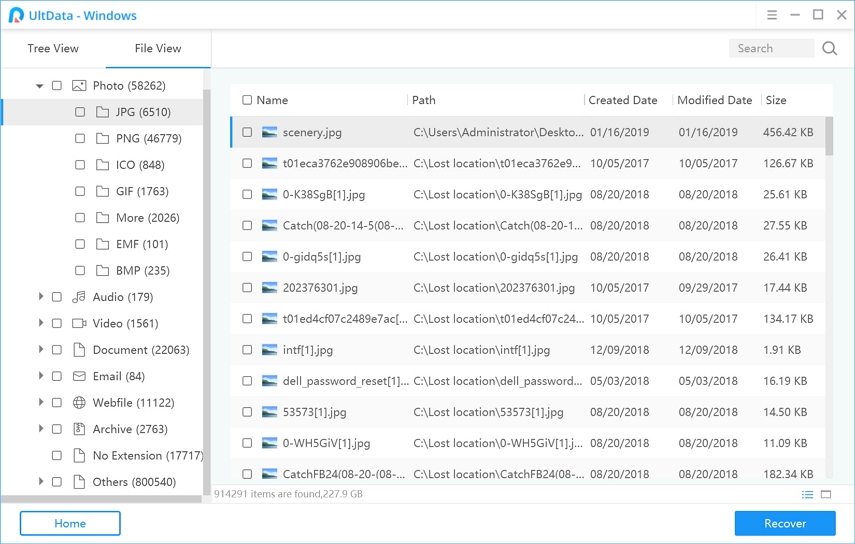
Krok 3: Vyberte, kam chcete uložit obnovený dokument, a klikněte na OK.
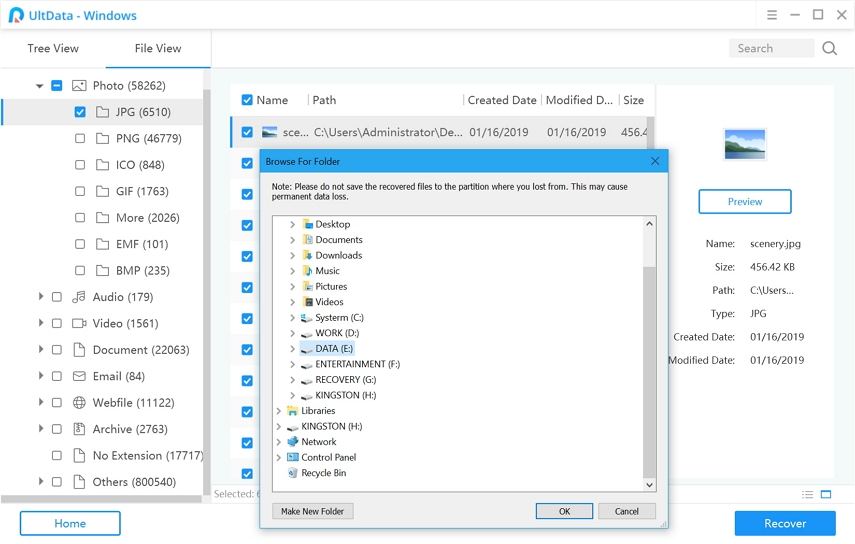
Software obnoví a uloží odstraněný dokument aplikace Word na určené místo v počítači.
Konečný verdikt
Pokud váš počítač někdy vypne a vašedokument zůstává neuložen, aplikace UltData - systém Windows by měl pomoci obnovit neuložený dokument aplikace Word na počítačích se systémem Windows i na počítačích Mac. A nejen slovní soubory, UltData - Windows mohou snadno obnovit smazané fotografie, videa, e-maily a až 500 typů souborů z Windows PC, notebooků, pevných disků, USB









