So synchronisieren Sie Google-Kontakte mit dem iPhone
Google-Kontakte gelten als eine der am meistenleistungsstarker und nützlicher kostenloser Service von Google. Sie können Ihre Informationen ganz einfach an Google Kontakte übertragen. Diese Informationen können Namen, E-Mail-Adressen, Telefonnummern und verschiedene andere Details enthalten, die Sie jederzeit und überall hochladen können. Aber die wichtige Frage, die von vielen Benutzern gestellt wird, lautet: "Ist es möglich, Google Kontakte auf das iPhone importieren? "Ja! Es ist sehr viel möglich und Sie können die Aufgabe sehr einfach ausführen, wenn Sie dem Artikel folgen.
- Methode 1. Google-Kontakte werden nicht synchronisiert? Importieren Sie Google-Kontakte mit iCareFone Free auf das iPhone
- Methode 2. Wie synchronisiere ich Google-Kontakte direkt mit dem iPhone?
- Methode 3: Wie importiere ich mit iCloud Kontakte von Google Mail auf das iPhone?
- Extra-Tipp: Wie behebe ich, dass iPhone-Kontakte nicht mit Google Mail synchronisiert werden?
Methode 1. Google-Kontakte werden nicht synchronisiert? Importieren Sie Google-Kontakte mit iCareFone Free auf das iPhone
Google-Kontakte werden nicht synchronisiert? Wenn Sie möchten, wie Sie Google-Kontakte in das iPhone XS / XS Max / XR / 8/7 / 6s / 6 importieren, können Sie dies ganz einfach über https://www.tenorshare.com/products/icarefone.html tun. Es ist eine sehr effiziente Drittanbieter-App, die Ihnen die Arbeit erleichtert. Dies ist bei weitem die effektivste Methode, mit der Sie diesen Job erfolgreich erledigen können.
Schritt 1Wechseln Sie zunächst zu Google Kontakte. Klicken Sie oben in "Kontakte" auf "Weitere" -> "Exportieren" -> "Kontakte auswählen" und exportieren Sie sie als Google CSV.

Schritt 2Laden Sie die Tenorshare iCareFone-Software herunter und installieren Sie sie auf Ihrem Computer. Verbinden Sie Ihr iPhone mit Ihrem Computer.
Schritt 3Gehen Sie im oberen Menü auf Verwalten und wählen Sie Kontakte. Klicken Sie auf die Option Importieren und wählen Sie die von Ihnen erstellte CSV-Datei mit allen Kontakten aus
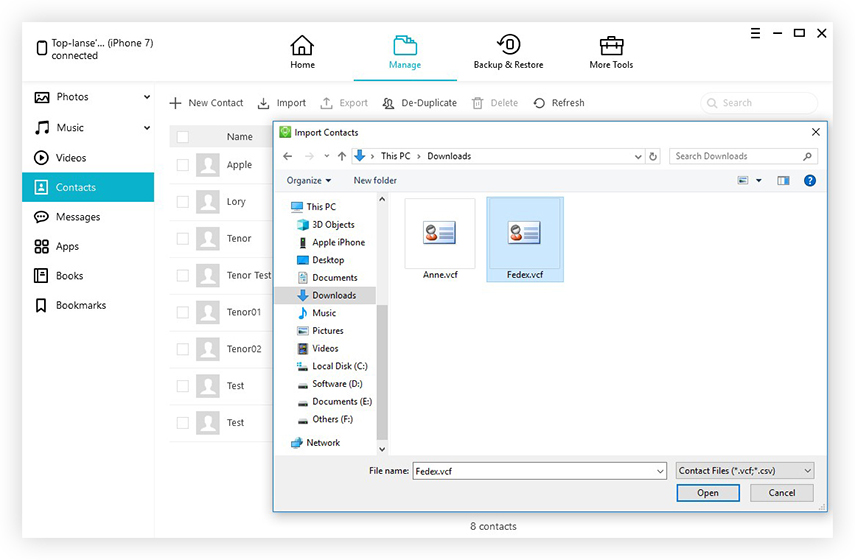
Und du bist fertig! Die Google CSV-Datei wird in kürzester Zeit auf Ihr iPhone importiert und Sie erhalten alle Ihre Kontakte von Google Mail direkt auf Ihr iPhone.
Methode 2. Wie synchronisiere ich Google-Kontakte direkt mit dem iPhone?
Wenn Sie gefragt werden, wie Sie Kontakte aus Google Mail importieren möchten, gibt es verschiedene Möglichkeiten, wie Sie Ihre Kontakte direkt aus Google Mail auf Ihr iPhone übertragen können. Die beiden Methoden sind nachfolgend aufgeführt:
Unter iOS 12/11 / 10.3:
1. Öffnen Sie Ihr iPhone und gehen Sie zu Einstellungen.
2. Navigieren Sie dann zu Accounts & Passwords.
3. Wählen Sie abschließend die Option Konto hinzufügen. Melden Sie sich dann in Ihrem Google-Konto an.

4. Danach können Sie Ihre Google-Kontakte aktivieren und darauf zugreifen und die Aufgabe mit nur einem Klick ausführen.

Unter iOS 9/8:
Einige Benutzer verwenden ihre iPhones noch unter iOS 8 oder 9. Dies ist kein Problem und sie können Google-Kontakte problemlos mit dem iPhone synchronisieren.
1. Öffnen Sie Ihr iPhone und gehen Sie zu Einstellungen.
2. Wählen Sie dann Konto über Ihre E-Mail, Kontakte und Kalender hinzufügen.
3. Geben Sie nun Ihr Google-Konto ein.

4. Aktivieren Sie die Registerkarte "Kontakte" unter "Google Mail". Die Synchronisierung wird automatisch durchgeführt.
Möglichkeit 3: Übertragen Sie Google-Kontakte mit iCloud auf das iPhone
Sie können Ihre Google-Kontakte auch mit dem importierenHilfe von iCloud. Wenn Sie iCloud verwenden, können Sie alle Ihre Kontakte als Ganzes übertragen. Wenn Sie iCloud verwenden, können Sie nicht nur Kontakte von Google Mail auf das iPhone importieren, sondern auch Google-Kontakte mit dem Mac synchronisieren. Denken Sie daran, dass Sie keine Dateien im CSV-Format in iCloud importieren können, da iCloud dieses Format nicht unterstützt.
Wenn Sie also Google-Kontakte auf das iPhone übertragen möchten, gehen Sie wie folgt vor:
1. Gehen Sie zu Google Kontakte. Es wird empfohlen, die alte Version zu öffnen.
2. Tippen Sie auf Mehr.
3. Klicken Sie auf die Option Exportieren.
4. Wählen Sie die vCard und tippen Sie auf Exportieren. Dadurch wird die vCard-Datei exportiert.

8. Gehen Sie jetzt zu iCloud.com.
9. Tippen Sie auf Kontakte und wählen Sie das Zahnrad unten links aus.
10. Klicken Sie abschließend auf Importieren, wählen Sie die einzige von Ihnen erstellte vCard-Datei aus und klicken Sie auf Importieren.
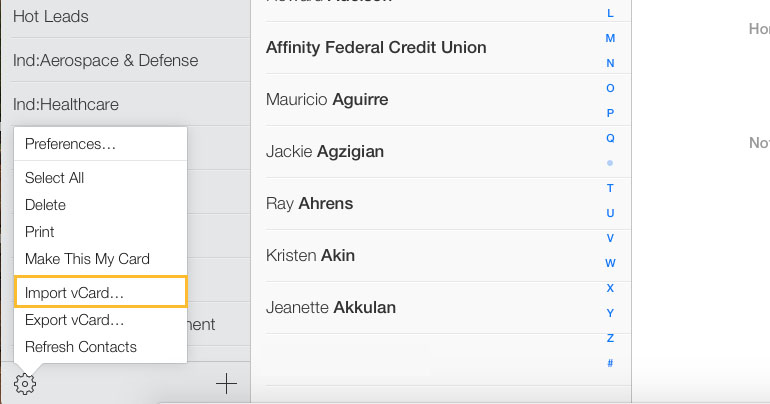
11. Gehen Sie auf Ihrem iPhone zu "Einstellungen" und dann zu "Ihr Name"> "iCloud" und aktivieren Sie "Kontakte".
12. Wählen Sie Zusammenführen.

Extra-Tipp: Wie behebe ich, dass iPhone-Kontakte nicht mit Google Mail synchronisiert werden?
Durch das Synchronisieren von iPhone-Kontakten mit Google Mail können die Nutzer "Zugriff auf Kontakte von verschiedenen Geräten. Es kann jedoch vorkommen, dass iPhone-Kontakte nicht mit Google Mail synchronisiert werden. Hier finden Sie Tipps, die Ihnen dabei helfen, iPhone-Kontakte zu reparieren, die nicht mit dem Gmai-Problem synchronisiert sind
Tipp 1. Überprüfen Sie die Internetverbindung: Stellen Sie sicher, dass Ihre iPhone-Verbindung stabil ist.
Tipp 2. Kontakte für Syncin-Einstellungen aktivieren: Stellen Sie sicher, dass Sie die Kontakte für die Synchronisierung in "Einstellungen" aktiviert haben> Tippen Sie auf "Konten & Kennwörter"> Tippen Sie auf dieses Google Mail-Konto> Aktivieren Sie "Kontakte".
Tipp 3. Gmail-Konto als Standard festlegen: Legen Sie Ihr Google Mail-Konto unter "Einstellungen"> "Kontakte"> "Standardkonto" als Standardkonto fest und setzen Sie es auf "Google Mail".
Tipp 4. Verwenden Sie ein iOS-Übertragungstool: Wenn Ihnen all diese Methoden nicht weiterhelfen können, können Sie ein iOS-Datenübertragungstool wie iCareFone verwenden, um iPhone-Kontakte auf einfachere Weise in Google Mail zu importieren.
Fazit
So können Sie ganz einfach Ihre Daten übertragenMit diesen einfachen Schritten können Sie Google-Kontakte auf Ihr iPhone übertragen. Wir empfehlen iCareFone, da es nicht nur alle Arten von Daten uneingeschränkt übertragen kann, sondern auch Daten von iOS-Geräten sichern und wiederherstellen sowie iOS-Systeme effektiv reparieren kann. Es ist vollgepackt und vielseitig. Tue es!





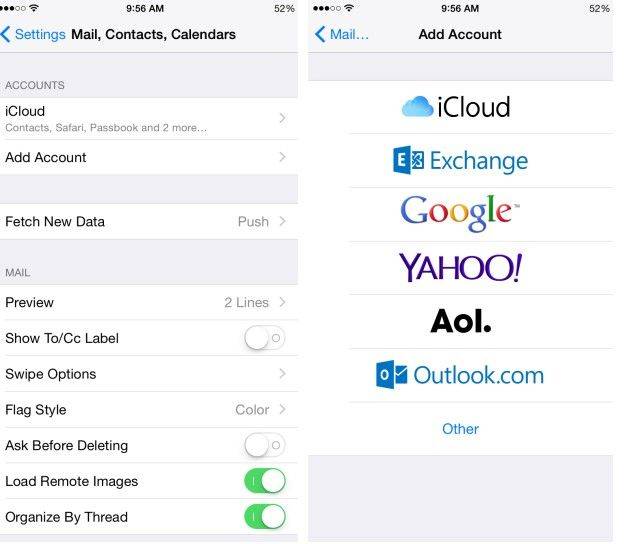
![[Gelöst] iPhone-Kontakte werden nicht mit iCloud synchronisiert](/images/fix-iphone/solved-iphone-contacts-wont-sync-with-icloud.jpg)


