4 Най-добри начини за изпращане на снимки от компютър към iPhone
Повечето потребители на iPhone могат да се сблъскат с един и същ проблем и да прехвърлят данни. Те се чудят как да прехвърляте снимки от компютър на iPhone без усилие. Така че, не сте ли наясно с него или не сте го направили? Не се притеснявайте, че сме тук, за да ви помогнем. В тази статия сме направили списък с най-ефективните и ефективни възможности, за които можете да се обърнете.
- Начин 1: Как да извлечете картинки от компютър към iPhone с iTunes
- Начин 2: Как да прехвърляте снимки от компютър на iPhone
- Начин 3: Как да изпращате снимки от компютър към iPhone с Airdrop
- Начин 4: Как да синхронизирате снимки от компютър към iPhone с клауд услуги
Начин 1: Как да извлечете картинки от компютър към iPhone с iTunes
Когато търсите как да изпращате снимки от компютър на iPhone, ще срещнете две основни опции, една от които е да прехвърлите снимки от компютър на iPhone с iTunes и без iTunes.
iTunes се счита за най-старото iOS приложение. Той разполага с различни функции за подпомагане на потребителите в техните нужди. За съжаление ефективността и прецизността на приложението не са същите както преди. Е, истината е, че услугата е същата като преди 10 години. Където все повече и повече модерни приложения наводняват пазара с по-подходящи опции, iTunes е все същата. Но има и специализирани потребители на iTunes по целия свят и можете да го използвате и за прехвърляне на вашите снимки. Имайте предвид, че бавната скорост на предаване ще ви отнеме много време и понякога може да се срине. Въпреки това ето как да го използвате:
1. Затова свържете вашия iPhone X / 8/8 Plus / 7/6 / 6s / 5 / SE към вашия компютър с USB кабел.
2. iTunes ще се стартира автоматично.
3. Сега, на панела iTunes, изберете устройството и отидете на раздела Снимки отдолу.
4. Натиснете “Sync Photos” и изберете папката, в която сте запазили снимките си преди това.
5. След това щракнете върху Приложи.

Снимките ще започнат да се прехвърлят незабавно. Както можете да видите, прехвърлянето на снимки с iTunes е лесно, но имайте предвид, че след като прехвърлите снимки с iTunes на вашия iPhone, всички съществуващи снимки на телефона ви ще бъдат изтрити.
Начин 2: Как да прехвърляте снимки от компютър на iPhone
Ако търсите да прехвърлите ценното сиснимки от вашия компютър на вашия iPhone, тогава има много опции, различни от използването на iTunes. В момента някои трети страни са разработили зряла технология за прехвърляне на iOS файлове. https://www.tenorshare.com/products/icarefone.html е такъв изключителен инструмент с възможност за прехвърляне на вашите снимки от компютър на вашия iPhone много бързо и обратно. Можете да прехвърляте всякакъв вид снимки, независимо от размера и естеството на файла, и това също без никаква възможност за загуба на данни или ограничаване на съхранението. Той е достъпен от Windows и Mac и се е оказал изключително ефективен, когато става въпрос за прехвърляне не само на снимки, но и на други файлове с превъзходна скорост. Така че, ако искате да знаете как да получите снимки от компютър на iPhone с Tenorshare iCareFone, прочетете следните стъпки:
1. Така че, за начало, трябва да изтеглите и инсталирате безплатната версия на Tenorshare iCareFone на вашия компютър.
2. Стартирайте приложението на нашия компютър и след това свържете iPhone към компютъра с USB кабел.
3. Изчакайте няколко секунди, докато компютърът ви открие iPhone, след това отидете на “Manage” в горното меню.
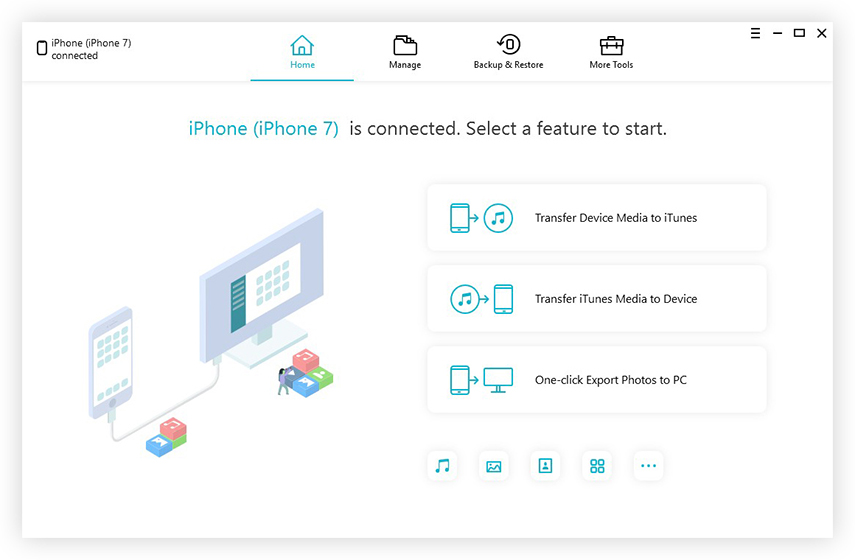
4. Сега всички прехвърляеми типове файлове ще бъдат изброени в левия панел.
5. Изберете „Снимки“ от списъка и кликнете върху опцията „Импортиране“ и след това изберете снимките, които искате да прехвърлите.

6. Накрая, изберете “Open” от изскачащото съобщение и файловете ще започнат да се прехвърлят незабавно.

4. Сега всички прехвърляеми типове файлове ще бъдат изброени в левия панел.
Много потребители смятат, че сертифицираните от Apple приложения санай-доброто от гледна точка на използването и ефективността, но както можете да видите тук Tenorshare iCareFone е отлично приложение и със сигурност може да прехвърля файловете от едно устройство на друго без никаква суета. Също така, ако търсите как да копирате снимки от компютър на iPhone, тогава определено трябва да използвате това приложение, тъй като Tenorshare iCareFone поддържа Windows PC и Mac.
Начин 3: Как да изпращате снимки от компютър към iPhone с Airdrop
Airdropping е много лесен начин за прехвърляневашите снимки от вашия Mac към вашия iPhone. AirDrop е безжично приложение, което използва Wi-Fi връзката и Bluetooth устройството за безжично прехвърляне на файлове. Ако дори една от тези функции не функционира правилно, Airdropping няма да успее. Но това е чудесна възможност за прехвърляне на файлове без загуба на данни и бързо. Работи и двупосочно! Така че, ако искате да знаете как да поставите снимки от компютър на iPhone с AirDrop, прочетете стъпките по-долу:
1. Стартирайте приложението AirDrop на вашия Mac и включете видимостта на „Всеки“. Можете лесно да намерите AirDrop от Finder.
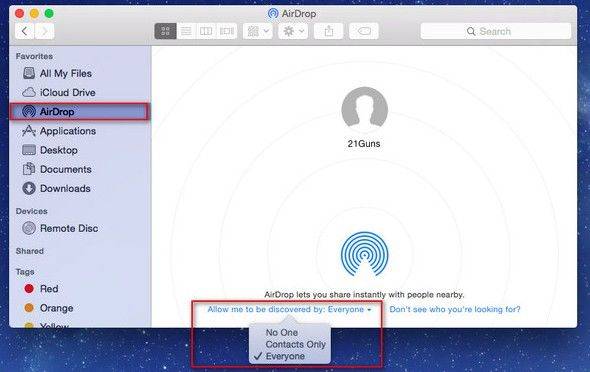
2. Сега включете същото приложение на вашия iPhone.</ Li>
3. След това направете вашия iPhone видим от панела AirDrop. Докоснете „Всички“.

4. Сега отидете на вашия Mac и потърсете iPhone.
5. Когато се намери, свържете го с вашия Mac през AirDrop.
6. Сега плъзнете и пуснете снимките, които искате да изпратите в панела на получателя на AirDrop.
7. Накрая кликнете върху „Изпрати“ и „Приеми“ на вашия iPhone.

AirDrop използва много прост метод за прехвърляневашите файлове безжично. Поддържайте целевите си устройства, свързани с една и съща Wi-Fi мрежа, и поддържайте устройствата си в определен диапазон, за да работи приложението. Също така, това приложение не е подходящо за прехвърляне на големи файлове.
Начин 4: Как да синхронизирате снимки от компютър към iPhone с клауд услуги
Въпреки че Apple има свои собствени облачни услугиiTunes и iCloud, има и друга облачна услуга, която много потребители предпочитат в днешно време и това е Dropbox. Облачната услуга, използвана от Dropbox, не е точно подобна на iCloud, но е много полезна, когато става въпрос за прехвърляне на файлове през приложението и във всички платформи като Windows, Mac, iOS и Android, Linux и т.н. интелигентния процес на синхронизиране както чрез папките на Dropbox, така и чрез специалния му уебсайт. Когато става въпрос за прехвърляне на снимки или файлове от компютър на iPhone, той използва папката Dropbox и ги синхронизира директно към свързаната сметка във всички платформи. Така че, ако искате да знаете как да прехвърлите снимки от компютър на iPhone, прочетете инструкциите по-долу:
1. Инсталирайте софтуера Dropbox на вашия компютър.
2. Стартирайте приложението и влезте в профила си в Dropbox.
3. Отворете Windows Explorer и ще видите папката Dropbox сега. Сега изберете снимките или цялата папка със снимките и просто ги плъзнете и пуснете в нея.

4. След като свършите, отидете на своя iPhone и инсталирайте приложението Dropbox.
5. Влезте в същия профил на Dropbox от вашия iPhone и натиснете снимки.
6. Намерете снимките, които току-що сте добавили, и продължително натискане на снимките. Ще се появи опция за Запазване в ролката на камерата.
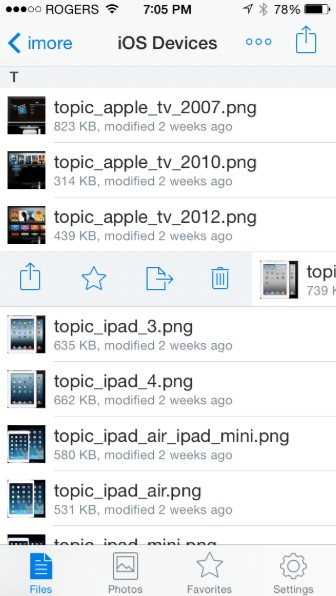
По принцип, Dropbox предоставя много проста услуга, която е много полезна за прехвърляне или по-скоро за синхронизиране на данни. Но имайте предвид; Първоначално получавате 2 ГБ безплатно място за съхранение, докато се регистрирате.
заключение
Както знаете, че има много приложения напазар за трансфер на данни, но 4-те метода, споменати в тази статия, са подходящи за всеки потребител, който иска да прехвърли от компютър на iPhone. Въпреки това, ние сме малко светлина по темата за iTunes все още е жизнеспособен начин за прехвърляне на вашите снимки. Приложенията на Dropbox и AirDrop също са предпочитани от много потребители и са еднакво ефективни, когато става въпрос за пренос на данни. Но простотата и ефективността на Tenorshare iCareFone са най-добрите. Освен това няма ограничения за съхранение или проблеми с Wi-Fi връзката или каквито и да било големи недостатъци като другите тук и затова това е нашият победител и силно го препоръчваме!









