5 начина за изпращане на снимки от iPhone към лаптоп
iPhone се счита за един от най-умнитеджаджи от нашето поколение. Apple пуска нов модел всяка година с няколко подобрения и мощни камери, но мястото за съхранение все още остава ограничено. Въпреки че iCloud осигурява безплатно облачно съхранение, но това не е достатъчно. И така, клиентът се стреми към най-простия вариант, като прехвърля данните си в своите лаптопи, особено тези снимки, които заемат голям обем памет. И така, няколко прости метода за как да копирате снимки от iPhone на лаптоп са споменати по-долу за вашите справки.
- Най-лесен начин за копиране на снимки от iPhone на компютър и Mac
- Копирайте снимки от iPhone на лаптоп с имейл
- Синхронизирайте iPhone Photos с лаптоп с iTunes
- Изтеглете iCloud Photos на лаптоп от iPhone
- Копирайте снимки от iPhone на лаптоп с USB кабел
Начин 1: Най-лесният начин за копиране на снимки от iPhone на компютър и Mac
Tenorshare iCareFone е най-лесният начин за копиранеснимки от iPhone до лаптоп, без да се влошава качеството. Това е професионален инструмент, който може да изпраща на вашия компютър всякакъв вид снимки от вашия фотоапарат, Photo Stream, албуми, WhatsApp изображения и много други източници.
- Съвместим с Mac и Windows.
- Не е необходима Wi-Fi.
- Селективен и групов трансфер на снимки.
- Без ограничения за внос и износ като количество и размер.
- Напълно четими файлове след прехвърляне.
Ето как да използвате Tenorshare iCareFone за експортиране на снимки:
1. Изтеглете и инсталирайте Tenorshare iCareFone на вашия компютър.
2. Сега стартирайте софтуера и свържете както iPhone, така и компютъра, като използвате USB кабел.

3. От менюто намерете „File Manager“ и натиснете „Photos“.
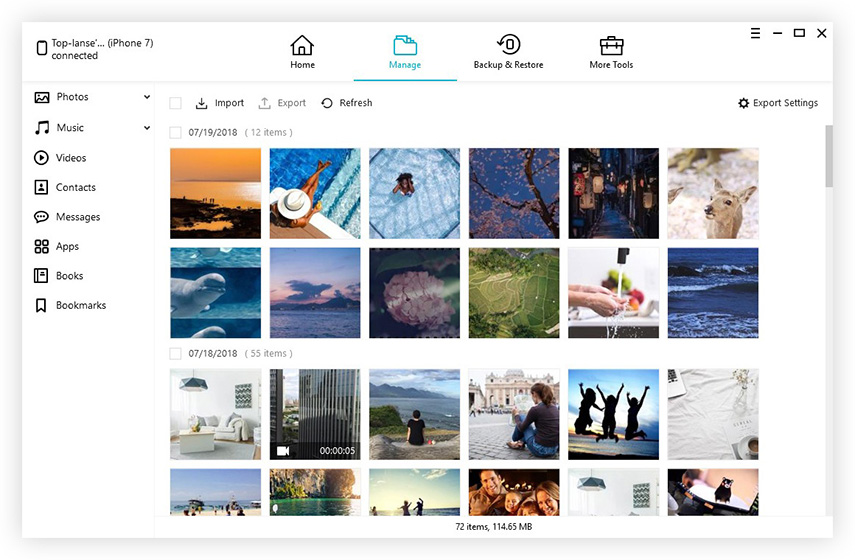
4. Сега изберете снимките и просто докоснете „Експортиране“.

Сега ще получите избраните от вас снимки на вашия компютър.
Начин 2: Копиране на снимки от iPhone на лаптоп с имейл
Има различни начини за изпълнение на снимкапрехвърляне от iPhone към лаптоп, но понякога напълно забравяме най-основната опция, а това е като ги изпращаме чрез имейл. Изпращането на снимките по имейл е много лесна опция, достъпна за всички. Единственото, което трябва да направите, е да изберете снимките и да въведете адреса. Пълното описание е споменато по-долу ...
1. Ако нямате такъв, тогава създайте нов имейл акаунт.
2. Сега докоснете албум и изберете снимките, които искате да изпратите, и докоснете Споделяне.
3. След като изберете, изберете опцията "Mail" от списъка.

4. Изберете ги внимателно и въведете имейл адреса, където искате да изпратите, и след това докоснете Изпращане.

5. Можете да добавите съобщение, ако искате.
За съжаление, тази опция за имейл е годна засамо ограничен брой снимки. Ако искате да изпратите големи количества снимки, като цял албум, съдържащ над 500 снимки, тогава трябва да търсите други възможни начини да ги изпратите.
Начин 3: Синхронизирайте iPhone Photos с лаптоп с iTunes
Ако притежавате устройство на Apple и искате да използвате всичкикласическите услуги, предоставяни от компанията, трябва да се регистрирате в iTunes или приложението iCloud. Тези приложения са достъпни за всички версии на iPhone като 6 / 6S / 7 / 7Plus / 8 и дори за най-новия iPhone X. Тези приложения всъщност ви помагат да използвате пълния потенциал на iPhone. Основно ще говорим за iTunes и как това е една специфична услуга, която ще ви помогне да синхронизирате вашия iPhone с вашия лаптоп.
Има два начина, по които можете да синхронизирате снимки на iPhone с лаптоп и те са описани по-долу.
1. Докато преминавате през този процес, първото нещо, което трябва да направите, е да изтеглите и инсталирате най-новата версия на iTunes на вашия лаптоп.
2. Свържете вашия iPhone и лаптоп с USB кабел.
3. Ще отнеме няколко минути, за да се установи връзката.
4. След това, ако отворите iTunes на вашия лаптоп, ще видите, че там се е появила иконата на преносимо устройство.
5. Влезте в преносимото устройство и потърсете бутона Back Up Now.
6. Щракнете Готово, когато приключите.
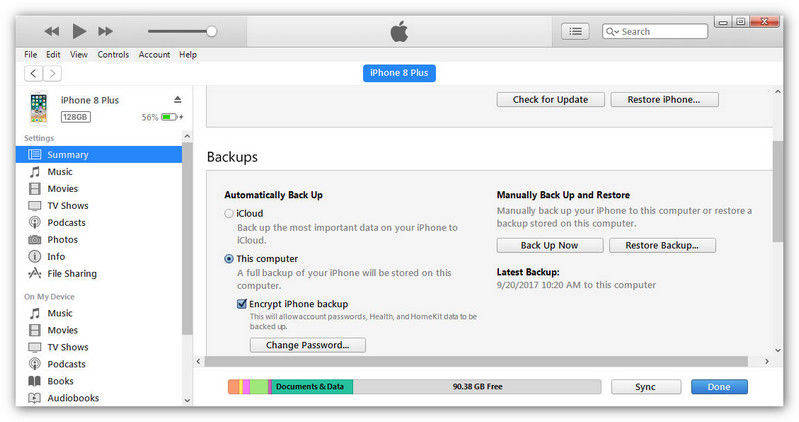
За да спестите проблеми следващия път, можете също да активирате опцията „Синхронизирайте това устройство през Wi-Fi“ и вашият iPhone автоматично ще се синхронизира с iTunes, когато е в същата мрежа.

Сега, ако следвате правилно инструкциите,синхронизирането на вашите устройства чрез iTunes ще бъде много лесно, но трябва да знаете, че файловете, съхранявани на вашия лаптоп чрез iTunes, са само резервни файлове, можете да ги премествате или изпращате, но те не са четими.
Начин 4: Изтеглете iCloud снимки на лаптоп от iPhone
Приложението iCloud ще ви осигури голяма подкрепа и помощвие да останете свързани с други iDevices. За щастие, когато се регистрирате в iCloud, компанията ще осигури 5GB пространство за съхранение на вашите допълнителни данни. За съжаление, ако имате нужда от повече, отколкото ще трябва да платите!
Една от най-важните части на iCloud е„iCloud Photo Library“, която е достъпна дори за Windows. Това ще ви помогне да изпратите всички свои снимки и видеоклипове до вашия лаптоп. Методът за прилагане на процеса е споменат по-долу.
1. Включете iCloud Photo Library на iPhone и вашия лаптоп
- На iPhone: Ако използвате iOS 11 и по-висока версия на вашияiPhone тогава трябва да отидете в "Настройки", докоснете името си, за да отидете на "iCloud". След това трябва да отидете на „Снимки“ и да включите „Фото библиотека iCloud“, но ако използвате iOS версия 10.3 и по-ранна, тогава просто отидете на „iCloud“ от „Настройки“ и след това отидете на „Снимки“, за да завиете на.
- На лаптоп Windows: Отидете на „Снимки“ и кликнете върху Опции. Изберете "iCloud Photo Library" от опциите и натиснете "Приложи".
- В MacBook: отидете на „Системни предпочитания“ и намерете „iCloud“, въведете го. Сега отидете на "Снимки" и изберете "iCloud Photo Library".

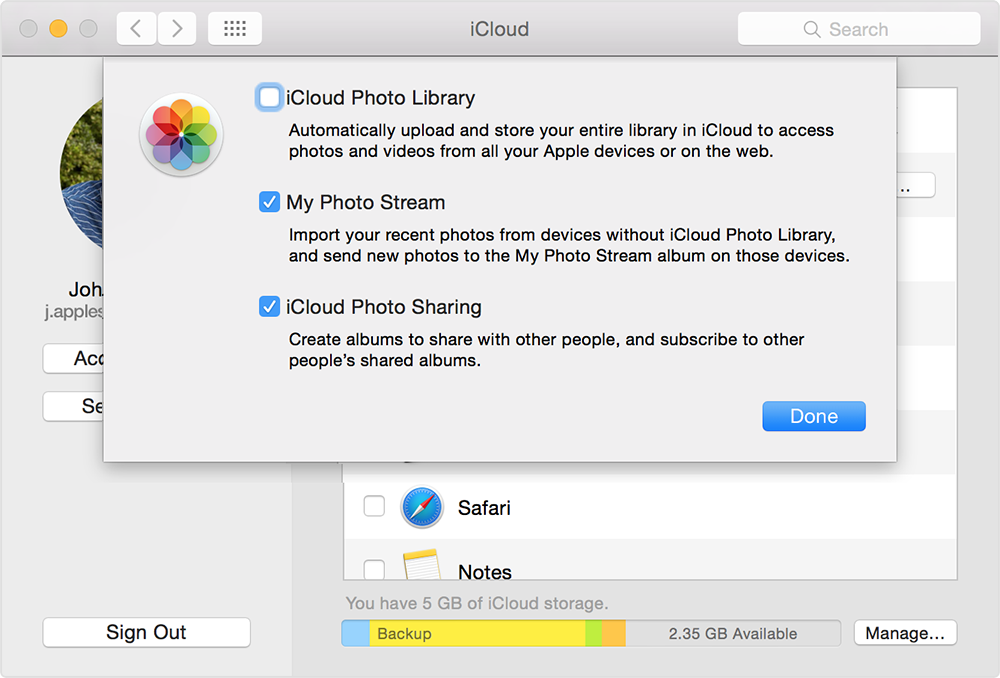
2. Достъп до iCloud снимки на вашия лаптоп
След това iCloud автоматично ще качва и съхранява вашите снимки на всички устройства. За достъп до iCloud снимки на вашия лаптоп, следвайте процедурата по-долу.
- За потребители на Windows: отворете "File Explorer" и намерете "iCloudСнимки "под" Любими ". Отворете го и кликнете върху папката" Изтегляния ". Просто изтеглете снимките и веднага ще получите всички свои снимки на вашия компютър.
- За потребители на Mac: Стартирайте приложението Photos и вашите снимки ще бъдат показани. Или можете да влезете в iCloud.com, за да видите всички синхронизирани снимки от iPhone.
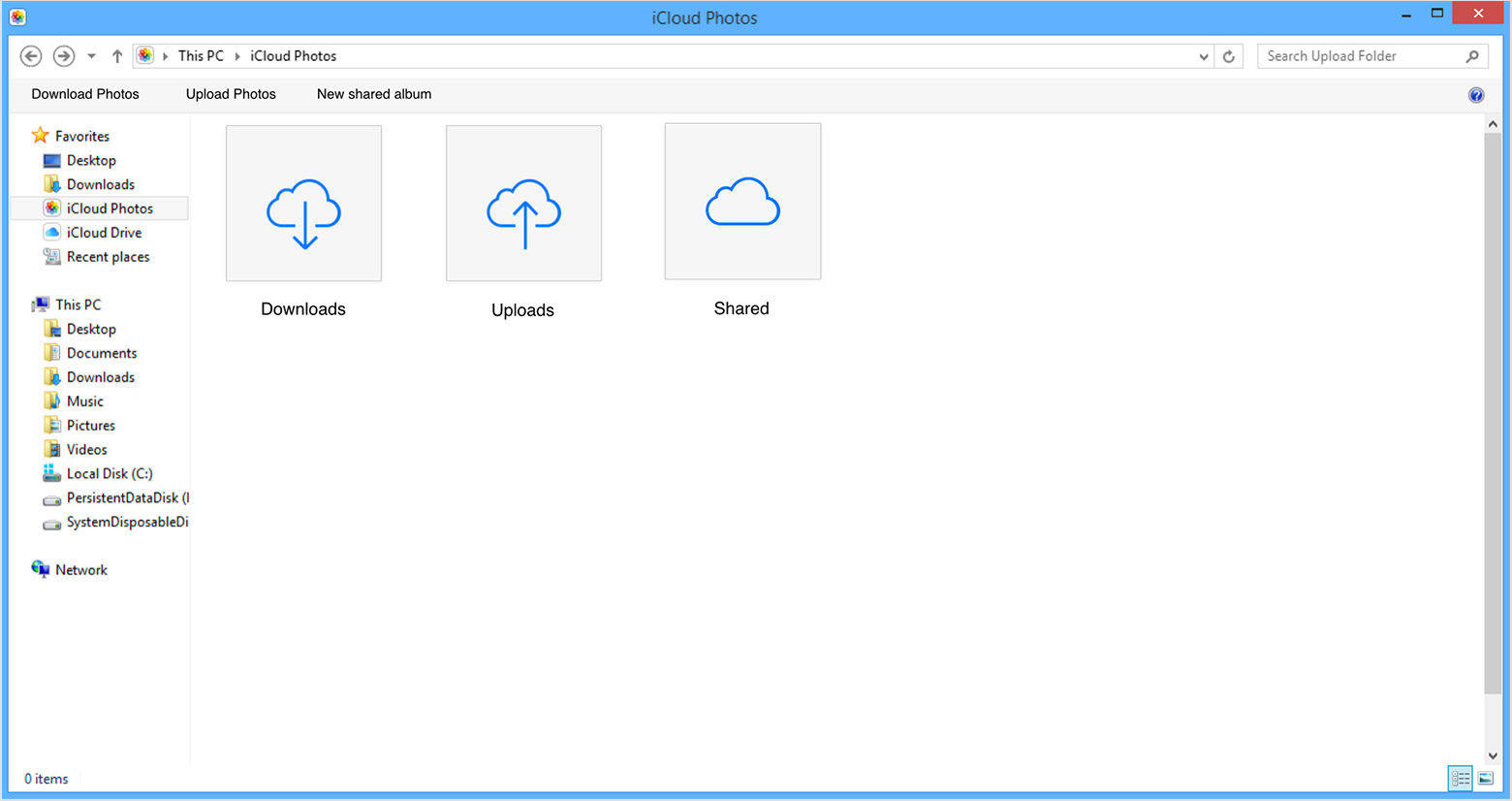
Начин 5: Копирайте снимки от iPhone на лаптоп с USB кабел
Копиране на снимки от вашия iPhone на вашия лаптопс USB кабел също е наличен и най-вече не е нужно да зависите от никакви приложения, просто вземете USB кабел и започнете да копирате снимки директно от телефона си. USB кабелът работи както на Windows, така и на iOS, а методът е малко по-различен, който е разгледан по-долу.
Лаптоп на Windows с File Explorer
Прехвърлянето на снимки от iPhone към лаптоп на Windows е лесно, особено с USB кабел и предварително инсталиран iTunes. Процесът е споменат по-долу.
1. Натиснете бутона Win + E, за да отворите File Explorer на вашия лаптоп.
2. Намерете вашия iPhone и щракнете двукратно върху Internal Storage, след което отворете папката DCIM.
3. Снимки, скрийншоти и видеоклипове на вашия iPhone ще се показват по ред. Изберете желаните снимки и копирайте в друга папка.

Mac с приложения за снимки
Ако използвате лаптоп Mac, тогава знаете за приложението Photo. Методът е много лесен и споменат по-долу ...
1. Уверете се, че имате най-новата версия на iTunes на вашия Mac.
2. Сега свържете вашия iPhone с Mac чрез USB кабел.
3. Mac ще отнеме няколко минути, за да прочете устройството, след което ще се стартира приложението Photo.
4. Ще се появи панелът Photo App с всички снимки и видеоклипове на вашия iPhone. Изберете тези, които искате да изтеглите и след това кликнете върху бутона Импортиране в горния десен ъгъл.

5. Работата ви е свършена, можете да изключите устройството.
И така, ето 5-те най-добри начина за копиранеснимки от iphone към лаптоп. Тези методи обхващат всичко, което трябва да знаете за прехвърлянето на снимки от iOS. Следвайте стъпките внимателно и можете да го направите сами. Използвайте Tenorshare iCareFone, за да направите целия процес гладък и без главоболие. Силно препоръчително! Ако тази статия ви харесва, споделете и коментирайте !!









