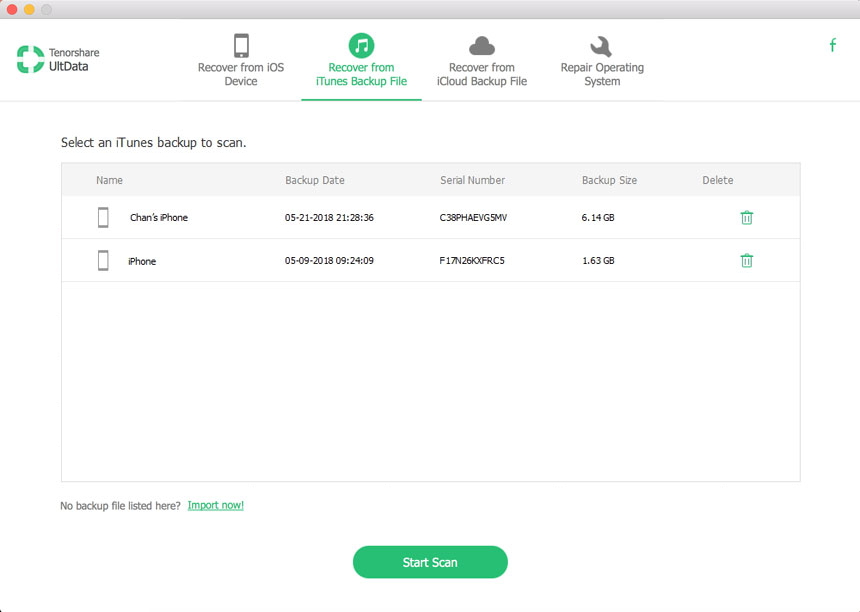2 Опции, ако искате да прехвърлите iPhone 5 / 4S / 4 Voice Memo на Mac
С iPhone Voice Memo е възможно да имате aмагнетофон в джоба ви. Можете да записвате лекции, интервюта, свои собствени песни и т.н. с лекота. Ако обаче искате да имате записани или запазени записи на Mac, трябва да го направите прехвърлете гласови бележки от iPhone към Mac, Прочетете, за да научите как да направите това.
Част 1: Копирайте iPhone Voice Memo на Mac с помощта на iExplorer
iExplorer е безплатно приложение, което ви позволява да разглеждатечрез всяко iOS устройство, третирайки го като FTP сървър, сякаш има нормално достъпна файлова система. Това позволява директно копиране на файлове от iPhone.
Недостатъкът на използването на този метод е, че трябва да имате интернет връзка, докато прехвърляте. Прехвърлените гласови бележки ще се съхраняват като m4a аудио документи.
По-долу е как да импортирате iPhone гласова бележка в Mac с това приложение.

- 1. Изтеглете iExplorer на вашия Mac.
- 2. Свържете вашето iOS устройство към Mac чрез USB
- 3. Под iPhone> Медия> Записите намерете гласовите бележки, които да копирате, въз основа на името на файла и датата, или ги копирайте, като проверите всички .m4a файла и ги плъзнете на Mac.
Част 2: Прехвърляне на гласова бележка от iPhone към Macbook с възстановяване на данни за iPhone за Mac
В тази част инструментът за помощ се нарича iPhoneВъзстановяване на данни за Mac (от Tenorshare). Не се бъркайте с името. Инструментът е в състояние да прехвърля гласова бележка от iPhone към Mac без iTunes. Възстановяване на данни за iPhone за Mac е предназначен за всички потребители на Mac, работещи под Mac OS X 10.9, 10.8, 10.7 или по-ниски. Потребителите на Windows трябва да вместо това изберете версията на Windows, iPhone Data Recovery.
- 1. Свържете iPhone към Mac и стартирайте програмата. След това изберете "Възстановяване на данни от iOS устройства".
2. Сканирайте iPhone за гласови бележки, които искате да прехвърлите на Mac, като щракнете върху „Старт сканиране“.
- 3. Когато сканирането приключи, визуализирайте преди да прехвърлите гласовата бележка на iPhone на Mac.
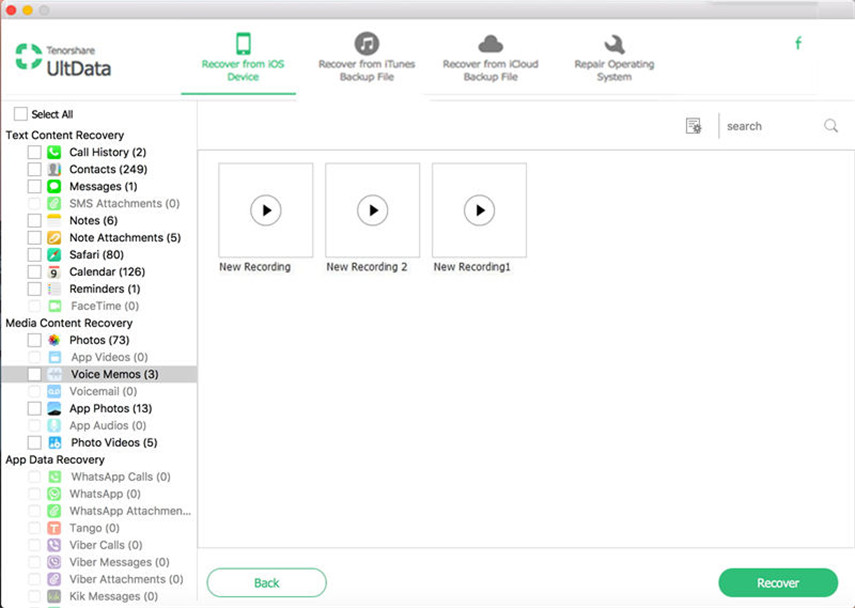
- 4. В края кликнете върху бутона „Възстановяване“, за да стартирате прехвърлянето на гласова бележка на iPhone.
Ако вашият iPhone е изгубен или повреден, все още можетеизползвайте iPhone Data Recovery за Mac за прехвърляне на гласова бележка от iPhone към Mac. След като изберете режим „Възстановяване на данни от iTunes архивен файл“, ще се покаже списък с iTunes архивиране. Изберете резервното си копие на iPhone и сканирайте това архивиране за гласови бележки, които искате да копирате в Mac. Стъпките, които да използвате, са подобни на режим 1, който няма да усъвършенствам.

С горните съвети трябва да имате кратка идеякак да прехвърлите гласова бележка от iPhone към Mac. Обзалагам се, че ще бъдете по-впечатляващи, ако опитате сами и можете лесно да разберете как да използвате iPhone Data Recovery for Mac по време на прехвърляне на гласови бележки.
Също така можете да опитате да използвате iPhone 5Прехвърляне на данни за прехвърляне на файлове от iPhone на компютър. Тази професионална програма за прехвърляне на iOS ви позволява да прехвърляте данни между устройства с iOS или между устройства с iOS и iTunes.