Как да прехвърляте гласови бележки от iPhone на Mac
Да бъде запис на песни, лекции или нещо важноинтервю, лесно достъпният рекордер е благодат! Всеки използва приложението Voice Memo на iPhone. Приложението работи чудесно за записване и запазване на гласови бележки. Но какво, ако искаш качване гласови бележки от iPhone за Mac да спестите ограниченото си телефонно пространство? Е, ние сме тук с бърз урок, за да ви помогнем!
Пространството е голям проблем за потребителите на iPhone! И ако искате да получите тези iPhone гласови бележки на вашия MacBook, има 3 начина, по които можете да го направите.
Решение 1: Преместете гласовите бележки от iPhone на Mac Via Email
Прехвърляне на гласови бележки за iPhone с Macпомощта на електронната поща може да бъде най-лесният начин. Но този метод не ви позволява да прехвърляте повече от един файл / бележка наведнъж и това е голям проблем. Човек може да повтори целия процес отново и отново, но отнема много време. Но въпреки това, ако имате един файл или два файла, можете да започнете прехвърлянето, като изпълните следните стъпки:
- Първо стартирайте приложението Voice Memos от вашия iPhone и изберете файла, който искате да прехвърлите.
- Сега кликнете върху иконата „Споделяне“.
- Има много възможности за избор. Просто изберете чрез „имейл“.


Прозорецът за електронна поща ще се отвори автоматично, заедно с бележката ви. Просто поставете имейл адреса или получателя и го изпратете. Ти си готов!
Решение 2: Прехвърляне на гласови бележки от iPhone към Mac с iTunes
Както беше обсъдено по-рано, използвайки имейл за прехвърлянебележки е досаден и монотонен, тъй като можете да избирате и прехвърляте файлове един по един. Но когато става въпрос за iTunes, можете да започнете да прехвърляте няколко записки едновременно. Това също е много прост процес. Ето как да получите гласови бележки от iPhone на MacBook.
- Първо свържете вашия iPhone към вашия MacBook.
- Сега стартирайте iTunes на вашия MacBook и изберете устройството.
- Кликнете върху “Music”, изберете “Sync Music” и след това натиснете “Include voice memos”. Това ще гарантира, че гласовите ви бележки ще бъдат експортирани в iTunes.
- Сега натиснете “Apply” и е добре да отидете.
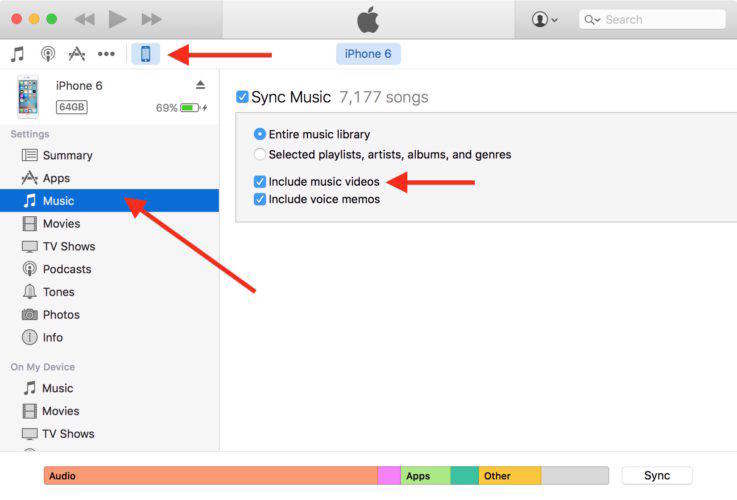

Сега iTunes автоматично ще синхронизира и изтегли всички гласови бележки към вашия Mac.
Забележка: Този метод е приложим и за компютър с Windows.
Решение 3: Използване на UltData за експортиране на гласови бележки в MacBook
Ако искате да знаете как да прехвърляте голям гласБележки от iPhone за Mac без синхронизиране с iTunes, трябва да проверите Tenorshare iPhone Data Recovery. Това е чисто софтуер за възстановяване на данни на iOS, който може да помогне за архивиране на гласови бележки на iPhone към Mac. Тя дори може да възстанови изтрити или изгубени бележки лесно.
- Стартирайте Tenorshare iPhone Data Recovery и свържете телефона си. Изберете типа на файла, който искате да прехвърлите. В този случай изберете Гласови бележки.
- Всички гласови бележки от телефона ви ще бъдат показани на екрана. Просто изберете файловете, които искате, и натиснете „Възстановяване“.

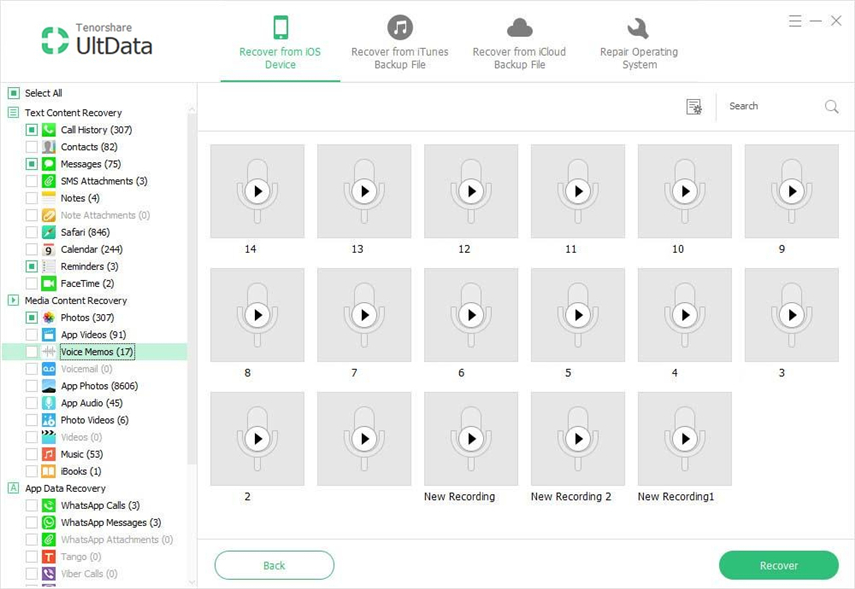
Всички избрани гласови бележки ще бъдат качени на вашия MacBook или компютър.
С помощта на UltData, вашите файлове ще бъдат безопаснии няма да бъдат засегнати по никакъв начин. Силно се препоръчва да опитате UltData за прехвърляне или възстановяване на файлове и бележки с относителна лекота и удобство.
Тази статия ви показва как да получите гласови бележки от iPhone X / 8/8 Plus / 7/7 Plus / SE / 6s / 6 върху Mac, iMac, MacBook или друг компютър. Ако ви харесва тази статия, споделете и коментирайте по-долу.









