Как да прехвърляте гласови бележки от iPhone на компютър (Win / Mac)
Прехвърляне на гласови бележки от iPhone към компютъре най-добрият начин да запазите резервно копие на гласовите си бележки, така че да имате достъп до тях в бъдеще, когато имате нужда от тях. Хората обикновено преместват гласови бележки на компютър, за да запазят копие на тези файлове и дори да освободят място в своя iPhone. След като прехвърлите гласови бележки на вашия компютър, можете да го върнете на iPhone, когато пожелаете. В тази статия ще научите топ 4 начина за прехвърляне на гласови бележки от iPhone на компютър. Просто преминете през всички методи и изберете най-добрия метод, който ви подхожда. Така че, нека започнем
- Начин 1: Как да прехвърляте гласови бележки от iPhone с iTunes
- Начин 2: Как да прехвърляте гласови бележки от iPhone към компютър с iCareFone
- Начин 3: Как да експортирате гласови бележки от iPhone с бутона за споделяне
- Начин 4: Как да прехвърляте гласови бележки от iPhone към Mac с Airdrop
Начин 1: Как да прехвърляте гласови бележки от iPhone с iTunes
Прехвърлянето на гласови бележки от iPhone към iTunes епървият метод, който идва на ум на всички. iTunes е най-често използваното приложение за потребителите на Apple. В момента, в който свържете устройството си с iTunes, то автоматично ще се синхронизира и в iTunes ще се появят гласови бележки. Ако не получите това, опитайте ръчно да синхронизирате гласови бележки с вашия компютър.
Забележка: Изтеглете и инсталирайте последната версия на iTunes на вашия компютър.
1. Свържете вашия iPhone към компютъра с помощта на USB синхронизатор. Той ще открие вашия iPhone, ако преди това сте синхронизирали, ако не, тогава трябва да щракнете върху опцията „Trust“ на вашия iPhone, за да се свържете с компютъра.
2. Намерете вашия iPhone от лявата страна на iTunes, след което щракнете с десния бутон върху него.
3. Щракнете върху опцията „Синхронизиране“. Можете да видите съобщенията, че са намерени нови гласови бележки и дали искате да ги копирате или не.
4. Кликнете върху „Копиране на гласови бележки“, за да синхронизирате гласовите бележки.

5. Всички гласови бележки ще бъдат запазени на вашия компютър.
6. За да ги намерите на вашия компютър:
- Прозорец - Отидете на File Explorer и след това отидете на C: UsersNAMEMusiciTunesiTunes MediaVoice Memos
- Mac - Отидете на Finder, след това отидете на / Потребители / ИМЕ / Музика / iTunes / iTunes Media / Гласови бележки
7. Можете да намерите всички гласови бележки на това място според датата и часа, когато са били записани във формат .m4a или MP4. Тези гласови бележки могат да бъдат отворени в различни медийни плейъри.

Начин 2: Как да прехвърляте гласови бележки от iPhone към компютър с iCareFone
Най-бързият и лесен начин за прехвърляне на гласбележките от iPhone към компютър използват https://www.tenorshare.com/products/icarefone.html. Има два начина за прехвърляне: iOS устройства на компютър и обратно. Той поддържа както Mac, така и Windows. Можете да експортирате гласови бележки от iPhone на компютър групово или избирателно. Освен това поддържа iPhone X, iPhone 8/8 Plus, iPhone 7/7 Plus, iPhone 6 / 6s и други предишни модели.
Процес за това как да прехвърляте гласови бележки от iPhone към PC / Mac с iCareFone:
1. Първо изтеглете, инсталирайте и стартирайте Tenorshare iCareFone на вашия компютър.
2. След това свържете вашия iPhone към компютъра с помощта на USB кабел.
3. Ако на вашия компютър се появи диалогов прозорец „Доверете се на този компютър“, отключете вашия iPhone, за да въведете парола, за да свържете телефона си с компютъра.
4. Щракнете върху опцията „Архивиране и възстановяване“, която ще намерите в горната част на лентата с менюта.
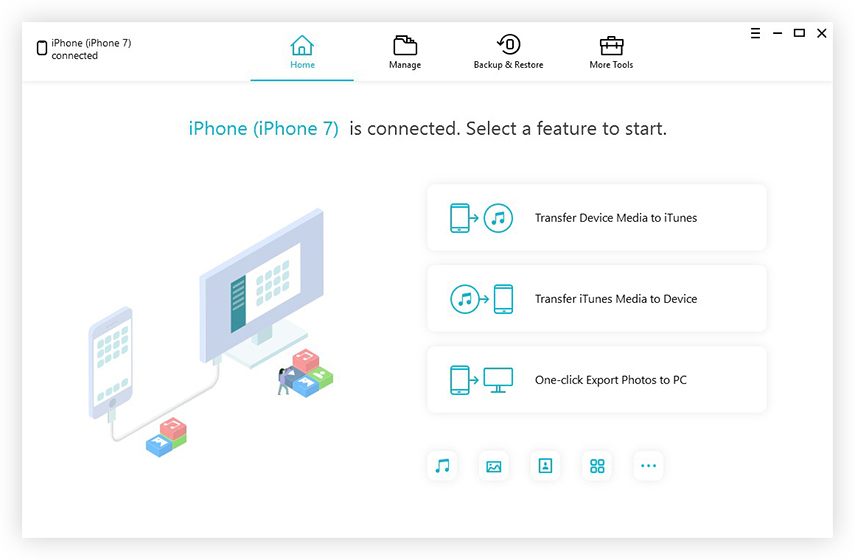
5. Сега изберете опцията „Гласови бележки“ от списъка.
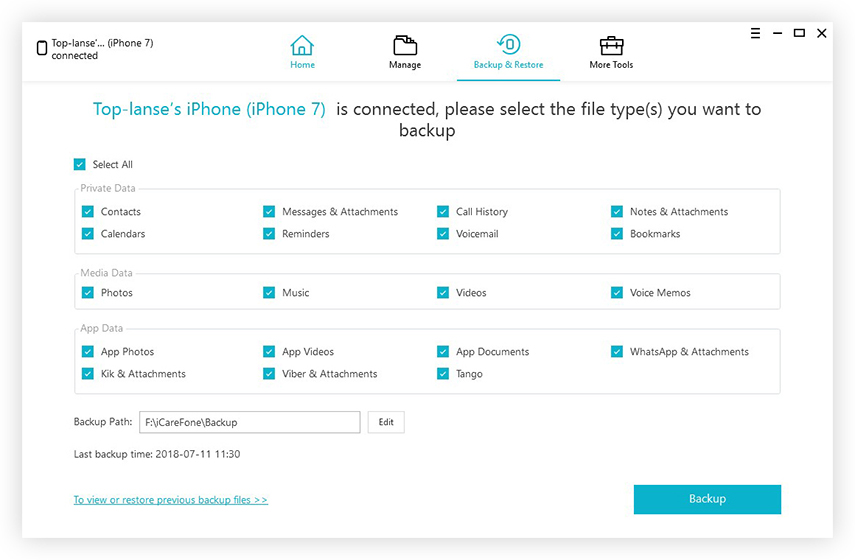
6. Щракнете върху „Backup“, ще отнеме малко време, за да завършите процеса на архивиране. След като приключи, можете да видите резервните гласови бележки.

Начин 3: Как да експортирате гласови бележки от iPhone с бутона за споделяне
Експорт на гласови бележки от iPhone на компютърс помощта на бутона за споделяне е следващият метод, който ви позволява да получите гласовите си бележки на компютъра чрез имейл. Просто отворете гласови бележки на вашия iPhone и натиснете бутона за споделяне, за да изпратите по имейл. Следвайте стъпките, за да знаете ясно.
Обработете как да премахнете гласовите бележки от iPhone:
1. Отворете гласови бележки и докоснете иконата за споделяне.
2. Кликнете върху опцията за поща сред няколкото опции.
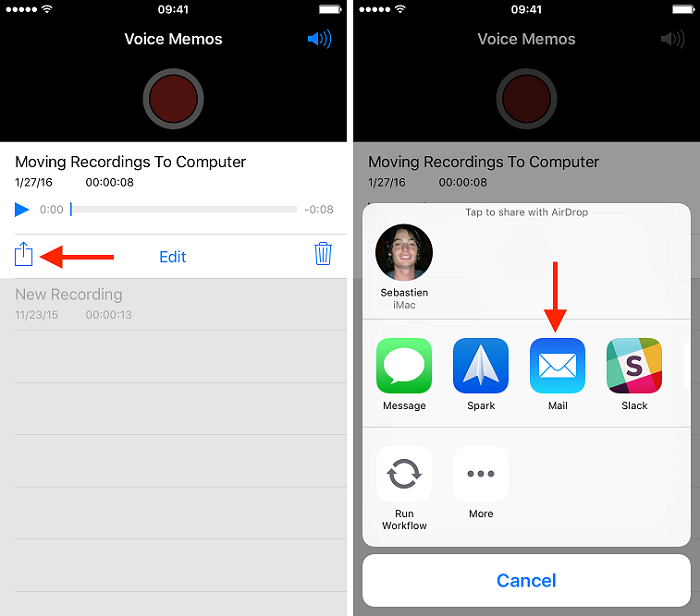
3. Можете да видите нов имейл на екрана си, просто въведете имейл адреса, на когото искате да изпратите тази гласова бележка >> Кликнете върху Изпрати.
4. На вашия компютър влезте в същия имейл акаунт и изтеглете на вашия диск.
Начин 4: Как да прехвърляте гласови бележки от iPhone към Mac с Airdrop
Прехвърляне на гласови бележки от iPhone към Mac сAirDrop е друг метод, който улеснява прехвърлянето на работата ви и можете да придобиете гласови бележки на вашия Mac без никакъв проблем. Този метод е малко сложен, свързан с други споменати по-горе методи. Така че, не забравяйте да следвате стъпките правилно и внимателно, за да синхронизирате гласовите бележки.
Забележка: Разрешете Wi-Fi и Bluetooth, тъй като AirDrop работи само когато и двете са активирани.
1. Отидете в Центъра за управление на вашия iPhone >> докоснете AirDrop.

2. Изберете дали искате да изпращате гласови бележки до всички или само до вашите контакти.
Сега активирайте AirDrop на Mac:
3. Първо щракнете върху Finder >> Кликнете върху AirDrop.
4. Изберете опцията „Позволете да ме открият всички“, ако искате да получавате гласови бележки от всеки iPhone.

Тъй като сте включили AirDrop както на iPhone, така и на Mac, сега преминете към дадения процес.
5. Изберете гласовата бележка, която искате да изпратите >>, докоснете иконата за споделяне.
6. В секцията AirDrop можете да видите снимка на устройства на Apple / Person снимка, с която можете да споделяте контакти >>, натиснете върху нея.
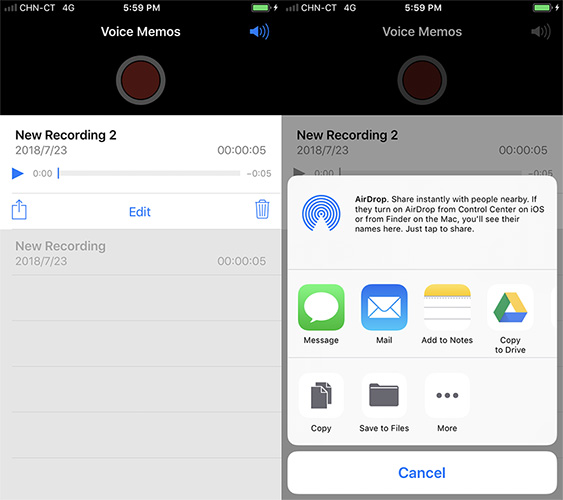
Това са топ 4 начина за преместване на гласови бележки отiPhone към компютър. Препоръчва се да използвате Tenorshare iCareFone за прехвърляне на гласови бележки от iPhone на компютър, тъй като е лесен и лесен за използване. Няма да срещнете никаква грешка при прехвърляне на гласови бележки. Получавате и друга полза освен прехвърлянето на гласови бележки. Така че, защо да не опитате това веднъж? Дайте ни обратна връзка в секцията за коментари по-долу.









