Как да импортирате CSV файл в 1Password, Dashlane, LastPass, Keeper и Chrome
Повечето хора искат да импортират CSV файловемениджъри на пароли, за да съхранявате и управлявате паролите. Мениджърът на пароли помага при съхраняването на пароли в шифрован формат. С главна парола можем да имаме достъп до цялата информация за паролата. Повечето от потребителите са използвали iOS мениджър на пароли, за да запазят всички пароли за iPhone, iPad в CSV файлове, така че те да могат да имат сигурно съхранение на данните си и да могат само да запомнят единния си мастер-пин за всички пароли. Ако искате да качите информация в насипно състояние, тогава CSV файлът е само най-добрият начин. Искате ли да знаете как да импортирате CSV към 1Password, LastPass, Dashlane, Keeper и Chrome? Ако да, продължете да четете по-долу.
1: Как да импортирате CSV файл в 1Password
Пълната форма на CSV е текст, разделен със запетая. CSV файловете са много лесен и ефективен начин за импортиране на информацията в насипно състояние. Знаете ли, че CSV файлът може да има няколко записа, но всеки файл може да съдържа само записи за един тип елемент? Нека погледнем в пример с две елементи за вход:
Bank, https://bank.com/,wendy, 8Q396b9D68, 123 Front Street
Twitter, https://twitter.com/, wappleseed, 68nV99oLHhzX,
Забележка: Имайте предвид, че всички записи в CSV файл трябва да имат еднакъв брой полета. С помощта на 1Password могат да се импортират само елементи за вход.
Стъпка 1: Първо трябва да влезете в профила си на 1Password.com.
Стъпка 2: В горния десен ъгъл кликнете върху името на профила си и накрая изберете Импортиране.
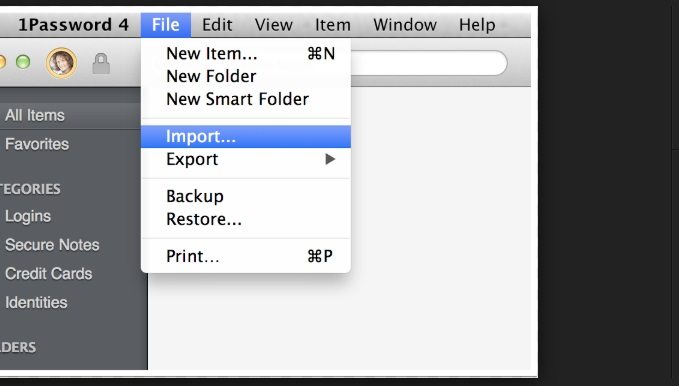
Стъпка 3: Сега трябва да изберете Други и да следвате инструкциите, за да импортирате данните си.
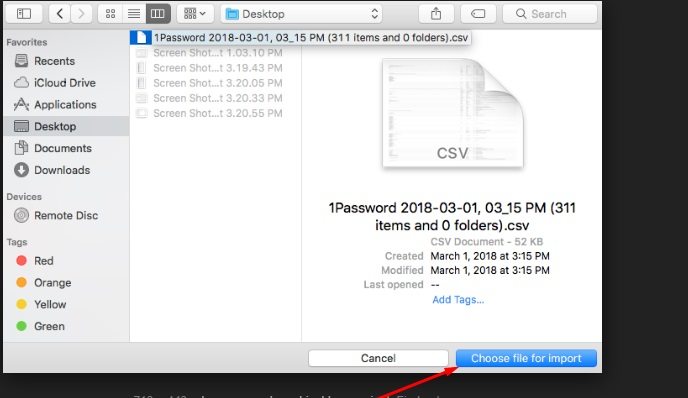
Това е доста лесен процес за импортиране на CSV файлове в 1password.com просто следвайте внимателно указанията.
2: Как да импортирате CSV файла в Chrome
Искате ли да знаете как да импортирате CSV към хром? Ако да, прочетете по-долу.
Стъпка 1: Първо трябва да отидете на ‘chrome: // settings / passwords"
Стъпка 2: Сега ще можете да видите бутон с три точки срещу "Запазени пароли".

Стъпка 3: Просто изберете бутона „Импортиране“ и импортирайте CSV файла в chrome.
Но първо подгответе CSV файл със следните стойности, споменати във файла:
- Име: Име на уебсайта, на който имате сметката
- URL адрес: URL адрес за вход в уебсайта
- Потребителско име: Вашето активно потребителско име в уебсайта
- парола: Парола за споменатото потребителско име
Тази малка функция може да бъде много удобна, когато искате да имате резервно копие на запазените си пароли в Chrome.
3: Как да импортирате CSV файла в Dashlane
Сега можете лесно да импортирате CSV до Dashlane, просто погледнете по-долу.
Забележка: За да импортирате CSV файл в Dashlane, трябва да инсталирате Dashlane десктоп приложение.
Стъпка 1: Отворете Dashlane и след това отидете на File → изберете Import passwords и след това трябва да изберете Custom CSV file в падащото меню.

Стъпка 2: Просто изберете CSV файла и го импортирайте.
4: Как да импортирате CSV файла в LastPass
Сега внасяме CSV към LastPass не е по-трудно.
Стъпка 1: В браузъра си трябва да изберете бутона LastPass. Лесно може да се види от дясната страна на адресната лента.
Стъпка 2: Но се уверете, че вече сте влезли в LastPass и след това изберете Още опции.

Стъпка 3: Сега трябва да изберете разширен бутон.

Стъпка 4: Сега трябва да изберете бутона Import.

След това ще бъдете отведени на следващата страница, тук трябва да изберете Други, нов кран ще бъде отворен с името на Импортиране. Изберете докоснете Източник и изберете Общи CSV файлове.
В полето Съдържание трябва да поставите цялотосъдържанието на CSV файла, който съдържа вашата парола. Накрая изберете бутона за качване. LastPass веднага ще покаже всички валидни пароли, намерени в CSV файла.
5: Как да импортирате CSV файла в Keeper
Следват съвети за това как да импортирате CSV към Keeper с няколко лесни бързи стъпки.
Забележка: За да импортирате CSV файл в Keeper, трябва да инсталирате приложението Keeper desktop.
Стъпка 1: Първо, отворете Keeper и след това трябва да изберете File.

Стъпка 2: Когато изберете файл, ще можете да видите бутона за импортиране.
Стъпка 3: Сега трябва да изберете "Keepass CSV 1.x" като формат

Стъпка 4: След като сте направили това, изберете файла за импортиране и накрая изберете OK.
Накрая ще можете да видите, че файлът ви е бил импортиран успешно.
Съвети за бонуси: експортирайте парола с 4uKey - мениджър на пароли
Ако имате проблеми с намирането на парола, коятосъхранени в iPhone и iPad, тогава не можете да пропуснете Tenorshare 4uKey - Password Manager. Това е чудесна програма за намиране и експортиране на парола в iPhone, iPad само с едно кликване. Например парола за Wi-Fi, парола за уебсайт и приложение, парола за имейл акаунт, Apple ID и информация за кредитна карта.
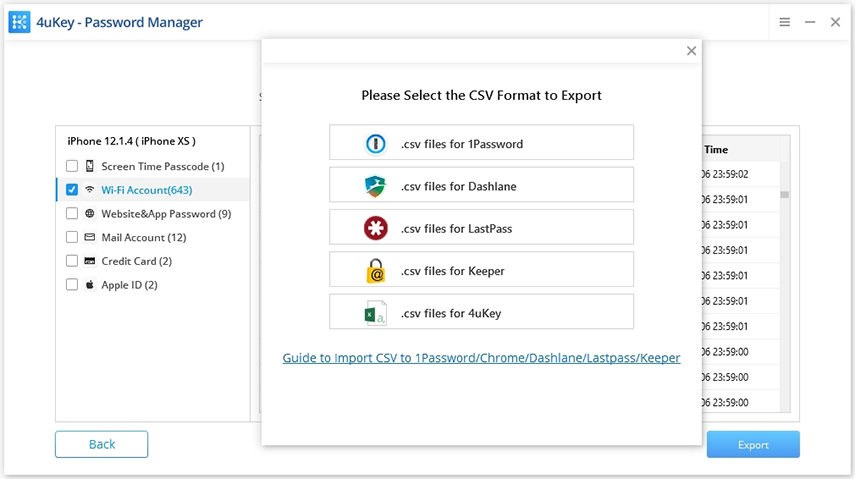
резюме
Въведохме невероятни решения за това как да импортираме CSV файл в администратор на пароли. Следвайки тази статия, можете лесно да импортирате CSV към Keeper както и файлове в LastPass, Dashlane, 1Password илиChrome. И така, какво чакате? Опитайте това и разрешете всичките си проблеми. Ако искате, споделете го с други хора и се абонирайте за нашия бюлетин, за да получите най-новата статия. Скоро ще излезем с най-новата информация.









