Как да намерите Wi-Fi парола за Mac
Повечето от нас рядко се замислят за своя Wi-Fiпарола, след като го зададат. Има вероятност никога да не мислите след това. Но какво се случва, ако забравите паролата си? И сега, трябва да го възстановите? Можете ли да го направите с няколко прости стъпки? Разбира се, че можете, стига да имате парола за администраторски акаунт. Ще обясним стъпка по стъпка ръководство нататък как да намерите парола за Wi-Fi на Mac.
- Решение 1: Намерете парола за Wi-Fi на Mac с Keychain
- Решение 2: Намерете парола за Wi-Fi с 4uKey - Мениджър на пароли за Mac
Решение 1: Намерете парола за Wi-Fi на Mac с Keychain
И така, какво е Keychain Access? Това приложение macOS съхранява вашите пароли и информация за акаунта. По този начин приложението намалява броя на паролите, които трябва да запомните и управлявате.
Всеки път, когато влизате в уебсайт, имейлакаунт, мрежов сървър или друг защитен с парола елемент, ще бъдете попитани „искате ли уебсайтът да запомни или запази паролата си“? Ако изберете да, паролата също ще бъде запазена във вашата ключодържател. По този начин не е нужно да помните или въвеждате паролата всеки път.
Ако искате, можете да направите своя индивидпароли по-сложни и трудни за разбиване. Също така е важно да зададете парола за вход за вашия компютър, тъй като не искате някой да влиза в системата и да осъществява достъп до вашата ключодържател. Ако имате чувствителна информация, можете да ги съхранявате в Безопасни бележки.
Освен да съхранявате вашите пароли, можетесъщо използвайте Keychain за управление на сертификати. Те се издават от надеждни организации за валидиране на цифрови документи, уебсайтове или всякакъв друг уеб базиран материал.
Имайки това предвид, как можете да използвате Keychain Access? Какво е стъпка по стъпка ръководство за това как да намерите паролата за Wi-Fi на Mac? Нека го обясним подробно.
Стъпка 1 - Стартирайте приложението
За да започнете процеса на намиране на вашата Wi-Fi парола, отворете приложението Keychain Access. Можете да намерите приложението в папката Приложения> Помощни програми.
Отидете в лявата лента на менюто и след това изберете системния ключодържател, след това изберете Пароли от менюто с категории. Избирането на тази опция ще филтрира приложението, за да показва само съхранените пароли.

Стъпка 2 - Намерете нужната парола
Приложението ще показва няколко мрежи и пароли. Намерете този, за който искате да изтеглите и прегледайте паролата. Кликнете два пъти върху мрежата.
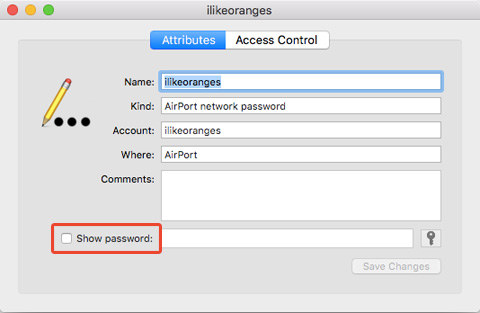
Стъпка 3 - Покажете паролата
Двойното щракване върху мрежата, в която искате да извлечете паролата, ще отвори нов прозорец, специфичен за съхранената парола. Щракнете върху „Покажи парола“, за да видите паролата.
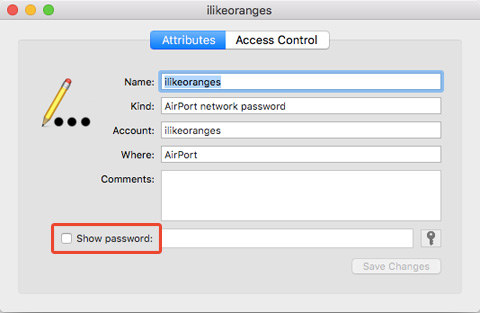
Стъпка 4 - Удостоверете потребителя
Системата ще ви помоли да удостоверите потребителяс потребителско име и парола. За това трябва да въведете потребителско име и парола на администратора. Без права на администратор на вашия Mac, не можете да извлечете паролата за Wi-Fi с Keychain Access.

Стъпка 5 - Намиране на потребителско име
Ако знаете какво е вашето потребителско име, игнорирайте товастъпка. Ако обаче не сте сигурни какво е вашето потребителско име на администратор, отворете приложението Finder. Там потърсете иконата за дома в страничната лента Любими. Домашната папка е кръстена на вашето потребителско име.

Стъпка 6 - Вижте паролата
След като въведете потребителско име и парола и успешно се удостоверите, системата ще покаже паролата и мрежата за Wi-Fi в предишния прозорец.

Решение 2: Намерете парола за Wi-Fi с 4uKey - Мениджър на пароли за Mac
Друг страхотен метод за намиране на парола за Wi-FiMac трябва да се възползва от Tenorshare 4uKey - Password Manager. Това е новоизграден софтуер, който трябва да върне запаметената парола обратно в iOS устройство, включително да намерите обратно запазена парола за Wi-Fi, да възстановите паролата за вход в уебсайта и приложението, да видите паролата за пощенски акаунт, да покажете акаунта и паролата за вход в Apple ID, както и кредитната карта парола, както и експортиране на парола към мениджъра на пароли като 1Password, LastPass, Dashlane, Keeper и Chrome браузър.
Сега можете да следвате стъпките по-долу и да видите как да използвате този iOS паролар.
Стъпка 1: Изтеглете, инсталирайте и стартирайте 4uKey - Password Manager за Mac на вашия Mac компютър.
Стъпка 2: Свържете вашия iPhone или iPad към горната машина на Mac.

Стъпка 3: Щракнете върху бутона Старт сканиране и програмата ще анализира вашето устройство.

Стъпка 4: След време всички ваши пароли, включително Wi-Fi парола, ще бъдат намерени.

заключение
Повечето от нас са изпитали този проблем. Имате дома за Mac и купувате ново устройство на Apple. Кажете, вие си взехте iPad и се опитвате да го настроите. Но по някакви причини не можете да си спомните паролата в домашната си Wi-Fi мрежа. Така че, вместо да отделите няколко минути в опит да намерите парола за Wi-Fi Mac в мрежови предпочитания, отидете на друго място. Както обяснихме в ръководството стъпка по стъпка, най-добрият начин как да намерите паролата си за Wi-Fi на Mac е да използвате 4uKey - Password Manager. Apple представи Keychain в няколко няколко версии на OS X, но изглежда 4uKey - Password Manager е по-лесен за разбиране. 4uKey - Мениджърът на пароли може да изтегли парола за Wi-Fi на iPhone и iPad. Не търсете паролата си на грешно място. Отидете с 4uKey - Мениджър на пароли. Можете също да разгледате тази страница, за да намерите паролата за Wi-Fi на Android.









