Какво е Mac Keychain парола и как да го използвате правилно
Apple въведе Keychain Access с Mac OS 8.6, и оттогава приложението е част от екосистемата. Keychain Access е приложение, което съдържа различни видове данни, включително пароли за WiFi мрежи, уебсайтове, FTP сървъри, мрежови дялове, криптирани дискови изображения, SSH акаунти, частни ключове, сертификати и много други. Хората често си мислят за Keychain достъп като за приложение, което ви помага да изтеглите паролата за WiFi. Но може да направи много повече. Важна забележка: винаги помнете, че трябва да промените паролата на вашия ключодържател, така че да не разрешите достъп до паролите си. Ще говорим за различни ръководства Mac ключова парола, как да използвате keychain достъп, и как да промените keychain парола на Mac.
Част 1: Полезни ръководства за парола за Mac Keychain
Контрол на достъпа
Можете да използвате Keychain достъп за добавяне на печалбаконтрол върху някои приложения. По подразбиране приложенията съхраняват паролата ви и не искат отново. Ако искате да поискате от вашия OS X да изисква допълнителна парола, използвайте ключовия достъп.
Стъпка 1. Просто кликнете два пъти върху приложението, което искате да изберете. От горната част на прозореца изберете Access Control.
Стъпка 2. Намерете опцията "Потвърждаване, преди да разрешите достъп". Поставете отметка в квадратчето "Поискай парола за ключодържател". От този момент нататък, преди приложението да има достъп до съхранената ви парола, то ще поиска вашата ключова парола. Казано по-просто, това е удобен начин да добавите още едно ниво на сигурност към вашия Mac.

Възстановете паролата за Wi-Fi
Както споменахме, един от най-често използваните ключове за Macbook е да възстановите паролата си за Wi-Fi. Ако забравите паролата на Wi-Fi, приложението ще ви помогне да го възстановите.
Етап 1. Отворете приложението за ключодържател и след това изберете System chain в лявата колона. Ще видите името на вашата безжична мрежа. Ако не си спомняте името на мрежата, кликнете върху логото на безжичната мрежа в лентата с менюта и намерете мрежата с отметка до нея.
Стъпка 2. Кликнете два пъти върху домашната си мрежа. Ще се появи нов прозорец с информация, а в долната част има празно квадратче "покажи парола". Кликнете върху него. Системата ще поиска да въведете потребителско име и парола на администратора. След като удостоверите автентичността си, ще се покаже мрежовата парола.

Сега сте успели да възстановите паролата за Wi-Fi. Помни го завинаги.
Преместете ключовите пароли към друг акаунт на Mac
С Keychain Access, мигрирането към нов Mac еизключително лесен и ясен процес. Приложението ви позволява да направите копие на всички ключове, които имате на първия си Mac, и да ги преместите на втория.
Стъпка 1. Отворете папката Библиотека. Бърз начин да направите това в най-новата Mac OS е да използвате функцията Go To Folder, като отворите Finder. Натиснете Shift-Command-G. Прозорецът, който се появи, ще има `/ library /, който вече е въведен. Всичко, което трябва да направите сега, е да въведете Keychains в края на това, и натиснете enter.
Стъпка 2. Изберете файла с ключовете за вход от прозореца, който се появява. Копирайте файла и го поставете на USB устройство или го изпратете по имейл. Можете да използвате всеки метод, който искате да преместите. Отидете на новия Mac, отворете keychain достъп и след това отидете на File -> Add Keychain.

Част 2. Как да промените паролата за ключодържателя
Винаги е добра идея да възстановите ключодържателяпарола Mac. От време на време искате да промените паролата си. Същото като при повечето пароли, като ги променяте често, а не никога подобрява сигурността ви. И така, как да промените ключовата парола за Mac? Не се притеснявайте, имаме всички ръководства за нулиране на кода за ключове за сигурност на Mac.
Не помните старата парола, какво да правя?
Когато не знаете старата си ключова парола,най-доброто решение е да създадете нова или да възстановите старата. Трябва да имате администраторски права, за да направите това. Ето стъпките, които трябва да предприемете, за да създадете нова парола.
1. Влезте с потребителското си име и парола за администратор.
2. Щракнете върху менюто Apple, след което преминете към Системни предпочитания. Кликнете върху Потребители и групи.
3. Кликнете върху заключването и след това въведете още веднъж своето потребителско име и парола за администратор.
4. От списъка с потребители изберете потребителското си име.
5. Кликнете върху "Нулиране на парола". Системата ще отвори нов прозорец. Следвайте инструкциите на екрана, които ще ви помогнат да създадете нова парола.
6. Излезте от менюто Apple.
7. Влезте с профила си, като използвате новата парола.
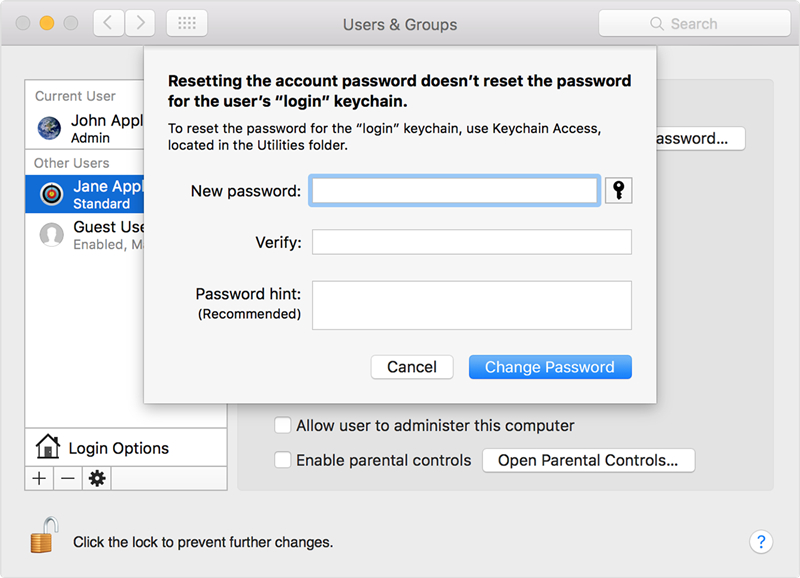
Вие си спомняте паролата, но искате нова
Както бе споменато по-рано, от време на време искате да промените паролата си за ключове за Mac. Това подобрява сигурността на устройството ви. Тази опция работи само ако знаете старата си парола за вход.
1. Отворете приложението за достъп до ключодържателя.
2. Отидете в лентата на падащото меню Edit (Редактиране) и кликнете върху "Change password for keychain login" (Промяна на паролата за вход в ключодържателя).
3. Ще бъдете помолени да въведете старата си парола и след това въведете новата парола. Точно както вие променяте парола на всеки имейл или друг акаунт.

Част 3. Моят Mac поддържа запитване за парола за влизане
Паролата с ключодържател ви позволява автоматичноудостоверявайте приложенията и услугите, съхранявани в достъпа до Keychain. Когато създавате акаунта, паролата за ключодържателя е настроена да съответства на паролата за вход в профила.
Но когато промените паролата за вход вПредпочитания за потребители и групи, ключовата парола се актуализира автоматично, за да съответства на нея. И ако не съвпада с паролата за акаунта, системата непрекъснато ще иска парола за въвеждане на ключодържател. Не забравяйте, че ключовата парола е достъпна само за потребителя, а не за администратора. Ако паролата за вход се нулира от администратора, паролата за ключовете не се променя.
Ако това се случи, трябва да нулирате вашата Keychain парола или да създадете нова, като използвате някое от двете ръководства, споменати в предишната част.
Bnous Tips: Как да намерим запазени пароли в iPhone / iPad на Mac
И накрая, но не и по значение, също като ключодържателя,Tenorshare 4uKey - Password Manager може да открие парола за Wi-Fi, парола за имейл акаунт, уебсайт и парола за вход в приложението, Apple ID и информация за кредитни карти. Освен това, тя ви позволява да експортирате парола към други мениджъри на пароли като 1Password, LastPass, Dashlane, Keeper и Chrome браузър. Тя може да работи на Windows и Mac система. Не можете да пропуснете този удивителен мениджър на пароли за IOS!


![[Solved] Safari иска да използва локалните елементи Keychain](/images/keychain/solved-safari-wants-to-use-the-local-items-keychain.jpg)
![[Fixed] Accountsd иска да използва Keychain за вход](/images/keychain/fixed-accountsd-wants-to-use-the-login-keychain.jpg)






