Ефективни методи за прехвърляне на снимки от iPhone към компютър
"Има ли ефективни начини за прехвърляне на снимки от моя iPhone към компютър? Вече пробвах една, но не се получи изобщо. Моля, помогнете !!"
Ако търсите как да изпращате снимки от iPhone на компютър и знаете някои ефективни начини да го направите, виеса на точното място. Направихме изчерпателен списък на всички неща, които ще са ви необходими, за да извлечете снимките си от iPhone на вашия компютър ефективно и без никакви хълцания. Така че, нека започнем
Част 1: Общи начини за изпращане на снимки от iPhone към компютър
Ако не знаете как да изпращате снимки отiPhone към компютър и искате да преместите снимки от iPhone на компютър, всъщност има много начини да го направите. Всеки от тях има своите предимства и недостатъци. Опциите са изброени по-долу:
Начин 1: Изпращане на снимки до компютър с имейл
Може да не ви пресече, но можете да изпратите някои имейлина вашите снимки на собствения си имейл адрес и изтеглете на вашия компютър. Това е много често срещан начин за лесно изпращане на данни през устройства и ние ги използваме почти всеки ден. Но трябва да имате предвид две неща, качването и прехвърлянето зависят от вашата интернет връзка и ако имате много снимки, които да прехвърлите наведнъж, това може да е трудно и изобщо да не се препоръчва. Тъй като не е предназначено да го направи! По този начин, ако имате няколко изображения за прехвърляне, тогава отидете за това. Ето как да използвате имейл за прехвърляне на снимки:
- 1. Отворете ролката на камерата на вашия iPhone X / 8/7 / 7Plus / 6 / 6Plus / SE / 5 и т.н.
- 2. Сега изберете желаните изображения, които искате да прехвърлите.
- 3. Сега в долната част на екрана има икона за споделяне. Докоснете се!
- 4. Изберете „Поща“ от многото опции, налични там.
- 5. Това ще отвори нова страница за създаване на имейл.
- 6. Сега просто поставете своя имейл адрес в съответното поле и го изпратете.

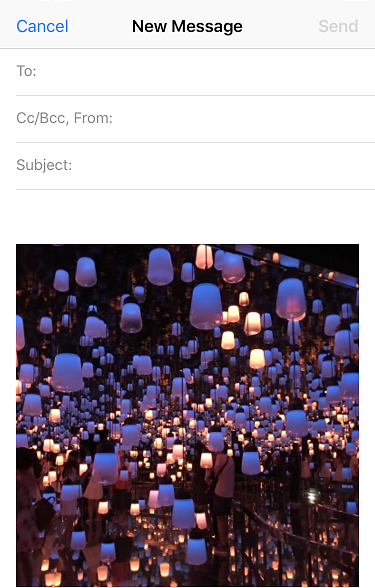
Сега отворете имейла си на целевия компютър и просто изтеглете избраните изображения на вашия компютър. Това е!
Начин 2: Прехвърляне на снимки със софтуер за трансфер на iPhone
Ако искате най-ефективният начин за преместване на снимкиот iPhone до компютър, просто използвайте софтуера Tenorshare iCareFone. Това е универсален полезен инструмент, предназначен да прехвърля данни на вашия компютър за нула време. Той има поддръжка във всички версии на ОС, включително Windows и Mac.
Има валидни причини, поради които препоръчваметози звезден софтуер за прехвърляне на снимки. На първо място, той е прост и лесен за използване и се предлага с превъзходна скорост на трансфер във всички трансферни платформи. Той може да работи без Wi-Fi свързаност за прехвърляне на избирателни и групови снимки на вашия компютър. Няма да има ограничения за съхранение за разлика от iCloud и най-важното, за разлика от iTunes, снимките ще бъдат четими след прехвърляне.
Сега ето как да използвате този софтуер за прехвърляне на снимки на вашия компютър:
- 1. Първо изтеглете необходимата версия на Mac / Windows на вашия компютър.
- 2. Сега стартирайте софтуера, следвайки указанията на екрана.
- 3. Просто свържете вашия iPhone и компютъра с помощта на оригиналния USB кабел (препоръчително)
- 4. Сега ще видите основния интерфейс. Просто докоснете опцията "File Manager".
- 5. Намерете и кликнете върху „Снимки“. Сега всички ваши изображения на iPhone ще бъдат сортирани хронологично на екрана на вашия компютър.
- 6. Сега просто изберете желаните изображения за прехвърляне и просто кликнете върху бутона „Export“.
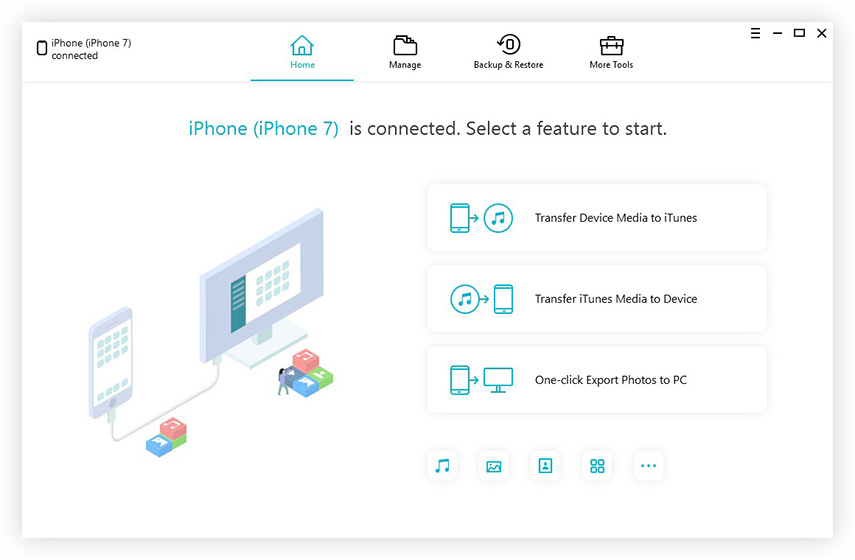
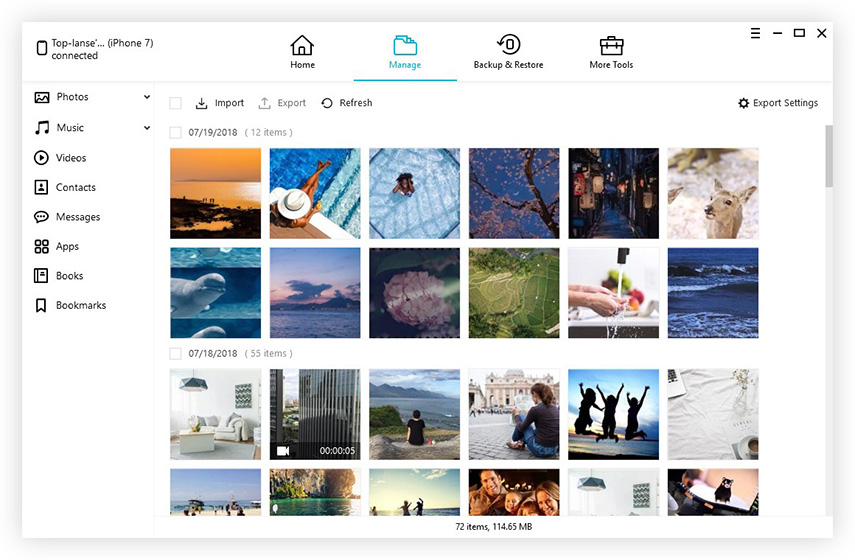
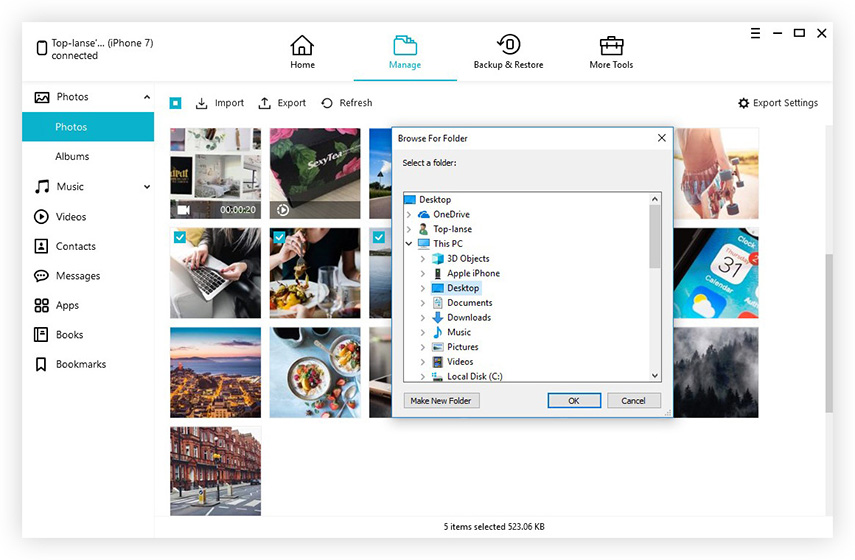
Това ще започне процеса на прехвърляне и виевземете вашите изображения за нула време. Той също така може да управлява вашите данни, да коригира проблеми, залепени в ОС, да архивира и възстановява, да ускорява и почиства и предлага различни други полезни функции.
Не пропускайте този софтуер!
Начин 3: Изтеглете снимки на компютър с iCloud
Можете да използвате Apple Cloud услуги, за да синхронизирате всичките сиснимки между вашия iPhone и компютъра. По този начин можете да изтеглите снимките на вашия компютър по всяко време. Методът използва функцията iCloud Photo Library на iCloud както на вашия iPhone, така и на компютъра. И той е достъпен както за Windows, така и за Mac. Ето как да изпращате снимки от iPhone към лаптоп с помощта на iCloud:
- 1. Първо, вземете вашия iPhone X / 8/7 / 7Plus / 6 / 6Plus / 5 / 5s / SE и натиснете „Настройки“.
- 2. Сега изберете „Снимки“ за устройства с iOS 11 и „Снимки и камера“ за iOS 10 и по-стари.
- 3. Сега включете опцията „iCloud Photo Library“ с предоставения превключвател.

Ако използвате компютър с Windows:
- 1. Стартирайте iCloud и отворете „Снимки“ до Опции и просто поставете отметка в квадратчето за „iCloud Photo Library“ и докоснете „Прилагане“.
- 2. Сега, за да получите снимките, отворете File Explorer и намерете „iCloud Photos“ от списъка. Отворете папката „Изтегляния“ и докоснете изтегляне, когато бъдете подканени.
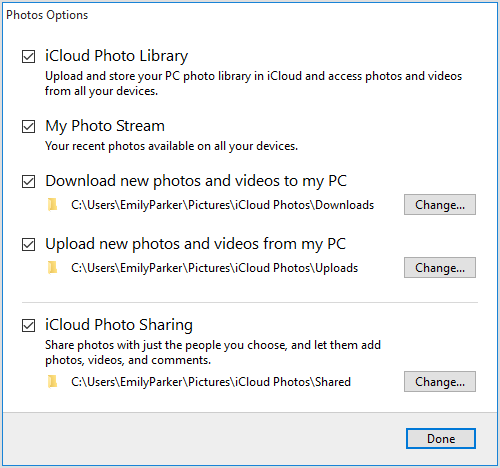
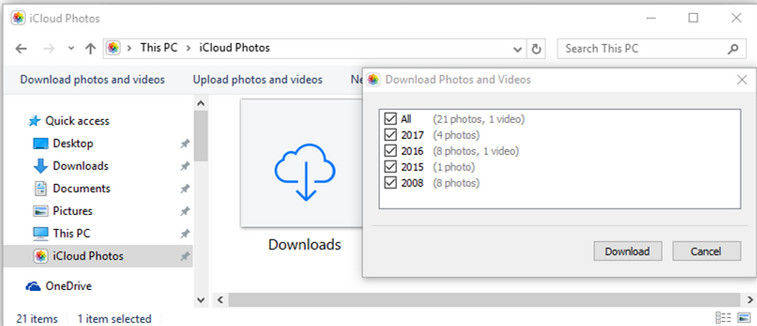
Ако използвате компютър с Mac:
- 1. Активирайте iCloud Photo Library на Mac, като отидете на „Системни предпочитания“, след това на „iCloud“. Сега кликнете върху "Опции".
- 2. Сега отворете приложението Photos, за да видите всички снимки на iCloud.
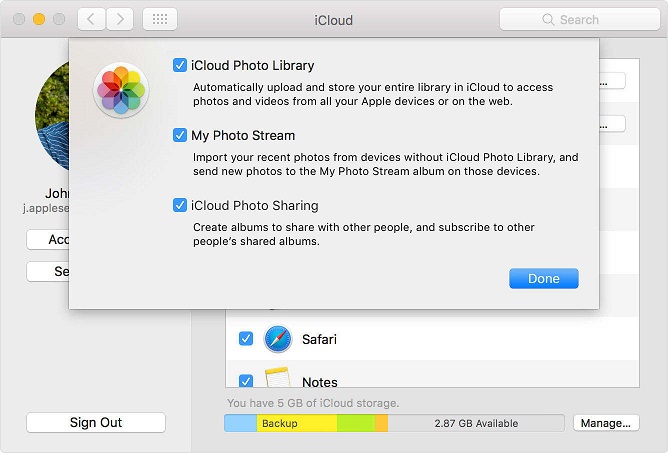
И така, това е как да използвате iCloud за прехвърляне на всички ваши снимки от iPhone към Windows и Mac.
Част 2: Специфични начини за изпращане на снимки от iPhone към Windows и Mac Computer
Ако искате да знаете най-основния начин за изпращанеснимки от iPhone към компютър за Windows и Mac, можете да използвате Windows File Explorer за Windows PC и Airdrop за Mac. Всеки от тях е различен, тъй като последният е напълно безжичен вариант за трансфер на снимки. Затова нека разгледаме и двете:
Начин 1: Изпращайте снимки от iPhone на Windows Computer с File Explorer
Можете просто да използвате USB кабел и File Explorer, за да премествате снимки от iPhone на компютър. Но преди да можете да започнете този процес, уверете се, че имате най-новия iTunes, инсталиран на вашия компютър с Windows.
- 1. Първо, свържете вашия iPhone към вашия компютър.
- 2. Изчакайте известно време, така че вашият компютър да открие вашето устройство.
- 3. След откриване, за потребители на Windows 10 / 8.1 / 8 отворете File Explorer, отворете „Този компютър“, намерете вашия iPhone от списъка, отворете „Internal Storage“ и тогава ще получите папката „DCIM“.
- 4. За Windows 7 просто отидете на „Моят компютър“, отворете вашия iPhone като преносимо устройство и вземете папката „DCIM“, съдържаща всички ваши изображения на iPhone.
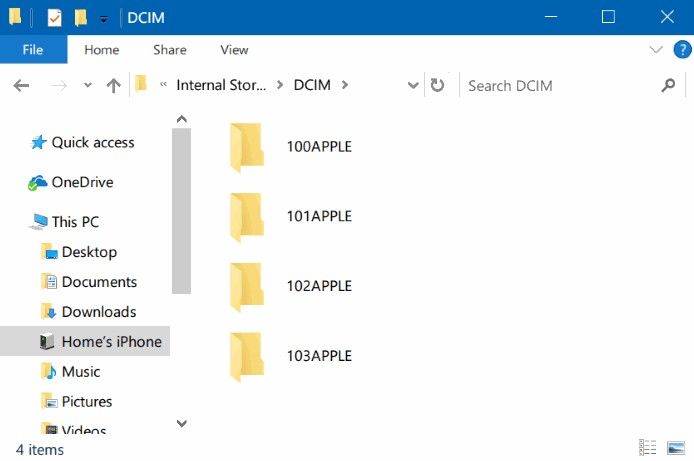
Начин 2: Преместване на снимки от iPhone към компютър Mac с Airdrop
Airdrop е уникална функция на iOS устройства, коитокоито могат да споделят изображения от вашия iPhone на Mac просто безжично само с помощта на Wi-Fi мрежа. Поддържа се с Mac OS X Yosemite / El Capitan / macOS Sierra / macOS High Sierra и напълно зависи от стабилна клетъчна връзка. Ето как да изпращате изображения от iPhone до компютър с Airdrop:
- 1. За да започне целия този процес, уверете се, че вашите iPhone и Mac са свързани към Wi-Fi.
- 2. Сега, за да настроите Airdrop, вземете вашия iPhone и активирайте Airdrop и просто изберете „Всички“.
- 3. Стартирайте Finder и отворете Airdrop. Уверете се, че е готов да бъде открит от всички
- 4. Навигирайте до вашия Camera Roll сега и изберете снимките, които искате да AirDrop.
- 5. Сега кликнете върху Share и просто запишете на Mac.
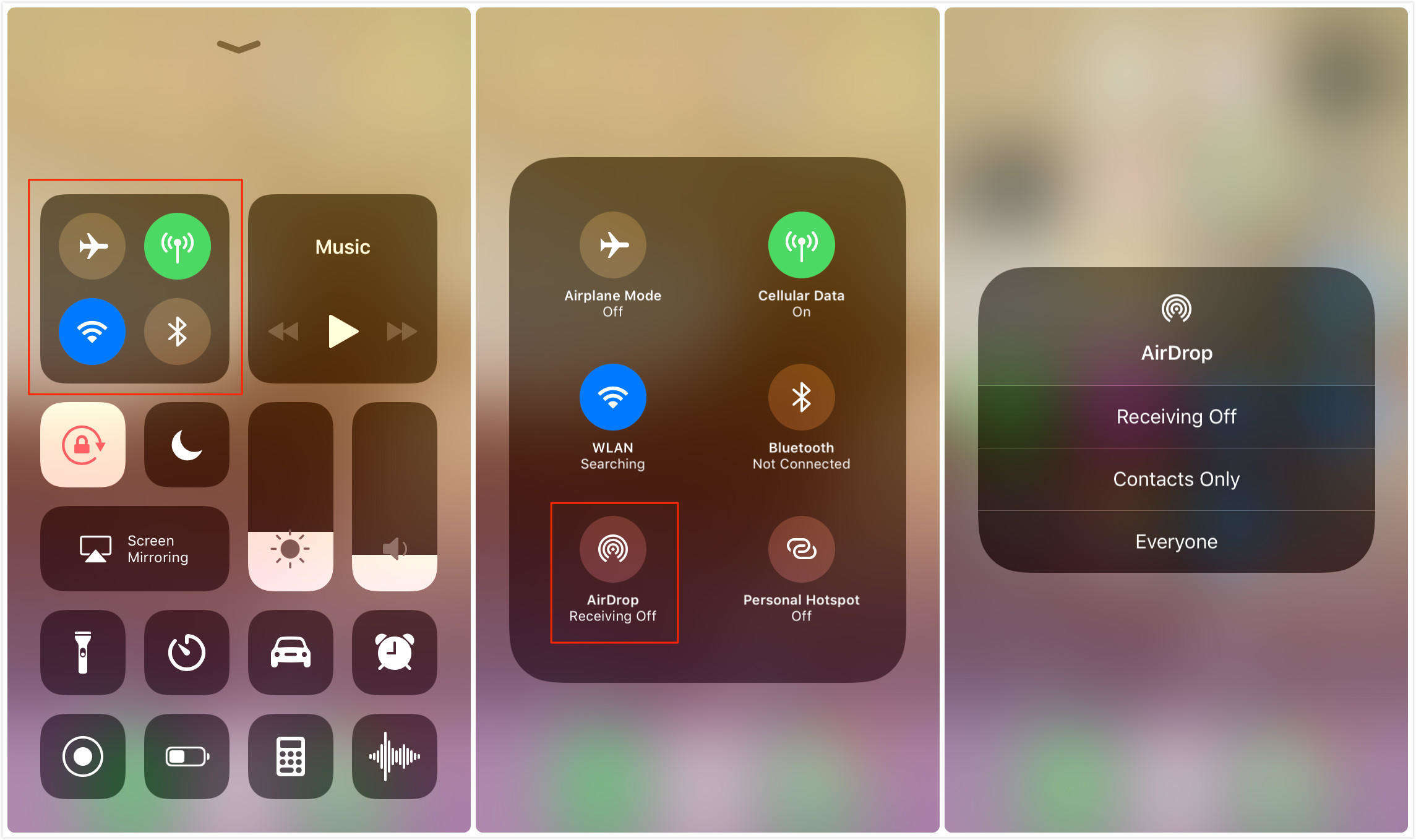
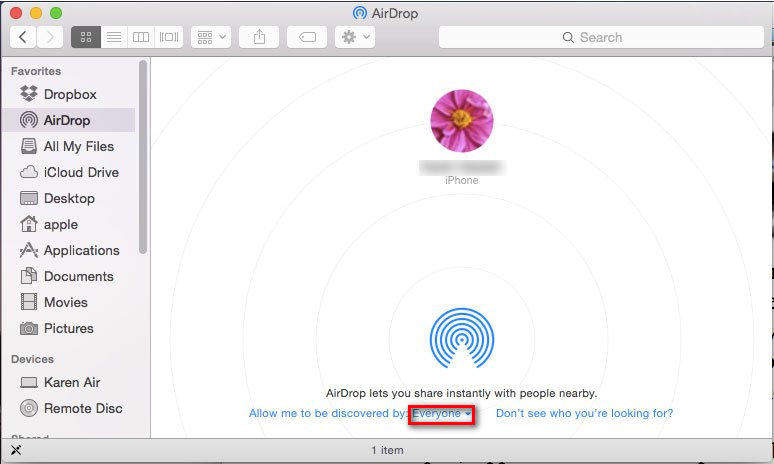

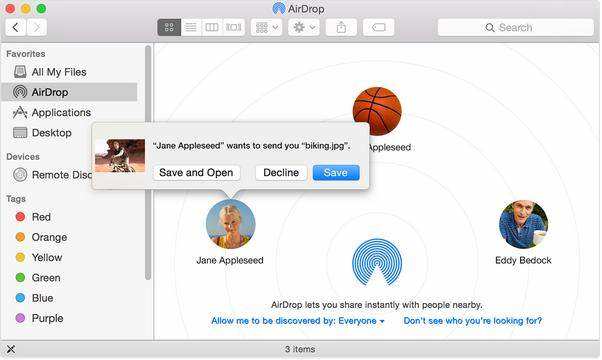
Това започне синхронизиране на всички ваши iPhone изображения с вашия Mac!
заключение
Като цяло това са някои ефективни начини за изпращанеснимки от iPhone до компютър, било то Windows или Mac. Можете да изберете този, който отговаря на вашите нужди и изисквания. Но определено ще ви препоръчаме да постигнете най-доброто и това е софтуерът на Tenorshare iCareFone за всичките ви изисквания за прехвърляне. Отидете за това и изпитайте простотата и ефективността на този невероятен софтуер.
Ако намерите тази статия за полезна, не забравяйте да харесате, споделите и коментирайте по-долу !!









