Пълно ръководство за съхраняване на iPhone снимки към компютъра
Да, вярно е, че iPhone идва с фиксирани много ограничена памет и няма начин да го оправим. С времето вашите медии, главно вашите снимки, се натрупват експоненциално и създават мощен проблем със съхранението. Но винаги можете да съхранявате или изтривате допълнителните си данни, когато е необходимо. Можете лесно да архивирате всичките си снимки от вашия iPhone на вашия компютър или лаптоп. Няколко ефективни метода как да запазвате снимки от iPhone на компютър са описани подробно в тази статия. Така че, нека започнем.
Част 1: Запазване на снимки от iPhone към Компютър с библиотека с iCloud снимки
Като потребител на iPhone е много важнорегистрирайте се в iCloud. Той не само осигурява пространство за съхранение на облак от 5 GB за всички регистрирани потребители, но също така предоставя различни съоръжения, като например библиотека за снимки на iCloud, фотопоток и др. тогава ще откриете, че iCloud е една от най-добрите възможности. По-долу е описано как да запазвате снимки от iPhone на компютър с помощта на iCloud Photo Library.
Активиране на фото библиотеката iCloud на iPhone
- 1. Отидете в “Настройки”, въведете вашето име и отидете на “iCloud”, натиснете “Снимки”.
- 2. Включете “iCloud Photo Library”.

Активиране на фото библиотеката iCloud на компютъра
За Windows:
Ако искате да използвате съоръженията, предоставени от iCloud Photo Library на компютър с Windows, първо трябва да изтеглите и инсталирате iCloud за Windows на вашия компютър. Процесът е споменат по-долу.
- 1. Отворете iCloud за Windows след инсталирането му.
- 2. Сега отидете на "Снимки и кликнете върху" Опции ".
- 3. Изберете, за да активирате "iCloud Photo Library".

Сега, че най-накрая сте включили снимкатаБиблиотека на вашия iPhone и компютър и ги синхронизирате заедно, единственото нещо, което остава е да намерите синхронизираните снимки на вашия компютър. Можете да го намерите във File Explorer и след това в "iCloud Photos". Отворете папката "Downloads" и натиснете върху изтеглянето.

За Mac:
Ако искате да използвате и библиотека за снимки на iCloud на вашия Mac, тогава трябва да намерите библиотеката с снимки на Mac и да я включите.

Ще получите всичките си iCloud снимки в приложението за снимки на вашия Mac.
Част 2: Запазване на снимки от iPhone към Компютър с Google Фото
Съхранението на резервните ви снимки в Google Фото еотличен вариант. Защо ще преминете през всичките трудности да изтеглите снимки на вашия компютър, когато Google предоставя неограничено облачно хранилище за вашите снимки? Но има уловка! За съжаление всяка от вашите снимки трябва да е под 16 мегапиксела, за да съхранявате неограничени изображения в Google Фото. Ето как да го използвате:
- 1. Изтеглете Google Фото на своя iPhone и влезте в профила си.
- 2. За първоначалните потребители приложението ще иска достъп до снимките, докоснете OK.
- 3. Сега отидете в Настройки и изберете “Архивиране и синхронизиране”.
- 4. Всичките ви снимки са архивирани и синхронизирани с Google Фото.
- 5. Можете да посетите photos.google.com от компютъра си и ще видите, че те са сортирани по дата.
- 6. Натиснете “Download”, за да получите снимките сега.


Част 3: Изтегляне на снимки от iPhone към Компютър с Dropbox
Dropbox е много полезно приложение от трета страна. Той осигурява лесен достъп до вашите снимки, видеоклипове и данни. Ако вашият iPhone е свързан с всяко устройство с Dropbox, можете да получите достъп до всички данни от телефона си. Освен iCloud, iTunes и Airdrop; само Dropbox осигурява неограничен достъп до вашите данни от свързано устройство. Но имайте предвид, тъй като това е безжична форма на трансфер, той се нуждае от постоянна Wi-Fi или интернет връзка за синхронизиране и архивиране на вашите снимки всеки път. Ето как можете да използвате Dropbox за прехвърляне на снимки:
- 1. Изтеглете Dropbox от App Store и го инсталирайте на вашия iPhone.
- 2. Създайте акаунт и влезте.
- 3. Отидете на Файлове и изберете дестинацията. Отгоре ще видите три точки, докоснете ги и изберете Качване на файл.
- 4. Сега изберете снимките, които искате да изпратите на Dropbox, след това докоснете Upload.
- 5. На вашия компютър можете да изтеглите приложението за работен плот на Dropbox или да посетите официалния уебсайт.
- 6. Влезте с необходимите идентификационни данни, които сте използвали по-рано.
- 7. Намерете качени снимки и ги изтеглете направо на вашия компютър.
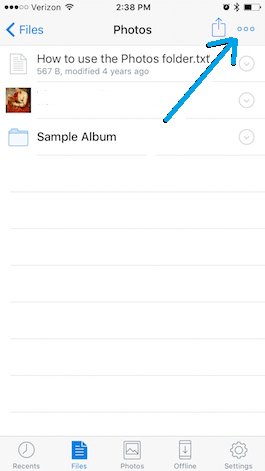
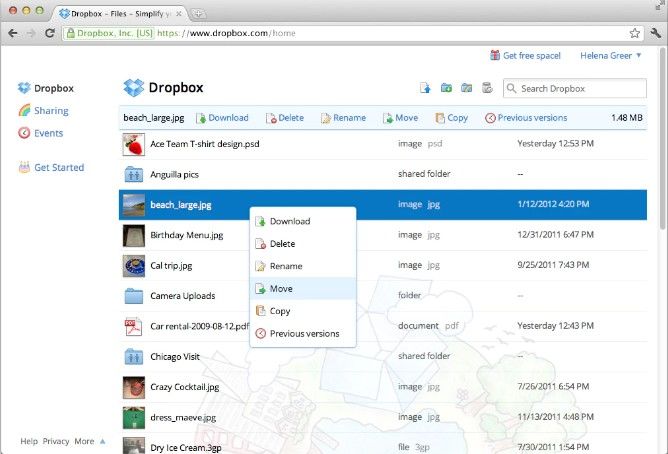
Част 4: Получаване на снимки от iPhone към Компютър с Tenorshare iCareFone
Ако искате да знаете как да импортирам снимкиот iPhone до компютър? ”и това твърде ефективно, ние силно препоръчваме да използвате Tenorshare iCareFone! Това е гъвкава програма, която предлага пълен Файлов Мениджър, с помощта на който можете да изпращате неограничен брой снимки от вашия iPhone на компютър. Наличен както за Mac OS, така и за Windows, той може да улесни целия ви процес на прехвърляне.
- Много удобен за потребителя интерфейс
- Не е необходима Wi-Fi или интернет връзка.
- По-високи скорости на предаване
- За разлика от Google Фото, няма ограничения за качеството на снимките за прехвърляне
- За разлика от iCloud или iTunes, няма ограничения за съхранение и формалности за влизане в профила.
- Селективен или масов пренос на снимки.
За да използвате Tenorshare iCareFone за запазване на снимки от iPhone на компютър, следвайте това ръководство:
- 1. Първо изтеглете, инсталирайте и стартирайте Tenorshare iCareFone на вашия компютър.
- 2. Включете iPhone към компютъра с USB кабел.
- 3. Натиснете “File Manager” от интерфейса.
- 4. Под "Файлов диспечер" намерете и изберете раздела "Снимки".
- 5. Сега можете да изберете желаните снимки за прехвърляне, като използвате списъка с изображения на екрана на компютъра.
- 6. След като изберете, кликнете върху „Експортиране“.



Всички избрани снимки ще бъдат експортирани направо на компютъра ви и това е най-добрият начин да получите снимки от iPhone на компютър без iTunes.
заключение
Така че, тук е подробно ръководство за запазване на снимки отiPhone към компютъра лесно и ефективно. Всички тези опции са тествани от нас и работи добре с всички устройства. Ако искате най-доброто, знаете какво да изберете. Просто отидете за Tenorshare iCareFone. Не пропускайте този невероятен софтуер!
Ако ви харесва тази статия, не забравяйте да споделите и коментирате по-долу !!

![[Пътеводител] Как да направите географска етикета на iPhone Снимки и да добавите GPS информация](/images/transfer-photo/full-guide-how-to-make-a-geotag-on-iphone-photos-and-add-gps-info.jpg)







