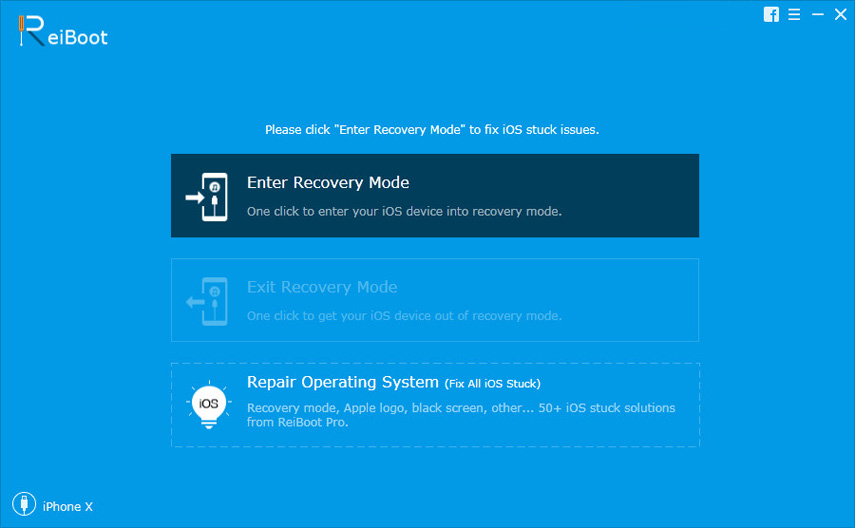[Пътеводител] Как да направите географска етикета на iPhone Снимки и да добавите GPS информация
Използвате един от най-скъпите инапреднали джаджи на планетата, съвсем естествено е да го вземете навсякъде и да направите много снимки с мощната си камера. Но един ден, когато поглеждате назад към библиотеката си, докато преглеждате снимките си и разглеждате местата, които сте посетили, няколко снимки със сигурност ще ви накарат да се замислите дали можете да си спомните точно къде е взето. Това е времето, когато трябва да помислите за географското маркиране на вашите снимки. Геотагирането на снимките ще ви позволи да разберете точното местоположение на направената снимка, ще получите и картата на местоположението и списък с любимите ви снимки. Ако искате да знаете повече за това как Снимки на географските маркери, прочетете това подробно ръководство!
Част 1: Какво е географско маркиране?
Умен начин за съхраняване на данните за местоположението вътревашите снимки са Геотагиране. Метаданните всъщност съхраняват географската ширина и дължина на местоположението в EXIF данните на картината. Геотагирането може да се приложи към всякакъв вид медийни файлове, но най-често се използва на снимки. Освен географската ширина и дължина, подробностите включват лагеруване, надморска височина, разстояние и дори име на местата. След като веднъж сте активирали услугите за местоположение на вашия iPhone, Геотагирането става автоматично. Геотагирането е отличен начин да организирате и осигурите правилна експозиция на вашите снимки чрез социални медийни платформи като Flickr, Instagram и т.н. t изобразяване на местоположението на първо място! Днес е голяма тенденция в социалните медии и наистина може да помогне на начинаещите фотографи да получат така необходимата експозиция и най-важното безплатно. Има три основни начина за снимките в географските маркери и те са:
- Автоматично географско маркиране
- Ръчно географско маркиране
- Хибридно географско маркиране
И всичко това ще бъде разгледано в тази статия.
Част 2: Как да географски снимки на iPhone
Така че, сега знаете какво е Геотагиране, виеТрябва също така да знаете, че има няколко начина за географско обозначаване на снимка, дори ако това е направено от вашия iPhone или не. Главно, iPhone вече съдържа тази функция, която само чака да бъде включена от Настройките, но ако сте направили снимка без GPS, можете също да добавите към нея данни за местоположението, като ги прехвърлите на вашия Mac и след това използвате приложението за снимки на това конкретна картина. Ето как да направите и двете:
Начин 1: Използвайте услугите за местоположение на iPhone
Ако искате да поставите Геотаг на вашите снимки за почивка ида ги публикувате онлайн, трябва да активирате Услугите за местоположение на вашия iPhone. За да стане по-лесно, когато някой отвори вашите снимки онлайн, те ще имат достъп до името на мястото, където е направена снимката, както и нейните координати за географска ширина и дължина. Ето как можете да маркирате с географска маркировка снимка:
1. Отворете вашия iPhone и отидете в Настройки.
2. Ако не можете да намерите приложението Настройки, преминете към лентата за търсене на Spotlight и напишете „Настройки“.
3. Сега в Настройки натиснете „Поверителност“.
4. Отвътре „Поверителност“ намерете „Услуги за местоположение“, което ще ви отведе до меню, където можете да управлявате Услугите за местоположение.
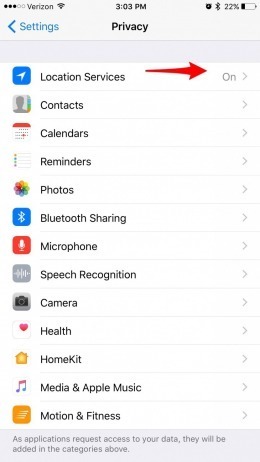
5. Трябва да активирате Услугите за местоположение; на екрана ще се появи списък с приложения.
6. Сега просто докоснете списъка с приложенията, отидете на Camera и накрая изберете „Докато използвате приложението“.
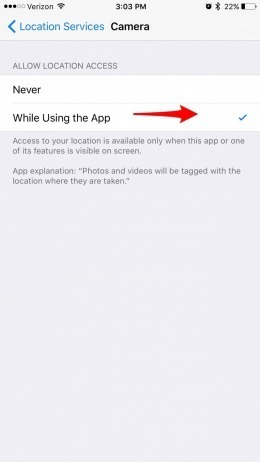
Активирането на услугите за местоположение е много просто. Това е Автоматично географско маркиране. Можете също да го изключите от местоположението
Начин 2: Използвайте приложението за снимки на Mac
В наши дни голям брой потребители се превърнаха вфен на Геотагиране, но има някои камери, които не могат автоматично да маркират снимките. Не се притеснявайте, можете да го направите ръчно, като използвате приложението Photos на Mac. Приложението Photos е вградено с Mac и изненадващо може да ви помогне ръчно да генерирате географски снимки.
Всъщност, когато снимате снимка с вашия iPhoneснимките се маркират автоматично с детайлите за местоположението, но са изключително точни. Така че, ако искате да генерирате снимка в приложението, направете следното:
Първо, трябва да прехвърлите снимките, които искате да бъдат географски маркирани към вашия Mac.
2. Сега стартирайте Photos App на вашия Mac.
3. След това натиснете Command + I, за да видите метаданните на снимката.
4. В лявата част на екрана ще се отвори панел за метаданни.
5. Тя ще включва грива на снимката, размер, дата, място и други подробности.
6. Можете също така да добавите допълнителни подробности, ако желаете.
7. Ако сте направили тази снимка с камера с дефект в GPS, данните за местоположението няма да са налице, но можете да ги добавите ръчно, като кликнете върху „Задаване на местоположение“ в долната част на панела.

8. Просто въведете първото име на местоположението и ще се отвори падащо меню, съдържащо съответните имена на местоположения. Изберете дясната и натиснете Enter.
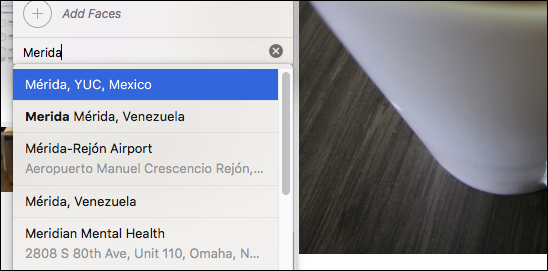
За съжаление този подвиг е достъпен само за операционната системаX. Ако искате да го направите на iOS, тогава няма да можете да редактирате метаданните и добавянето на данните за местоположението ще бъде невъзможно. Това е ръчно Геотагиране!
Начин 3: Използвайте Апертура 3.5
Ако имате камера без GPS, можетелесно да добавяте данните за местоположението си към снимките с помощта на Aperture 3.5. Това е софтуер за редактиране на снимки и управление на снимки, който има способността на снимките с географски маркери, дори ако снимките са кликнати с устройство с дефект в GPS. Има 3 начина, по които можете да добавите данни за местоположението чрез Aperture 3.5, като първите два от методите включват използване на функция, наречена Aperture Places. А последният използва данните от направените снимки с помощта на iPhone.
Ще обсъдим само метода, който използва функцията Места. Това е много прост, но ефективен метод и това е начинът да се направи Геотаг с помощта на Aperture 3.5:
1. Изтеглете и инсталирайте софтуера.
2. Първо изберете снимките, които искате да генерирате.
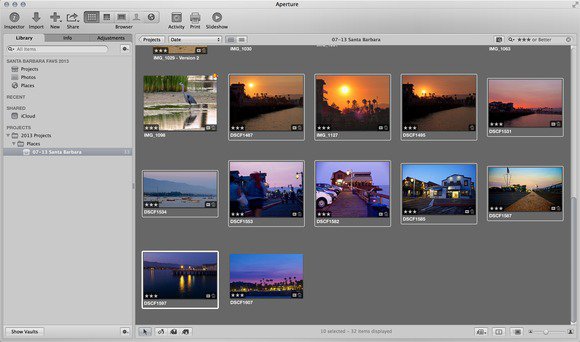
3. Потърсете иконата „Места“ и кликнете върху нея. Ще ви покаже картата.

4. Сега увеличете картата, за да получите точното местоположение.
5. Просто плъзнете и пуснете снимката на точното място на картата.
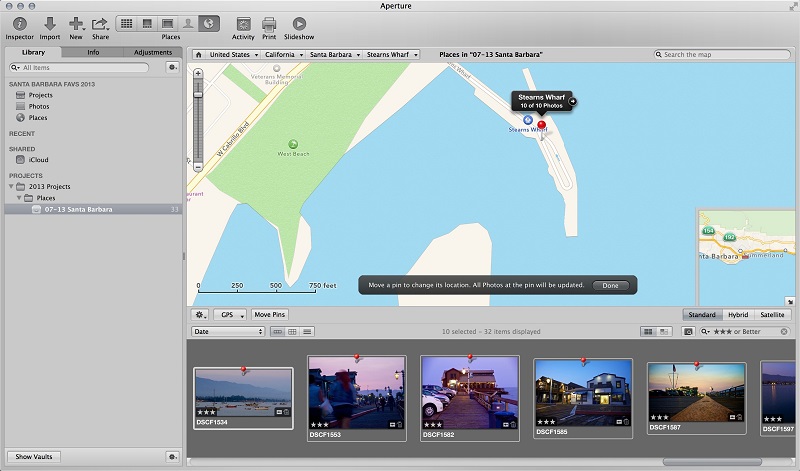
Снимките ще бъдат географски маркирани с тази конкретна информацияместоположение. Можете да проверите работата, като проверите координатите на всяко изображение. Aperture 3.5 е отлично приложение от трети страни с възможност за географско маркиране на вашите снимки. Можете също така да маркирате снимки с iPhone с това приложение и това е хибридно Геотагиране!
заключение
Идеята е много проста, желаете да покажетеместоположението на тази страхотна снимка, когато я публикувате онлайн. Но повечето от потребителите не знаят как да го направят или използват GPS деактивирана цифрова камера и нямат представа как да добавят данните за местоположението ръчно. В тази статия се посочват 3-те ефективни начина за постигане на тази задача. Сега, ако искате прехвърляте и запазвате снимки с географски етикети и други снимки по различен начин, тогава можетевинаги ги експортирайте в други устройства с https://www.tenorshare.com/products/icarefone.html. Това е програма за прехвърляне на данни, която е в състояние да прехвърля вашите снимки от iPhone на компютър само с 1 клик. На разположение на Mac и Windows, този звезден софтуер може да прехвърли почти всичко. Просто кликнете върху функцията Експортиране на снимка с компютър с един клик от главния интерфейс и всички снимки ще бъдат експортирани в оригиналната папка. Ето как можете да го направите по-подробно:
1. Изтеглете и инсталирайте Tenorshare iCareFone
2. Стартирайте програмата и свържете вашия iPhone X / 8/7/6/5 към вашия компютър.
3. Сега, след като софтуера открие вашия iPhone, натиснете “One-click Export Photos to PC” от основния интерфейс.
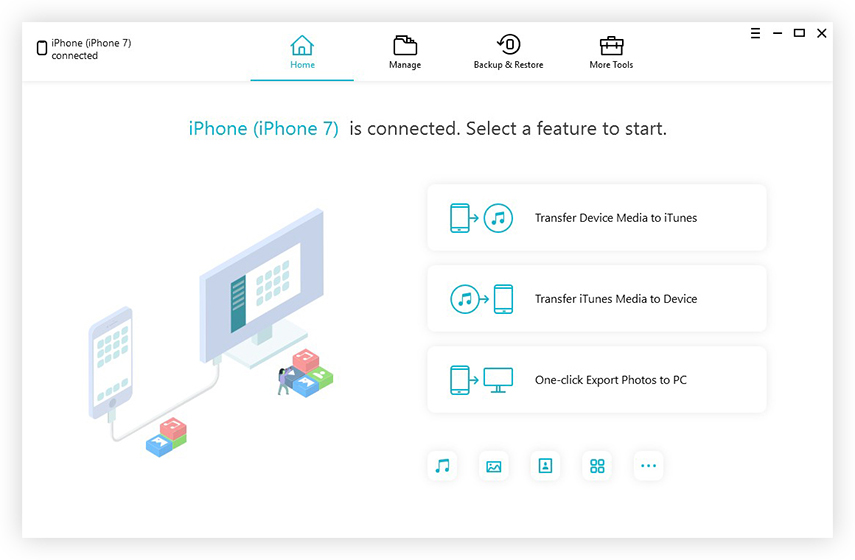
4. Процесът на експортиране ще започне сега.

5. След като процесът на експортиране приключи, просто натиснете опцията “Open Folder” (Отваряне на папка), за да получите всички прехвърлени снимки в папките на Places.

Така е направено. Препоръчва се за всякакъв вид снимки / трансфер на данни!