Пълно ръководство за това как да се възстанови Unsaved Word документ с 5 начина
"Някой знае ли как бих възстанови Microsoft Word документ, който не е бил спасен, когато Microsoft Word разби?"
"Как да се възстанови незаписан документ на Word, компютърът да се изключи. Не може да бъде намерен в Word 2016."
"Работих по дума документ (Word 2016) - и. \ Tдокато все още беше отворен, аз промених заглавието на папката, в която се намира. Така че след няколко минути запазих и затворих думата документ. След като го затворих, документът изчезна от папката. Странни. Затова отворих нов документ с думи и се опитах да го отворя по този начин чрез "recent". Обаче грешката се появи "Името на директорията не е валидно". "
Една от най-разочароващите ситуации може да бъденякога се намира, когато захранването изгасне или нещо се случи, и компютърът ви се изключва внезапно, докато работите по важен, но неспасен документ в Microsoft Word. Не записването на документа и изключването на компютъра означава, че цялата ви работа върху документа ще свърши напразно. Въпреки това, има някои методи, ако вече не знаете, че ви позволяват възстановете незаписания документ на Word така че можете да върнете документа си на машината.
Самата Microsoft Word предлага няколко възстановяванияопции, които да ви помогнат да възстановите незаписаните документи на Word. Тя става лесна задача да се възстанови Word документ, когато самият софтуер ви предлага функции за възстановяване и следното ръководство трябва да ви научи как можете да използвате тези функции и да си върнете изгубените Word файлове.
Нека проверим как да възстановим незаписания документ на Word:
- Част 1. Възстановяване на Word документ с помощта на функцията за възстановяване на невъзстановени документи на Word (Кандидатствайте за Word 2016/2013/2010)
- Част 2. Възстановяване на несъхранен документ на Word с помощта на функцията за автоматично възстановяване на Word
- Част 3. Възстановяване на Word документи след катастрофа с възстановяване на документ
- Част 4. Възстановяване на изтрити документи от Word от архивите на Word
- Част 5. Крайното решение за възстановяване на неразкрити Word документи на Windows и Mac
Част 1. Възстановяване на Word документ с помощта на функцията за възстановяване на невъзстановени документи на Word (Кандидатствайте за Word 2016/2013/2010)
Ако използвате версията на Microsoft Word 2010,2013 или 2016, имате функцията за възстановяване, която ще ви позволи да възстановите незаписания документ на Word.
Лесно е да използвате функцията за възстановяване надокументите и следващите инструкции ще направят работата още по-лесна за връщането на изгубения ви файл. Просто следвайте инструкциите по-долу и ще оставите незаписания документ обратно на компютъра.
Стартирайте софтуера на MS Word на вашия компютър. Кликнете върху досие менюто в горната част и изберете Информация следван от Управление на документа, Превъртете надолу и кликнете върху Възстановяване на несъхранени документи опция.

Потърсете желания документ и кликнете два пъти върху него, за да го отворите в софтуера.

Когато документът се отвори в софтуера, изберете опцията за записване, за да бъде запаметена и не я загубите отново.
Част 2. Възстановяване на несъхранен документ на Word с помощта на функцията за автоматично възстановяване на Word
Можете да използвате функцията за автоматично възстановяване, за да възстановите незаписаните документи на Word. Следното показва как можете да използвате функцията.
Стартирайте Майкрософт Уърд на вашия компютър и кликнете върху досие бутон. Избери Настроики и кликнете върху Запази, Вземете пътя на автоматично възстановените файлове от Автовъзстановяване кутия. Насочете се към пътя, като използвате File Explorer, за да намерите документа си с .asd и щракнете двукратно върху него, за да го отворите.

Сега документът ви трябва да е достъпен за преглед в софтуера. Може да искате да го запазите сега, за да не я загубите отново в системата.
Част 3. Възстановяване на Word документи след катастрофа с възстановяване на документ
Ако системата ви неочаквано се срине или Microsoft Word се разби, документите на Word могат да бъдат възстановени с функцията за възстановяване на документи.
Отворете отново Word документа, файлът ще се появи от лявата страна на Възстановяване на документ. Кликнете два пъти върху файловете, можете да получите незаписания Word документ обратно.

Част 4. Възстановяване на изтрити документи от Word от архивите на Word
Microsoft Word поддържа архивите на изтрититефайловете понякога и можете да върнете файловете си с тази функция. По принцип, това, което трябва да направите, е да намерите архивите на вашите документи на Word и да ги отворите в софтуера. След това ще ви позволи да запазите правилно документите си. Да видим как да възстановим изтритите документи на Word:
Следвайте следните инструкции, ако използвате Microsoft Word 2013/2016/2010:
Отворете софтуера Microsoft Word на компютъра си и кликнете върху досие меню, последвано от отворено, Придвижете се до папката, в която последно сте запазили липсващия файл. В списъка Файлове от тип (Всички документи на Word) щракнете върху Всички файлове. Резервният файл обикновено има името „Архивиране на“ последвано от името на липсващия файл. Ако намерите този, който търсите, кликнете два пъти върху него и той ще се отвори.
Можете също да извършите търсене, за да намерите всички файлове с разширение .wbk. Това са файловете за архивиране на Word, записани на вашия компютър.
Следвайте инструкциите по-долу, ако използвате Microsoft Word 2007:
Стартирайте софтуера на Word и кликнете върху офис бутон, ако използвате Word 2007. След това изберете Всички файлове в списъка Файлове от тип. Ще видите няколко файла в списъка и щракнете два пъти върху файла, който смятате, че е изтрит документ на Word.

Част 5. Крайното решение за възстановяване на неразкрити Word документи на Windows и Mac
Ако смятате, че горните методи са твърде трудни за следване, можете да използвате софтуер на трета страна за лесно и удобно възстановяване на всички неспасени документи на Word на вашите Windows и Mac машини.
Софтуерът, който прави задачата възможна, се нарича Tenorshare UltData - Windows. Тя ви позволява да възстановите десетки файлови формати, включително Word формат на вашия компютър само с няколко кликвания.
- Възстановете незаписани, изтрити, форматирани, изгубени или дори повредени документи на Word.
- Работете за възстановяване на Word doc / docx / asd
- Подкрепа за възстановяване за Word 2016/2013/2010/2007/2003/2002.
- 100% гарантира възстановяването на данни и сигурността на данните
Ако искате да използвате този софтуер, за да възстановите документите си, следното е как да възстановите Word документа с помощта на UltData - Windows:
Стъпка 1: Изтеглете и стартирайте софтуера на вашия компютър. Изберете устройството, на което сте записали всяка версия на документа, след което щракнете върху бутона Сканиране, за да сканирате устройството.

Стъпка 2: След като софтуера сканира устройството, ще видите резултатите на екрана. Изберете документа, който искате да възстановите и кликнете върху Възстановяване.
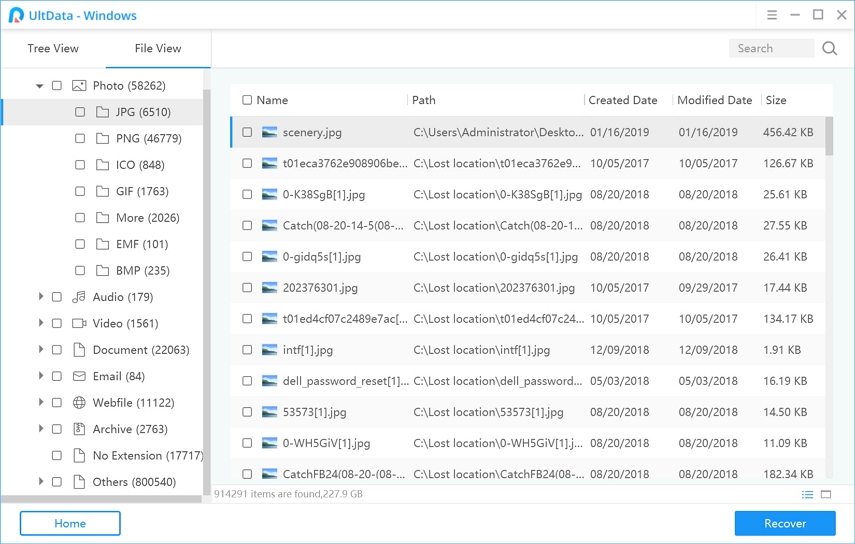
Стъпка 3: Изберете къде искате да запишете възстановения документ и кликнете върху OK.
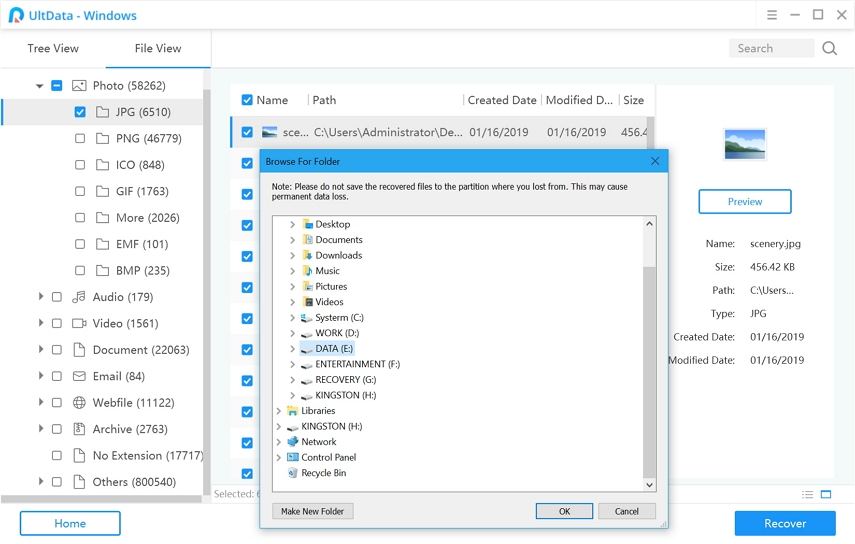
Софтуерът ще се възстанови и запази изтрития документ на Word на указаното от вас място на компютъра.
Окончателна присъда
Ако компютърът ви някога бъде изключен и вашиятДокументът остава незапазен, UltData - Windows трябва да ви помогне да възстановите незаписания Word документ както на персоналните компютри с Windows, така и на машини Mac. И не само файлове с думи, UltData - Windows може лесно да възстанови изтрити снимки, видеоклипове, имейли и до 500 вида файлове от компютри с Windows, лаптопи, твърди дискове, USB









