Най-добрите начини за прехвърляне на снимки от iPhone към лаптоп
Задължително е, ако сте потребител на iPhone,трябва да използвате камерата му от световна класа, за да правите много снимки. Но е жалко, че телефон като този не идва с разширяема памет. Така че, от време на време трябва да освободите запушената памет, за да правите нови снимки. Излишно е да казвам, че всеки потребител на iPhone преминава през тази система. Много хора питат как да изтеглите снимки от iPhone към лаптоп .
В тази статия ние сме тук с някои ефективниначини, които можете да опитате. Това е много лесен процес и наистина няма значение дали притежавате компютър с Windows или Mac, просто трябва да използвате различни техники, за да изтеглите снимките. Така че, нека започнем
Част 1: Изтегляне на iPhone Photos на компютър
Ако сте потребител на Mac, тогава го знаете много добресъвместимостта между устройствата, но това не означава, че не може да се използва с Windows, просто трябва да знаете правилните трикове. В случай, че се чудите „Мога ли да изтегля снимки от iPhone на лаптоп?“, Краткият отговор би бил Да! Ето някои начини, които могат да ви помогнат да изтеглите вашите снимки от iPhone направо на вашия компютър с Windows.
Начин 1: Изтеглете снимки от iPhone на лаптоп с USB връзка
Това далеч са основните методи за прехвърляневашите изображения от iPhone X, 8, 7, 7 Plus, 6s, 6s Plus, 6, 6 Plus, SE, 5s, 5c, 5 и т.н. до лаптоп Windows 10/8/7. Така че, ако ще използвате тези методи, тогава първо трябва да изтеглите и инсталирате iTunes на вашия компютър.
За Windows 10/8:
Ако използвате компютър с Windows 10/8, използвайте приложението Photos. Ето как:
- Сега трябва да свържете компютъра си към вашия iPhone, можете да използвате 30-пинов кабел или светкавичен кабел.
- Приложението Photo трябва да се стартира автоматично, но ако това не стане, трябва да потърсите програмата и да я стартирате ръчно. Може да се наложи да отключите телефона си, за да завършите процеса.
- В приложението Photo ще видите бутон за импортиране, разположен в горния десен ъгъл на панела. Просто натиснете върху него! След това трябва да изберете снимките, които искате да изтеглите от телефона си.
- След като изберете, просто щракнете върху Продължи, разположен в долния ляв ъгъл и завършете целия процес.

Ще се отвори изскачащ прозорец, който ще ви попита дали искате автоматично да изтриете снимките след импортирането им. Можете да изберете това или можете просто да импортирате снимките на вашия компютър.
За Windows 7:
Ако използвате компютър с Windows 7, ще трябва да използвате функцията за автоматично възпроизвеждане. Ето как да го използвате:
- Първо свържете и двете си устройства чрез USB.
- Сега отворете камерата на вашия iPhone.
- Това ще отвори диалоговия прозорец „Автоматично възпроизвеждане“ на екрана на вашия компютър.
- Сега просто докоснете опцията „Импортиране на снимки и видеоклипове“, за да импортирате всички свои снимки на вашия лаптоп с Windows 7.
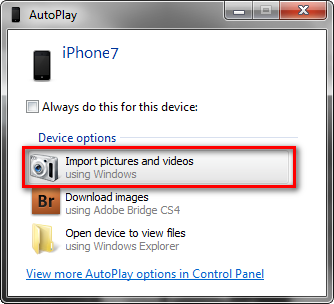
Начин 2: Синхронизиране на iPhone Photos с iCloud Photo Library
„И така, как да изтеглите снимки от iPhone къмлаптоп? “На първо място, ако ще изтегляте снимки по този метод, след това трябва да изтеглите и инсталирате iCloud за Windows на вашия компютър и да се уверите, че същият софтуер на вашето Apple устройство е актуален.
След това трябва да влезете във вашия iCloud акаунт на двете устройства с един и същ Apple ID и да се уверите, че вашите данни за Wi-Fi или интернет са включени.
Сега отидете на вашия iPhone и следвайте стъпките.
- Отидете на „Настройки“, въведете името си и след това въведете „iCloud“. Сега трябва да отидете на „Снимки“ и да включите превключвателя „iCloud Photo Library“.
- Сега отидете на вашия компютър, влезте в iCloud с iCloud за Windows и там ще намерите опцията Photo. Изберете опцията „iCloud Photo Library“.


Сега, когато снимките са синхронизирани и на двете виустройства, снимките ще бъдат изтеглени автоматично, когато свържете вашия iPhone към вашия компютър. Ще получите всички свои снимки в папката iCloud Photos. Можете да стигнете до там, като използвате File Explorer. Просто отворете папката за изтегляне и изтеглете снимките.
Част 2: Изтегляне на iPhone снимки на Mac
Ако използвате Mac и не знаете как да изтеглите снимки от iPhone на лаптоп, ето няколко начина, пригодени за вас ... Следвайте стъпките по-долу:
Начин 1: Изтеглете снимки от iPhone на лаптоп от приложението Photos
От самото съществуване на Apple устройства, компанията въведе много специфичен начин за прехвърляне на файлове от устройство на устройство. Процесът не е променен оттогава.
- Първо, свържете Mac лаптоп към вашия iPhone. Можете да използвате 30-пинов кабел или светкавичен кабел. Приложението Photo трябва да се стартира автоматично, но ако това не стане, можете ръчно да го стартирате със стартовия панел.
- На панела за приложение на снимката ще видите бутона за импортиране в син цвят. Докоснете и след това изберете снимките, които искате да импортирате. Това ще импортира всички избрани снимки.
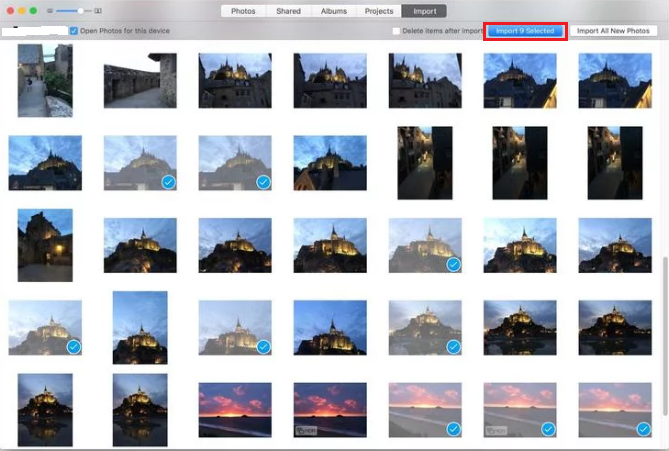
Ако искате можете да изберете опцията даавтоматично изтрийте снимките след импортирането, за да спестите място. След приключване на процеса можете да изберете опцията Последен импорт, за да видите и последните внесени изображения.
Начин 2: Импортиране на снимки от iPhone към Mac с помощта на Image Capture
Това е доста лесен метод за изтегляне на снимкиот iPhone до Mac. Този метод е най-вече подобен на предишния, но вместо да използвате приложението Photo, ще използвате Image Capture за прехвърляне на снимките. Това е алтернатива на приложението Photos. Ето как да използвате Image Capture:
- На първо място, свържете вашия iPhone към вашия лаптоп Mac чрез USB кабел.
- Сега стартирайте приложението Image Capture.
- Сега на интерфейса ще можете да видите списък с устройства. Изберете опцията iPhone, ако тя не е избрана.
- След това просто трябва да създадете папка на вашия Mac, за да съхранявате изтеглените снимки.
- Сега просто трябва да кликнете върху Импортиране, за да изпратите снимките от iPhone на Mac.
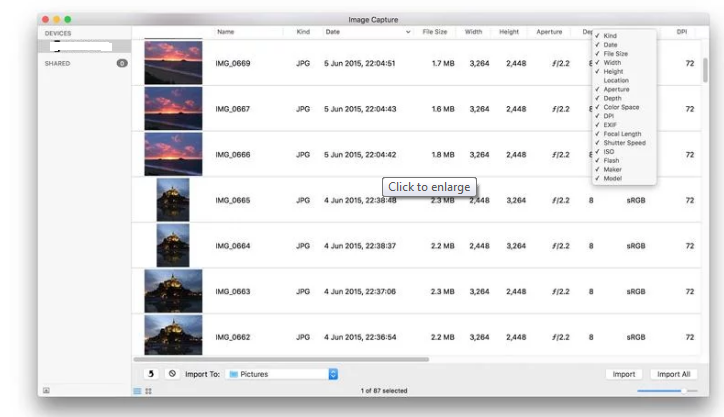
Част 3: Прехвърляне на iPhone Photos както на Windows, така и на Mac Laptop
Ако искате да изтеглите снимки от iPhone долаптоп, безпроблемният начин, без значение дали е компютър с Windows или Mac, горещо препоръчваме Tenorshare iCareFone. Това е индивидуално решение, което поддържа както Windows, така и Mac. По същество това е чудесна алтернатива на iTunes или iCloud, тъй като са нужни само секунди за прехвърляне на всички ваши снимки.
Tenorshare iCareFone е инструмент всичко в едно, койтоможе да извлича всеки тип файлове от вашия iPhone до вашия лаптоп. Можете също така да прехвърлите всички файлове или да изберете тези, от които се нуждаете, лесно от удобния за потребителя интерфейс. Ето как можете да го направите:
- Първо, трябва да изтеглите софтуера на вашия лаптоп Mac / Windows. И двете версии са налични.
- Сега стартирайте софтуера на вашия лаптоп и просто свържете вашия iPhone чрез USB кабел.
- Сега на основния интерфейс намерете и докоснете „File Manager“.
- Отворете „Снимки“ и щракнете върху него. Сега ще видите всичките си снимки на дисплея.
- Сега можете да изберете изображенията, които искате да прехвърлите или прехвърлите всички снимки в насипно състояние.
- След като изберете, просто натиснете „Експорт“. Сега вашите снимки ще бъдат прехвърлени успешно на вашия лаптоп.
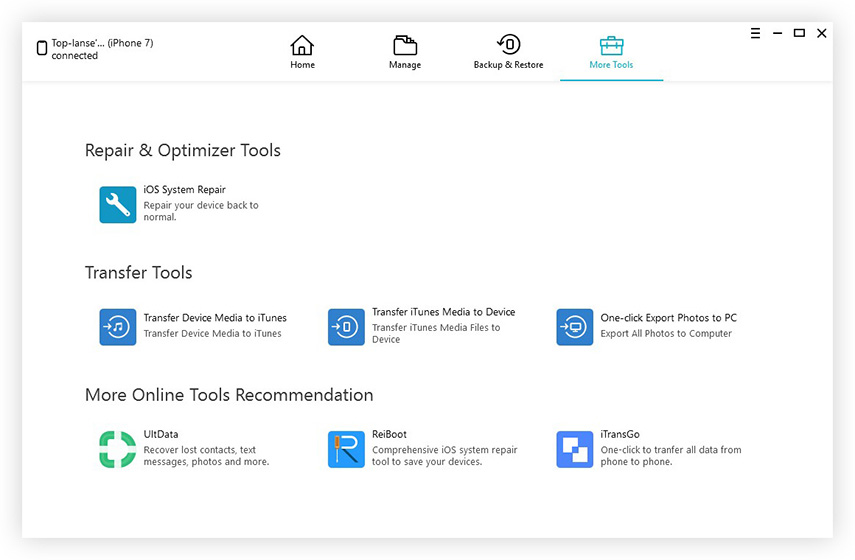

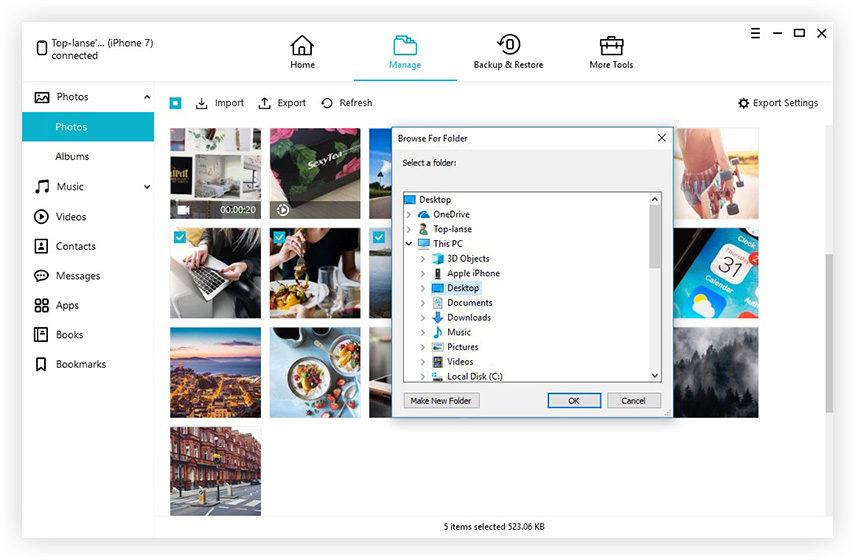
Освен прехвърляне на картини, този софтуер можесъщо така прехвърляте всякакъв тип данни като контакти, видеоклипове, история на разговорите, музика и др. Той може да действа като файлов мениджър, да поправя операционни системи, да архивира и възстановява файлове и дори може да ускори и почисти вашето устройство.
Като цяло, това са някои пълни доказателства начини сс помощта на които можете да получите снимки от iPhone до лаптоп. Ако искате плавно изживяване да изтегляте снимки от iPhone на лаптоп и поддръжка за много други функции, просто отидете за Tenorshare iCareFone и той няма да ви разочарова!









