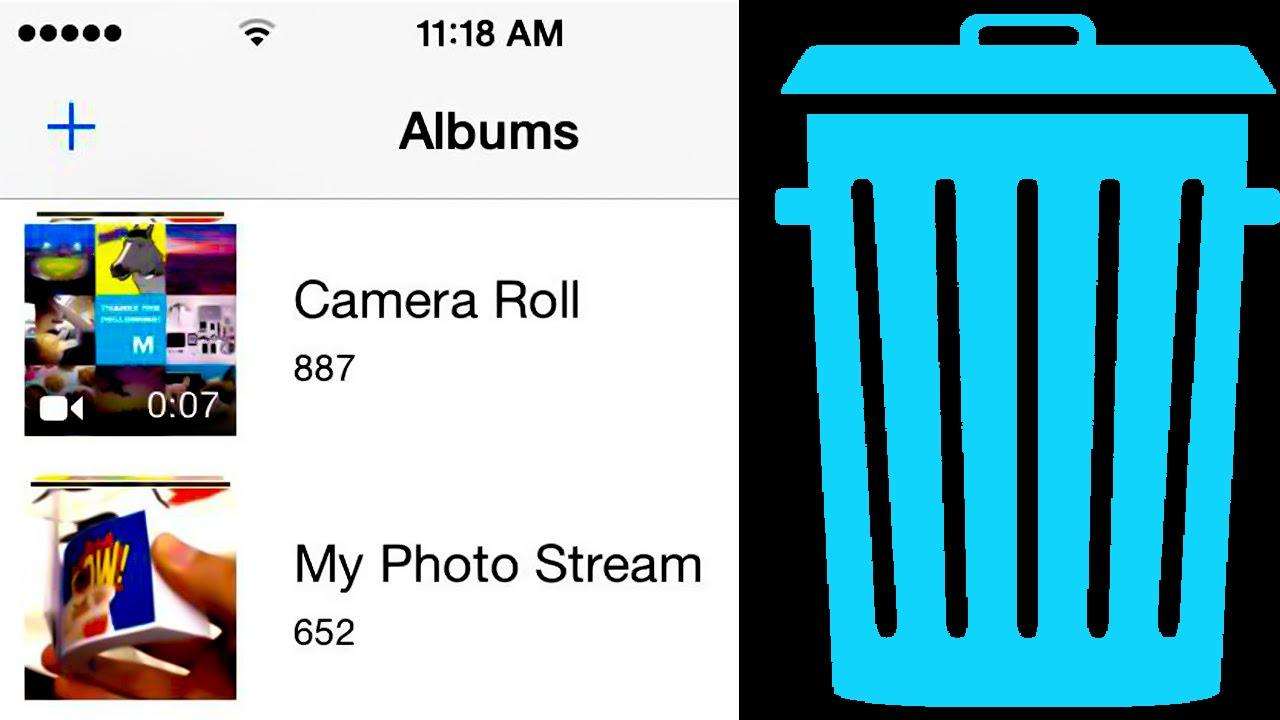Топ 4 начини за премахване на снимки от iPhone на компютър
Имате много ценни снимки, съхранени в iPhone,след това искате да премахнете тези снимки в компютъра за запазване на място за съхранение или за архивиране. Ако търсите начин за прехвърляне на снимки от вашия iPhone Xs / Xs Max / XR / X / 8/7/6/5 към вашия компютър с Windows или Mac, тук ще ви споделим с четири различни възможности за прехвърляне на файлове от iPhone към компютър / лаптоп.В моя опит ще ви препоръчам да изпробвате метода 1, който е най-лесният и най-ефективен начин сред всички тези начини, които някога съм използвал.
1. Как избирателно да прехвърляте снимки от iPhone на компютър без iTunes
Ако нещо не е наред с iTunes,след това не можете да прехвърляте файлове от iPhone на компютъра или лаптопа с него. Обаче има и възможност да използвате инструмента на трети страни, който да ви помогне да премахнете снимките от компютъра си.
Tenorshare iCareFone е най-забележителният iOSпрехвърлянето на файлове между много предложения там, което осигурява изчерпателен начин за прехвърляне на вашите файлове от iPhone на компютър (както PC, така и Mac). Тя помага за премахване на снимки от iPhone ролката на камерата в насипно състояние и дори снимките в фото библиотеката могат да бъдат изтрити. Ето как:
За да започнете, изтеглете и инсталирайте Tenorshare iCareFone на компютъра си.
- Стъпка 1: Свържете устройството към компютъра чрез USB кабел. Стартирайте програмата и натиснете "File Manager", за да използвате тази функция.
- Стъпка 2: Кликнете върху "Снимки" от 9 вида файлове, изброени в интерфейса, за да продължите напред.
- Стъпка 3: За да експортирате файлове от вашия iPhone към компютър, проверете целевите снимки или просто поставете отметка на "Избери всички", след което щракнете върху "Експортиране в" в менюто. По подразбиране файловете ще бъдат запазени в папка на вашия твърд диск. Можете да настроите местоположението на папката, която съхранява експортираните файлове.


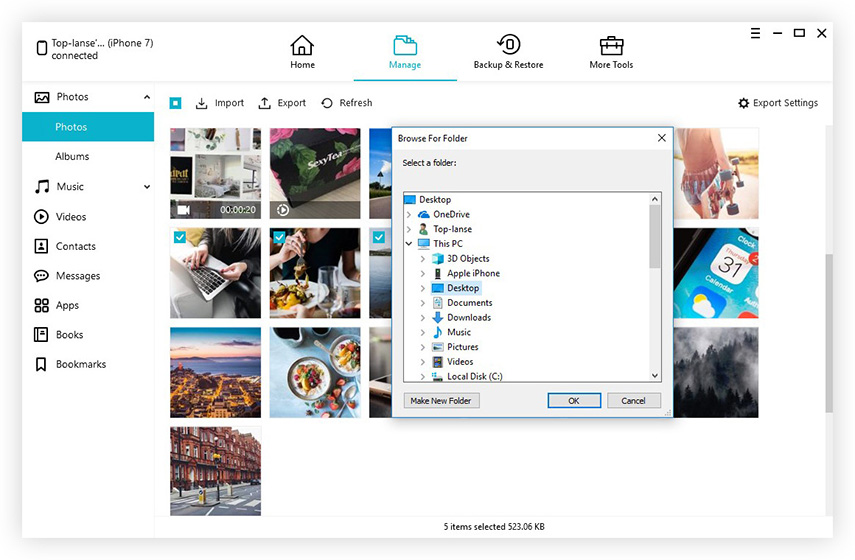
2. Как да премахнете снимки от iPhone на компютър с iTunes
Повечето от нас разполагат с iTunes, инсталиран на компютъра, което го прави очевиден метод за прехвърляне на изображения, видеоклипове и други файлове.
- Стъпка 1: Преди всичко, уверете се, че имате най-новата версия на iTunes.
- Стъпка 2: Отворете iTunes на вашия компютър, след това свържете вашия iPhone към компютър с включен USB кабел. След това намерете иконата на iPhone в менюто.
- Стъпка 3: Кликнете върху раздела Снимки в настройките отляво. И натиснете кутийката до „Sync Photos“.
- Стъпка 4: Изберете приложението или папката, от която искате да синхронизирате.
- Стъпка 5: Изберете синхронизиране на всички снимки или избрани албуми, след което кликнете върху Приложи, за да започнете прехвърлянето.


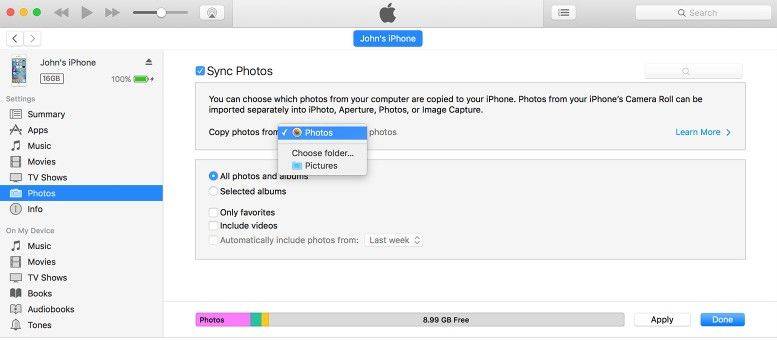
3. Как да премествате снимки от iPhone на компютър с Windows Files Explorer
За да преместите снимките си от iPhone на компютър, можете да използвате Windows Files Explorer, за да го постигнете на компютър с Windows. Ето какво можете да опитате.
- Стъпка 1: Включете вашия iPhone към компютъра или лаптопа си без iTunes. Изчакайте компютърът да го разпознае.
- Стъпка 2: Отворете My Computer (Моят компютър) и ще видите вашия iPhone като преносимо устройство.
- Стъпка 3: Отворете го и намерете папката, наречена DCIMm. След това намерете снимките, които трябва да прехвърлите към компютъра.

Не забравяйте, че снимките на iPhone не се показватв Windows, първо се уверете, че iPhone е отключен. В противен случай iPhone ще бъде намерен в "Моят компютър", но цялото съдържание на него ще бъде невидимо и недостъпно. Ако срещнете това, всичко, което трябва да направите, е да докоснете iPhone, да отключите екрана и да въведете паролата, и всичките ви неща ще бъдат видими, както се очаква.
4. Как да импортирате снимки от iPhone на Mac със снимки App
Можете да използвате приложението Снимки, за да импортирате снимки от вашия iPhone на вашия Mac, без да използвате фото библиотеката iCloud. Тези стъпки също работят за импортиране на изображения от цифрови фотоапарати и SD карти.
- Стъпка 1: Свържете устройството си къмMac с USB кабел. Ако използвате SD карта, поставете я в SD слота на вашия Mac или го свържете с четец на карти.
- Стъпка 2: Въведете паролата на вашия iPhone (ако е приложимо) и след това докоснете Trust This Computer от изскачащото меню Позволете на вашия Mac достъп до вашия iPhone, ако бъдете подканени.
- Стъпка 3: Изчакайте да се отвори приложението Снимки. Ако не, отворете приложението Снимки.
- Стъпка 4: Изберете раздела Импортиране от горната дясна част на екрана.
- Стъпка 5: Изберете всяка снимка, която искате да прехвърлите. Ако искате да импортирате нови снимки, можете просто да кликнете върху Импортиране на всички нови снимки.
- Стъпка 6: Щракнете върху Важно избрано в горния десен ъгъл на екрана. И изберете дали да запазите оригиналните снимки на вашия iPhone. Кликването върху Запази воля запази снимките, докато кликване върху Изтриване ще ги премахне от вашия iPhone.
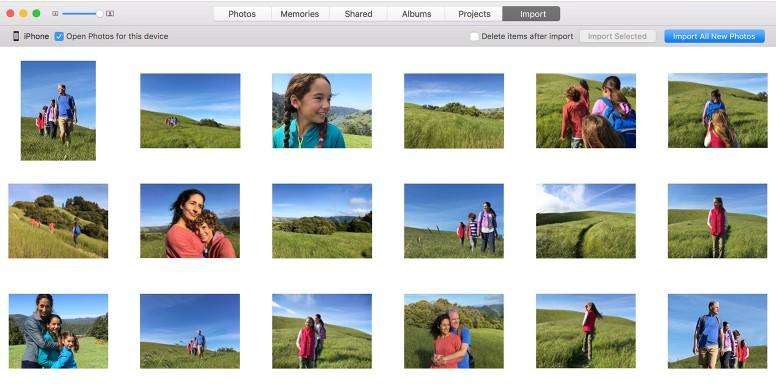
Чувствайте се свободни да ме уведомите как работят тези методи за вас или какво мислите за него. Благодаря ти!