4 лесни начина за възстановяване на неспасени Excel файлове
"Работих по моя файл за excel с часове и след товаекранът замръзна и трябваше да затворя всичките си сесии. Когато аз wen по този път: C: UsersbarakAppDataLocalMicrosoftOfficeUnsavedFiles папката беше напълно празна и трябва да възстановя запазени файлове на excel, които не са в папката unsavedfile microsoft 2016 "
Ако често създавате файлове на Excel на вашия компютър, вероятно сте попаднали на ситуация, в която сте забравили да запазите файла и сте изключили компютъра. Въпреки че има методи за възстановяване на запазен файл в Excel, те изискват да положите много усилия, преди файлът да бъде възстановен. Ако в момента сте в такава ситуация, следващото ръководство ще ви помогне.
Ръководството показва как да възстановите файла на Excel незапазен, така че файлът, който не сте запазили, да бъде възстановен и възстановен на вашия компютър. Има няколко метода за възстановяване на незапазен файл в Excel и ръководството обхваща всички тези методи за вас. Тук се надяваме да възстановите несъхранения си файл в Excel чрез някой от следните методи:
- Метод 1. Възстановяване на несъхранени файлове в Excel от AutoRecover на Excel
- Метод 2. Възстановяване на несъхранени файлове в Excel с помощта на Възстановяване на незапазените работни книги
- Метод 3. Възстановяване на незапазени / презаписани Excel файлове с помощта на Управление на версиите
- Метод 4. Крайният начин за възстановяване на незапасен / изгубен Excel файл
Метод 1. Възстановяване на несъхранени файлове в Excel от AutoRecover на Excel
Има функция, наречена AutoRecover inMicrosoft Excel, който ви позволява автоматично да възстановите несъхранените си файлове. За да можете да използвате функцията, трябва да сте запазили своя Excel файл поне веднъж, преди компютърът ви да се срине или да се е случило нещо злощастно.
За да използвате функцията за автоматично възстановяване в Excel, всичко, което трябва да направите, е да стартирате софтуера на Excel и ще видите a Възстановяване на документ панел в софтуера. Ще се покажат наличните файлове, които могат да бъдат възстановени. Ако намерите файла си в списъка, щракнете върху него и той ще се отвори в софтуера.

След това можете да запазите файла, като използвате стандартната опция за запис в Excel. Функцията извлича вашия файл от местоположението за автоматично запазване на Excel и ви позволява да го възстановите, ако искате.
Метод 2. Възстановяване на несъхранени файлове в Excel с помощта на Възстановяване на незапазените работни книги
Има още една функция в Excel, която ви позволявавъзстановете работните си книги в Excel с щракване на няколко опции. Вероятно сте виждали тази функция, ако някога сте отваряли Excel файл, използвайки стандартната опция за отваряне в софтуера.
За да използвате функцията за възстановяване на вашия файл, просто стартирайте Excel и щракнете върху досие меню, последвано от отворено, Изберете Последни работни книги и превъртете надолу и ще намерите опция, която казва Възстановяване на неспазени работни книги, Кликнете върху опцията, изберете вашия Excel файл, който искате да възстановите, и файлът ще се стартира в софтуера за вас.
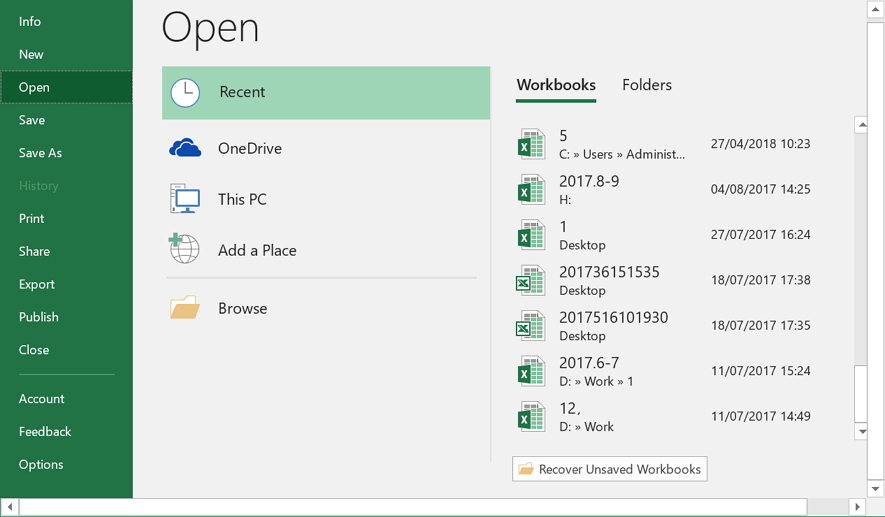
Ето защо възстановявате запазения файл на Excel 2016 с помощта на споменатата тук функция.
Метод 3. Възстановяване на незапазени / презаписани Excel файлове с помощта на Управление на версиите
Excel разбира, че понякога потребителят може да исказа да се върнете към предишната версия на файла. Следователно софтуерът се предлага с функция, която запазва всички версии на вашия файл на вашия компютър. Ако нещо е счупено в текущата версия на файла на Excel, можете лесно да възстановите предишната или всяка друга работеща версия на файла, за да получите достъп до данните в него.
Имайте предвид обаче, че ще загубите всякакви даннисте добавили към файла след създаването на неговата версия. Ако сте добре с загубата на няколко бита данни и получаването на останалите данни от файла, можете да използвате следните инструкции, за да възстановите несъхранения или презаписания Excel файл с помощта на функцията за управление на версии.
Стартирайте Microsoft Excel на вашия компютър и кликнете върху досие следван от Информация, Изберете раздела, който казва Управление на версиите за да видите всички налични версии на вашия файл. Когато се показват версиите на вашите файлове, изберете тази, която искате да възстановите, и той ще се отвори в софтуера за вас.

Както можете да видите, изпълнението на задача за възстановяване е лесно, когато документ на Excel не е запазен на вашия компютър.
Метод 4. Крайният начин за възстановяване на незапасен / изгубен Excel файл на Windows / Mac
Всеки от споменатите по-горе методи има своитеограничения и ако те не могат да ви помогнат да възстановите файла си в Excel, този метод ще го направи. Запознайте се с Tenorshare UltData - Windows софтуер, който позволява на потребителите да възстановяват ценни данни на вашия компютър. След като го инсталирате, всичко, което трябва да направите, е да кажете на софтуера къде са запазени вашите файлове и той ще възстанови всичките ви загубени файлове за вас. По-долу е как може да се използва за възстановяване на запазен / загубен Excel файл на вашия компютър:
Етап 1 Изтеглете и стартирайте софтуера на вашия компютър. Изберете устройството, където е бил записан вашия Excel файл, и кликнете върху бутона, който казва Scan.

Стъпка 2 Софтуерът ще сканира устройството вместо вас. Когато устройството се сканира, ще видите файловете, които могат да бъдат възстановени. Кликнете върху тези, които искате да възстановите, и натиснете бутона, който казва Възстановяване в долния десен ъгъл.
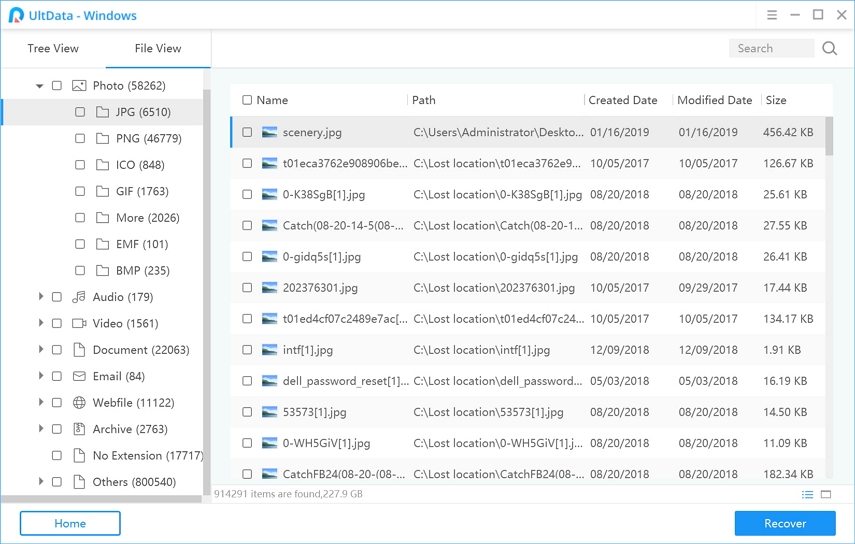
Стъпка 3 Ще се появи подкана питане къде искате да запазите възстановените файлове. Изберете безопасно място за вашите файлове на вашия компютър.
Готов си. Избраните от вас файлове са възстановени и запазени в избраната от вас папка.
Може да се интересуват от Как да се възстанови Unsaved Word документи.
Окончателна присъда
Ако някога забравите да запазите вашия Excel файл,по-горе ръководството ще ви помогне да възстановите запазения файл на Excel 2019/2016/2013/2010, така че да не губите нито една от данните си, за които вероятно сте работили с часове. Надяваме се ръководството да ви помогне с вашата задача за възстановяване на Excel.



![[Висока успеваемост] Как да възстановим изтритите файлове на Excel на Mac](/images/mac-data/high-success-rate-how-to-recover-deleted-excel-files-on-mac.jpg)





