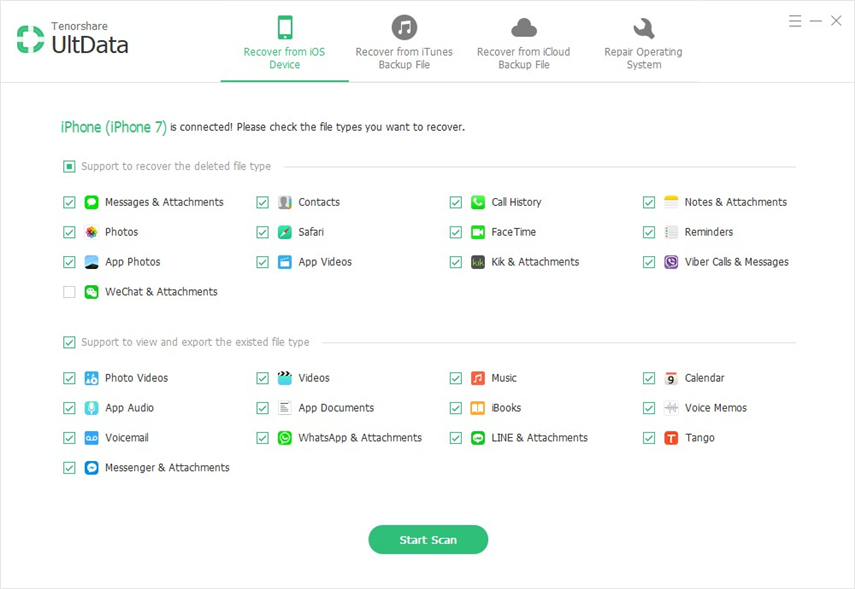كيفية تصدير Safari الإشارات المرجعية على iPhone / Mac إلى Chrome
جوجل كروم يعتبر واحدا من أكثرالمتصفحات الشائعة ، لكنها لا تزال مثبتة مسبقًا مع نظام التشغيل Mac OS. إنه أحد أسرع المتصفحات ، وعندما يتعلق الأمر بـ Chrome ، فإن إدارة الإشارات المرجعية هي تجربة أسرع بكثير. ينطبق هذا الإجراء أيضًا إذا كنت تنقل إشارات Safari من iPhone 5/6/7/8 / X إلى جهاز الكمبيوتر الخاص بك. لكن كيف تصدير المواقع المفضلة سفاري إلى متصفح كروم الخاص بك؟ يمكن العثور على الجواب في هذه المقالة. لنلقي نظرة.
- الجزء 1: كيفية تصدير Safari Bookmarks من iPhone إلى Chrome
- الجزء 2: كيفية تصدير Safari Bookmarks من Mac إلى Chrome
الجزء 1: كيفية تصدير Safari Bookmarks من iPhone إلى Chrome
الآن ، إذا كنت تريد نقل الإشارات المرجعية منSafari إلى Chrome ، قد يكون الإجراء صعبًا أثناء نقل الملفات من جهاز إلى آخر. ولكن هناك أدوات خارجية متوفرة ومصممة لتجعل عبءك يشعر أخف مثل Tenorshare iCareFone. إنها أداة قوية لنقل البيانات يمكنها نقل الإشارات المرجعية من Safari إلى ملف HTML. يمكنك أيضًا اختيار إشاراتك المرجعية بشكل انتقائي أثناء النقل أيضًا. الإجراء نقل الإشارة المرجعية باستخدام Tenorshare iCareFone مذكور أدناه. سنستخدم ميزة "إدارة" في Tenorshare iCareFone ، باستخدام هذه الميزة ستتمكن من إدارة 8 أنواع من الملفات بما في ذلك الإشارات المرجعية.
1. الآن ، قم بتنزيل التطبيق وتثبيته على جهاز الكمبيوتر الخاص بك ، ثم قم بتوصيل الأجهزة معًا.
2. بعد اكتشاف جهاز iPhone الخاص بك ، ستظهر لك رسالة منبثقة. اضغط على هذه الرسالة: "ثق بهذا الكمبيوتر". الآن ، الاتصال ناجح.
3. بعد ذلك ، انقر فوق علامة التبويب إدارة.

4. يتم سرد 8 أنواع من الملفات على الجانب الأيسر من اللوحة ، تحتاج إلى تحديد الإشارات المرجعية.
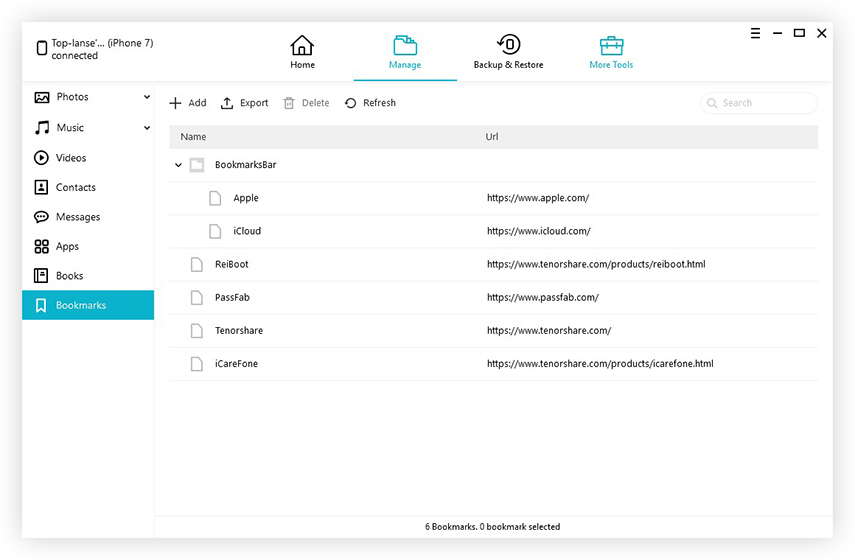
5. هدفك هو تصدير تلك الإشارات المرجعية. لذلك ، اختر الإشارات المرجعية وانقر على زر "تصدير".
6. حدد موقعًا وسيتم نقل ملفاتك هناك.

هذا هو الجزء الأول من عملية جزأين. لقد قمت للتو بتصدير إشارات Safari إلى HTML والآن ، يتعين عليك استيرادها إلى Chrome. بهذه الطريقة يمكنك استيراد الإشارات المرجعية من Safari إلى Chrome:
1. افتح جهاز الكمبيوتر الخاص بك وأغلق أي متصفحات مفتوحة.
2. الآن ، قم بتشغيل Google Chrome.
3. في الجزء العلوي من المتصفح ، انتقل إلى القائمة.
4. تحتاج إلى النقر على "الإشارات المرجعية استيراد الإشارات والإعدادات".

5. أخيرًا ، انقر فوق استيراد واستيراد ملف .html الذي قمت للتو بتصديره بمساعدة iCareFone.

لذلك ، إذا كان متصفحك يحتوي بالفعل على إشارات مرجعية ، فسيتم اعتبار الإشارات المرجعية المستوردة حديثًا "إشارات مرجعية أخرى".
الجزء 2: كيفية تصدير Safari Bookmarks من Mac إلى Chrome
قد تحتاج أيضًا إلى تصدير إشارات Safari من جهاز Mac حتى يمكنك استخدامها على Chrome. إليك كيفية تصديرها من Mac:
1. قم بتشغيل تطبيق Safari على جهاز Mac الخاص بك. الآن ، يجب عليك تصدير الإشارات المرجعية.
2. انتقل إلى ملف ، ثم انتقل إلى "تصدير الإشارات المرجعية".
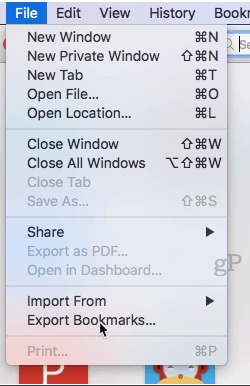
3. عند فتح نافذة الحوار Save ، يجب عليك اختيار موقع للإشارات.
4. بعد ذلك انقر على زر "حفظ".
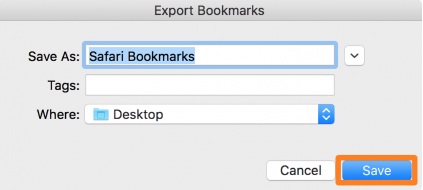
5. الآن ، انسخ ملفات bookmarks.html الخاصة بـ Safari إلى محرك أقراص محمول أو أرسلها إلى وحدة التخزين السحابية.
6. الآن ، إذا كنت تريد استخدام هذه الملفات ، فافتح متصفحًا بعد ذلك ، ثم قم بسحبها وإفلاتها هناك.
في الجزء الأول ، قمت بتصدير إشارات Safari ولكن عليك الآن استيرادها إلى Chrome:
1. انتقل إلى جهاز الكمبيوتر الخاص بك وأغلق أي متصفحات مفتوحة.
2. قم بتشغيل Google Chrome.
3. في الجزء العلوي من المتصفح ، انتقل إلى القائمة.
4. تحتاج إلى النقر على "الإشارات المرجعية استيراد الإشارات والإعدادات".

5. وأخيرا ، انقر على استيراد.
هذا هو أبسط إجراء لمزامنة Safari الإشارات المرجعية مع الكروم.
استنتاج
كان هدفنا نقل الإشارات المرجعية لـ Safariأنه يمكن استخدامها على متصفح كروم. يتوفر Safari على كل من iPhone و Mac. لذلك ، يأتي iPhone أولاً ، يمكنك تصدير Safari Bookmarks إلى Chrome من هنا واستخدامها. يمكنك استخدام ميزة إدارة Tenorshare iCareFone لتصديرها ثم استيرادها مباشرة إلى Chrome. الآن مع Mac ، يمكنك أيضًا مزامنة Safari مع Chrome باستخدام الطرق التقليدية. اختر الطريقة وفقًا لاحتياجاتك ومتطلباتك. تمت تجربته واختباره ويعمل بشكل جيد إذا قمت بذلك بشكل صحيح! نوصي بشدة باستخدام iCareFone لأي نوع من احتياجات نقل البيانات وخاصة لنقل الإشارات المرجعية. لا تفوت هذا البرنامج المذهل!