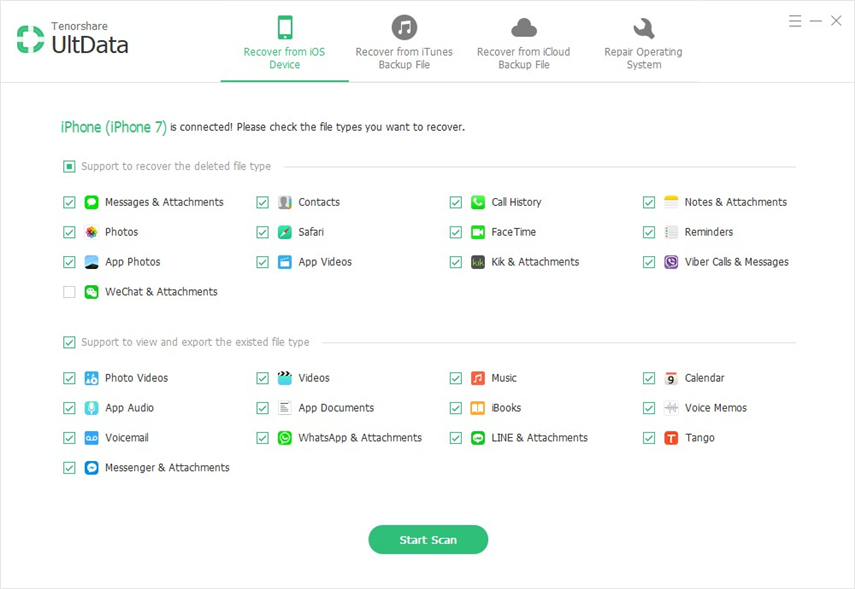أفضل 2 حلول لنقل إشارات iPhone إلى Mac
من أي وقت مضى يتساءل عن كيفية نقل المواقع المفضلة لجهاز iPhone</ قوي></A> بحيث يمكنك الوصول بسهولة إلى المواقع مرة واحدةحفظ على iPhone الخاص بك من Mac؟ تعد علامة Safari المرجعية على iPhone مفيدة جدًا حيث يمكنها حفظ مواقع الويب المفضلة لديك والتنقل بك بسهولة إلى صفحة ويب. اتبع الفقرات وستجد أفضل حلين لنقل إشارات iPhone المرجعية إلى Mac.

الحل 1. نقل إشارات iPhone إلى Mac عن طريق المزامنة مع iTunes
إذا كنت تستخدم Safari على Mac ، Safari for Windows ،أو Internet Explorer على الكمبيوتر الشخصي ، يمكنك مزامنة الإشارات المرجعية على iPhone مع iTunes على جهاز الكمبيوتر الخاص بك. إذا تم حذف الإشارات المرجعية التي تريد نقلها من iPhone عن طريق الخطأ ، فحاول استخدام iPhone Data Recovery لـ Mac لإكمال عملية النقل ، والتي سيتم شرحها في الحل 2.
- 1). قم بتوصيل جهاز iPhone بجهاز Mac وشغّل برنامج iTunes. بمجرد ظهور الجهاز في قائمة iTunes ، حدد جهاز iPhone وابدأ في تنظيم الإشارات المرجعية المتزامنة مباشرة مع جهاز الكمبيوتر الخاص بك وأي متصفح افتراضي (Safari هو متصفح الويب الافتراضي لنظام التشغيل Mac).
- 2). حدد زر المعلومات في الجزء العلوي من الشاشة في iTunes.
- 3). قم بالتمرير لأسفل إلى القسم الذي يحمل علامة "غير ذلك" وسترى مربع اختيار بجوار مزامنة إشارات Safari. يؤدي تحديد هذا المربع إلى بدء المزامنة ويسمح لك بنسخ إشارات iPhone المرجعية إلى Mac.
الحل 2. نقل الإشارات المرجعية من iPhone إلى Mac دون iTunes
لقد أبلغ العديد من مستخدمي iPhone أن إشارات Safari مفقودة فقط من iPhone دون سبب. أو أن iPhone تالف بالمياه ، يحصل على شاشة سوداء ، مما يجعل من المستحيل استيراد إشارات iPhone إلى Mac باستخدام اي تيونز. في هذه الحالة ، يمكنك اللجوء إلى iPhone Data Recovery for Mac والذي يسمح لك بالنقل إلى Mac حتى بدون وجود iPhone في متناول اليد. لمستخدمي Windows ، انتقل إلى iPhone Data Recovery.
لتحقيق ذلك ، يجب أن يكون لديك نسخة احتياطية حديثة لـ iPhone على Mac واتباع الخطوات أدناه.
- 1). قم بتشغيل iPhone Data Recovery لنظام التشغيل Mac على جهاز الكمبيوتر الخاص بك وحدد "Recover Data from iTunes Backup File".
- 2). سيجد البرنامج تلقائيًا جميع نسخ iTunes الاحتياطية. حدد نسخة iPhone الاحتياطية التي تريدها ، ثم ابحث عن الإشارات المرجعية التي تحتاج إليها.
- 3). معاينة ، تحقق من الإشارات المرجعية المطلوبة ثم انسخ إشارات iPhone إلى Mac بالنقر فوق "استرداد".


ا: إذا كان لديك iPhone الخاص بك في متناول اليد ، يمكن لـ iPhone Data Recovery لـ Mac نقل الإشارات المرجعية من iPhone إلى Mac مباشرة من iPhone كما هو موضح في الحل 1.
ب: بدلاً من ذلك ، يمكنك أيضًا محاولة استخدام iPhone 5نقل البيانات لنقل الملفات من iPhone إلى الكمبيوتر. تتيح لك أداة نقل iOS الاحترافية هذه نقل البيانات بين أجهزة iOS أو بين أجهزة iOS و iTunes أيضًا.
نصيحة إضافية: كيفية تنظيم سفاري الإشارات المرجعية على iPhone
يتم سرد إشاراتي المرجعية بالترتيب الذي قمت بإنشائها. هل هناك طريقة لإعادة تنظيمها؟ هل هناك طريقة لتجميعهم في مجموعات مثل الأخبار والترفيه والصحة؟

للإجابة على السؤال أعلاه ، يجب أن تعرفذلك على iPhone ، يمكنك الضغط على زر "تعديل" في الركن الأيسر السفلي لحذف (الدوائر الحمراء على اليسار) وإعادة ترتيب (خطوط مكدسة على اليمين) إشاراتك المرجعية في Mobile Safari. بمجرد الوصول إلى وضع التحرير ، يمكنك أيضًا إنشاء مجلدات أو مجموعات جديدة لفرز مواقع الويب المختلفة.
مع النصائح الواردة في هذه المقالة ، خمن أنه يجب عليكتعرف جيدا عن العلامات فون. حاول تنظيم الإشارات المرجعية لـ iPhone ونقل الإشارات المرجعية على iPhone إلى Mac باستخدام iPhone Data Recovery لنظام التشغيل Mac والتمتع بهذه العملية!