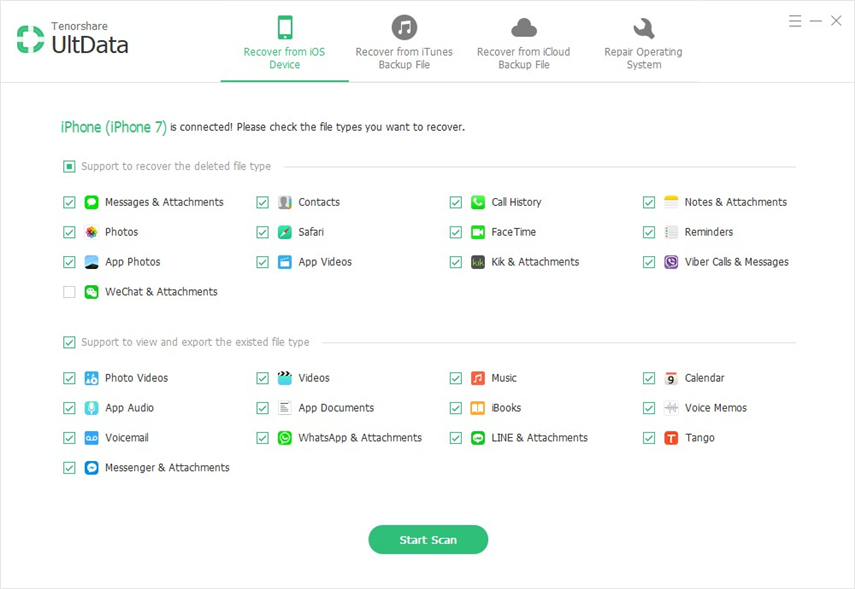أفضل 3 طرق مجانية لنقل iPhone 6/6 plus / 5s / 5c / 5 إلى Mac
كثير منا التبديل باستمرار بين ماك وايفون. قد يكون وجود مجموعات مختلفة من الإشارات المرجعية على أجهزة Mac وأجهزة iPhone وأجهزة مختلفة أمرًا محبطًا. أفضل خدعة هي مزامنة الإشارات المرجعية من iPhone إلى Mac. اقرأ عن دليلنا الشامل لثلاث طرق مجانية للقيام بذلك.
الطريقة 1: نقل الإشارات المرجعية من iPhone إلى Mac دون iCloud / iTunes
iPhone Care Pro لـ Mac هو جزء من مدير iOSالبرامج التي يمكنها نقل البيانات بما في ذلك الإشارات المرجعية والمذكرات الصوتية والموسيقى والصور وجهات الاتصال ومقاطع الفيديو من iPhone 6/6 plus / 5s / 5c / 5 والنماذج السابقة إلى Macbook Pro و Macbook Air و iMac التي تعمل بنظام Mac OS X 10.10 Yosemite ، 10.9 مافريكس ، وتحت.
- الخطوة 1: قم بتوصيل جهاز iPhone بجهاز Mac الخاص بك عبر كابل USB. وانقر على "Trust" عندما تنبثق رسالة "Trust this computer" في جهازك.
- الخطوة 2: حدد "مدير الملفات" على الواجهة الرئيسية.

- الخطوة 3: حدد "إشارة مرجعية" كأنواع الملفات المستهدفة.

- الخطوة 4: حدد الإشارات المرجعية التي تريد نقلها إلى Mac. انقر فوق "تصدير إلى" وحدد موقعًا على جهاز Mac لحفظ مقاطع الفيديو التي تم تصديرها.
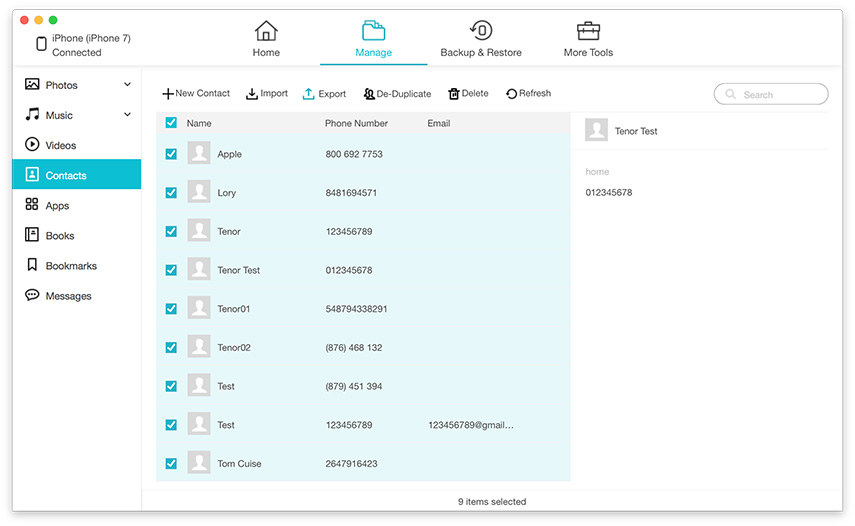
الطريقة 2: كيفية مزامنة الإشارات المرجعية Safari بين iPhone و Mac عبر iCloud
خدمة Apple iCloud هي الطريقة المدعومة رسميًا لمزامنة البيانات مع iPhone و Mac.
- الخطوة 1: اضغط على أيقونة الإعدادات على iPhone.
- الخطوة 2: اضغط على iCloud.
- الخطوة 3: تأكد من تبديل Safari. سوف يكون التبديل الأخضر.

- الخطوة 4: افتح تفضيلات النظام.
- الخطوة 5: انقر فوق "iCloud".
- الخطوة 6: تأكد من إيقاف تشغيل Safari.
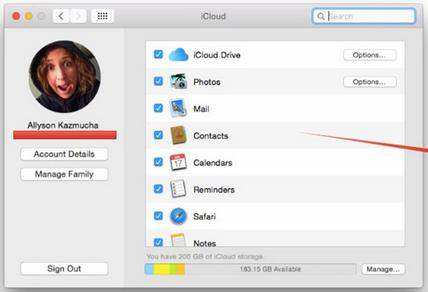
الطريق 3: إشارة مرجعية مزامنة بين iPhone و Mac في iTunes
يتيح لك iTunes أيضًا مزامنة الإشارات المرجعية بينجهاز Mac و iPhone الخاص بك. يقوم بذلك بالطريقة القديمة ، عن طريق بدء مزامنة يدوية عندما يتم توصيل جهازك عبر كابل USB. للوصول إلى هذا الخيار:
- الخطوة 1: قم بتوصيل جهازك بالكمبيوتر.
- الخطوة 2: حدد الجهاز في iTunes ، وانقر فوق علامة التبويب "معلومات".
- الخطوة 3: قم بالتمرير لأسفل إلى القسم الذي يحمل علامة "أخرى" وسترى مربع اختيار بجوار مزامنة إشارات Safari. يؤدي تحديد هذا المربع إلى بدء المزامنة ويسمح لك بنسخ إشارات iPhone المرجعية إلى Mac.

ما الذي وجدته أكثر الطرق فعالية للحفاظ على مزامنة الإشارات المرجعية الخاصة بك؟ بالتأكيد ، أول واحد. قم بتنزيل برنامج iPhone Transfer وتحاول الآن.