دليل كامل لتنزيل صور iPhone إلى Mac
توفر Apple طرقًا مختلفة لنقل البياناتمن خلال تطبيقاتها الداخلية. إنها فعالة لكنها تأتي أيضًا مع بعض القيود. هناك iCloud ويتمتع بوظيفة مكتبة الصور الخاصة بها بواسطة الكثير من المستخدمين. هناك أيضًا برنامج iTunes ، ولكنه لم يعد يتمتع بشعبية كبيرة بسبب أدائه الضعيف. هناك عدد قليل من التطبيقات الجديدة التي قدمتها Apple مثل Photo App و AirDrop وما إلى ذلك. وهناك عدد قليل من تطبيقات الطرف الثالث تحتفظ بالسوق أيضًا. لذلك ، إذا كنت تبحث عن كيفية تنزيل الصور من iPhone إلى Mac ، فيمكنك الاطلاع على جميع هذه التطبيقات وكيفية أدائها واتخاذ قرار مستنير. لذلك دعونا نبدأ.
الجزء 1: تنزيل الصور من iPhone إلى Mac مباشرة
يتم تنزيل الصور من iPhone إلى Mac مباشرةعملية بسيطة للغاية وبهذه الطريقة لا يوجد خطر فقدان البيانات. هذه الطرق مستقلة عن اتصال الإنترنت ولا تعتمد على أي برامج أو وظائف. كما أنها أسرع أيضًا. فيما يلي بعض الطرق المباشرة لتنزيل الصور من iPhone إلى Mac:
الطريقة 1: استخدام أداة نقل الجهة الخارجية
بصرف النظر عن العديد من التطبيقات المعتمدة من قبل Apple ،هناك الكثير من تطبيقات الطرف الثالث المتاحة. تعمل هذه التطبيقات أيضًا بكفاءة وحتى أفضل. http: //www.tenorshare.com/products/icarefone.html هو أحد تطبيقات الجهات الخارجية. يدعم هذا التطبيق المحدد جميع أجهزة iOS وهي iPhone X و 8،7 / 6 / 6S / 5 / 5S / SE وغيرها ، ونقل البيانات من التطبيق أسرع بكثير من التطبيقات والأساليب الأخرى. لا يوجد خطر من فقد البيانات وستكون جميع الصور أو البيانات المنقولة قابلة للوصول بشكل كامل. وهي متوفرة لكل من Mac و Windows. يمكنه نقل أي نوع من ملفات الصور بغض النظر عن الطبيعة والحجم والكمية. تم ذكر خطوات نقل الصور باستخدام Tenorshare iCareFone أدناه ...
1. قم بتنزيل التطبيق وتثبيته من الموقع الرسمي.
2. قم بتشغيله على جهاز Mac الخاص بك.
3. الآن ، قم بتوصيل iPhone و Mac باستخدام كابل USB.

4. بعد أن يكتشف Mac الجهاز ، انتقل إلى "File Manager" وانقر على "Photos" من القائمة.

5. الآن ، تحتاج إلى تحديد الصور التي تريد إرسالها ثم انقر فوق "تصدير" لنقل الصور. يمكنك أيضًا معاينة الصور قبل النقل.

حسب توصية المستخدم واختباراتنا ،Tenorshare iCareFone هو أفضل تطبيق في السوق الآن. لقد أثبتت قيمها من خلال توفير نقل آمن وآمن لصورك أو أي نوع من البيانات.
الطريقة 2: استخدام تطبيق الصور
صور التطبيق هو نسخة مطورة منiPhoto خرجت. هو iPhoto أساسا مع بعض الوظائف المحسنة. تم تصميم التطبيق لتخزين وتنظيم الصور ومقاطع الفيديو الخاصة بك ، بغض النظر عما إذا كانت قديمة أو جديدة. يمكنك أيضًا استخدام التطبيق لمشاركة مجموعة صورك مع iDevices الأخرى أيضًا. توصي شركة Apple بتركيب iTunes مسبقًا على جهاز الكمبيوتر الخاص بك قبل استخدام تطبيق Photos. لذلك ، من خلال وضع ذلك في الاعتبار ، إليك الخطوات لاستخدام تطبيق "الصور" لنقل الصور مباشرة.
1. قم بتنزيل أحدث إصدار من iTunes وتثبيته على جهاز Mac.
2. قم بتشغيل تطبيق الصور.
3. الآن ، قم بتوصيل كلاً من iPhone و Mac عبر كبل USB.
4. بعد التعرف على جهازك ، انقر فوق علامة التبويب "استيراد".
5. الآن ، اختر الصور التي تريد إرسالها بين مجموعتك.
6. بعد تحديدها ، يمكنك إرسالها إلى Mac.
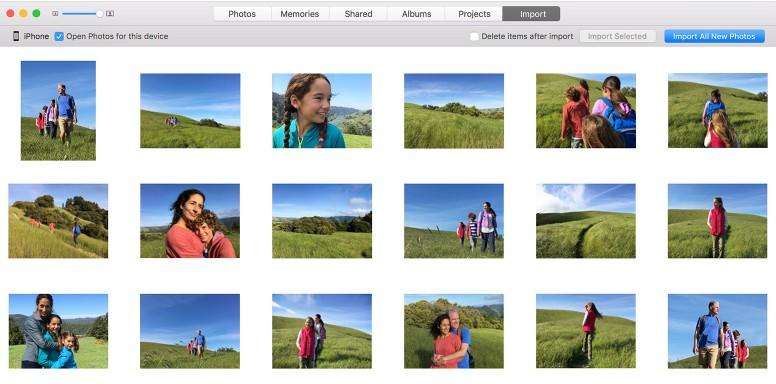
على الرغم من أنه تطبيق جديد ، إلا أنه اكتسب شعبية كبيرة بين مستخدمي iPhone. يحتاج إلى دعم iTunes للعمل بسلاسة.
الجزء 2: تنزيل الصور من iPhone إلى Mac لاسلكيًا
نقل البيانات اللاسلكية يوفر عملياالمستخدم حرية نقل البيانات في أي مكان وزمان. طريقة النقل بسيطة جدًا أيضًا ولا تحتاج إلى أي كابل USB أو تحضير جهاز iOS لأي شيء ، فقط افتح التطبيق واضغط على "إرسال" لنقل البيانات. ولكن خطر فقدان البيانات مرتفع وستحتاج دائمًا إلى اتصال Wi-Fi ثابت. فيما يلي بعض طرق نقل البيانات اللاسلكية الفعالة للغاية ...
الطريقة 1: استخدام Airdrop
الأحدث والأسرع في ترسانة آبل هوانزال. AirDrop قادر على نقل البيانات إلى أجهزة iOS المختلفة لاسلكيًا. أنها فعالة وليس هناك خطر فقدان البيانات. طريقة نقل الصور مع AirDrop مذكورة أدناه ...
1. قم بتوصيل جهاز iPhone و MacBook / Air بنفس شبكة Wi-Fi.
2. بالنسبة لمستخدمي iOS 11 ، يؤدي تشغيل Wi-Fi و Bluetooth إلى تنشيط Airdrop تلقائيًا. يمكنك القيام بذلك يدويًا من خلال الانتقال إلى مركز التحكم
3. الآن اختيار "الجميع"

4. على جهاز Mac ، شغّل Airdrop وقم بتشغيل إعدادات الاكتشاف على "Everyone"

5. من لفة الكاميرا ، اختر الصور المطلوبة لـ Airdrop

6. بعد الاختيار ، ما عليك سوى النقر على مشاركة

7. قبول وحفظ لنظام التشغيل Mac الآن.
لذلك ، إليك كيفية تنزيل الصور من iPhone إلى Mac باستخدام Airdrop.
الطريقة 2: من مكتبة الصور على iCloud
iCloud هو أحد التطبيقات الأكثر جاذبيةالتي تقدمها أبل. ليست الواجهة اللامعة التي تجذب المستخدمين ، ولكن الميزات المتنوعة سهلة الاستخدام ومعظمها مكتبة صور iCloud. إذا كنت تملك أكثر من جهاز iOS واحد ، فيجب عليك استخدام iCloud Photo Library. تقوم هذه الوظيفة بمزامنة جميع صورك في مكان واحد ويمكنك الوصول إليها من أي جهاز متصل. لاستخدام هذه الوظيفة ، يجب عليك تشغيل iCloud Photo Library على جميع أجهزتك.
قم بتنشيط مكتبة صور iCloud على جهاز iPhone الخاص بك:
1. أخرج جهاز iPhone وانتقل إلى "الإعدادات".
2. ثم قم بتوصيل الجهاز بشبكة Wi-Fi.
3. ثم اضغط على اسمك قبل دخول iCloud.
4. الآن ، انتقل وقم بتشغيل المفتاح بجانب خيار "مكتبة صور iCloud" لتنشيطه.

قم بتنشيط مكتبة صور iCloud على جهاز Mac الخاص بك:
1. افتح جهاز Mac الخاص بك وقم بتوصيله بنفس شبكة Wi-Fi مثل جهاز iPhone الخاص بك.
2. افتح تطبيق Photos على Mac وانتقل إلى خيار Photos في الأعلى.
3. انتقل إلى "التفضيلات" وانقر فوق علامة التبويب iCloud.
4. سيتم فتح قائمة بالخيارات ، اختر "مكتبة صور iCloud" من بينها لتشغيلها.
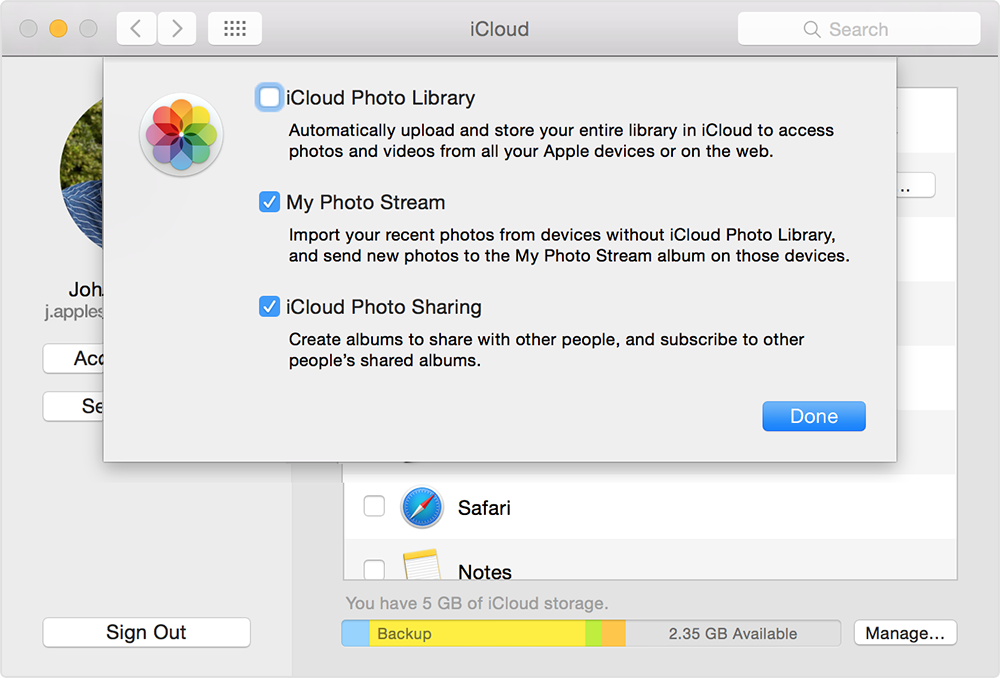
بعد التنشيط ، ستكون جميع الصورتتم المزامنة تلقائيًا ، وسيستغرق الأمر بضع ساعات لمزامنة جميع الصور. يمكنك الوصول إلى الصور في تطبيق الصور. هذه هي كيفية تنزيل صور من iPhone إلى Mac باستخدام iCloud. تتمثل أهم هذه الطريقة في أن لديك فقط مساحة تخزين مجانية تبلغ 5 غيغابايت في iCloud. إذا كنت تريد مساحة أكبر ، يجب أن تدفع ثمنها.
الطريق 3: من iMessage
تم تصميم iMessage بشكل أساسي لهذا الغرضالمحادثة بين مستخدمي iOS ، ولكن مثل تطبيقات المراسلة الأخرى ، يمكنك أيضًا إرسال وحدات بايت صغيرة من البيانات من خلال التطبيق. إذا كنت ترغب في إرسال بعض الصور أو مقاطع الفيديو الصغيرة عبر التطبيق من iPhone إلى Mac ، فأنت بحاجة إلى تنشيط iMessage على جهاز Mac.
1. افتح تطبيق الرسائل على جهاز Mac الخاص بك
2. ثم انتقل إلى "التفضيلات"

3. بعد ذلك انقر فوق علامة التبويب "الحسابات"

4. الآن ، سيُطلب منك معرف Apple الخاص بك ، وقم بتزويده عن طريق تسجيل الدخول

5. بعد القيام بذلك ، حدد الخيار "تمكين هذا الحساب".
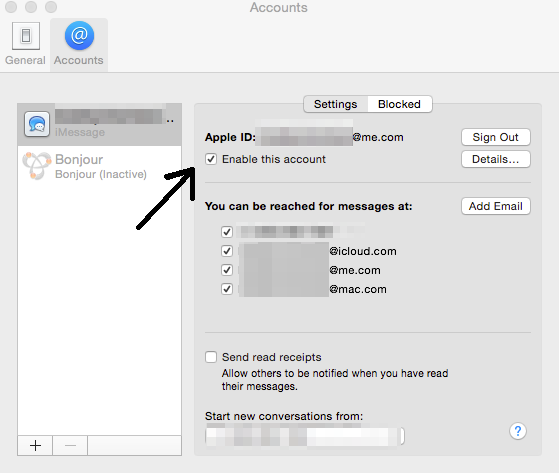
6.الآن وبعد أن أصبح حساب iMessage الخاص بك مفتوحًا على نظام Mac ، ما عليك سوى تحديد الصور التي تريدها من Camera Roll وانقر على أيقونة Share لتحديد علامة تبويب الرسائل. أدخل نفس معرف Apple الذي تم تسجيل دخولك على جهاز Mac الخاص بك ويمكنك بسهولة إرسال وتنزيل الصور من iPhone إلى Mac على الفور.

لذلك ، في الأساس ، كل هذه التطبيقات تعمل بشكل جيد ويوفر الأمن لبياناتك. معظم هذه التطبيقات هي إجابة عملية لسؤال نموذجي مثل "كيفية تنزيل الصور من iPhone إلى Macbook؟". يتم اختبار كل واحدة من هذه الطرق من قبلنا وكذلك من قبل العديد من المستخدمين في جميع أنحاء العالم وقد أبلغوا بشكل إيجابي. ولكن عندما يتعلق الأمر بأفضل طريقة هنا ، فهو ببساطة برنامج Tenorshare iCareFone. يعد تطبيق الجهة الخارجية هذا هو أفضل أداة لنقل بيانات iOS المتاحة الآن. إنه أمر استثنائي ، فهو يوفر سرعات نقل سريعة ويوفر خدمات قيمة أخرى يمكن أن تكون مفيدة حقًا لجعل جهاز iPhone / iPad يعمل بأقصى إمكاناته.
إذا أعجبك هذا المقال ، فقم بالمشاركة والتعليق أدناه !!

![[الدليل الكامل] كيفية إنشاء علامة جغرافية على صور iPhone وإضافة معلومات GPS](/images/transfer-photo/full-guide-how-to-make-a-geotag-on-iphone-photos-and-add-gps-info.jpg)





![[الدليل الكامل] 5 أفضل الطرق حول كيفية تنزيل الصور من iCloud](/images/icloud/full-guide-5-best-ways-on-how-to-download-photos-from-icloud.jpg)

