[الدليل الكامل] 5 أفضل الطرق حول كيفية تنزيل الصور من iCloud
ويعتبر iCloud امتدادا لجهودكم الثابتقيادة. إذا كنت تستخدم جهاز iOS أو MacOS أو حتى جهاز كمبيوتر يعمل بنظام Windows ، فإن كل شخص يستخدمه تقريبًا للتخزين السحابي. عندما يتعلق الأمر بالصور ، تعد ميزة مكتبة الصور iCloud واحدة من أفضل الطرق لتخزين صورك. هذه الميزة قادرة على تخزين عدد كبير من الصور لاسلكيًا ولكن المشكلة الرئيسية هنا هي أن المستخدمين ليس لديهم أي فكرة عن كيفية تنزيل الصور من iCloud. إنهم يقومون بشكل أساسي بتخزين الملفات دون حتى معرفة أي شيء. من السهل جدًا الوصول إلى تلك الصور من جهاز iPhone XS / XS Max / XR / X / 8/7 / 6S / 6 / 5S أو جهاز الكمبيوتر الشخصي أو جهاز Mac الخاص بك. الخاصة ، لذلك ، دعونا نبدأ.
- الجزء 1: كيفية تنزيل الصور من iCloud إلى iPhone؟
- الجزء الثاني: كيف يمكنك تنزيل صور فردية من iCloud عبر iCloud.com؟
- الجزء 3: كيف يمكنك تنزيل جميع صور iCloud على جهاز الكمبيوتر باستخدام iCloud لنظام التشغيل Windows؟
- الجزء 4: كيف يمكنك تنزيل صور iCloud على نظام Mac؟
- الجزء 5: أسهل طريقة لتنزيل الصور من iCloud Backup إلى جهاز الكمبيوتر / Mac؟
الجزء 1: كيفية تنزيل الصور من iCloud إلى iPhone
أحد أقدم تطبيقات iOS ، تم تصميم iCloudلتخزين ملفاتك الأساسية في أوقات الحاجة ، ويمكنك أيضًا تنزيلها عند الحاجة إليها مرة أخرى. عندما نتحدث عن الصور ، يوفر iCloud ميزة خاصة لهذا الغرض المحدد والمعروف باسم مكتبة صور iCloud. في الأساس ، يمكنك استخدام هذه الميزة لتنزيل الصور الموجودة أو نقلها إلى جهاز iPhone أو الأجهزة الأخرى التي تم تنشيط iCloud فيها بحسابك الخاص. لذلك ، يمكنك إما تنزيل الصور من iCloud إلى iPhone أو الوصول إليها مباشرة من خلال موقع iCloud. ستوضح لك الخطوات التالية كيف يمكنك تنزيل الصور بسرعة من iCloud إلى جهاز iPhone الخاص بك.
- أولاً ، قم بتنشيط ميزة "مكتبة الصور" من إعدادات جهاز iPhone الخاص بك. انتقل إلى الإعدادات ، ثم iCloud ، ثم تابع مرة أخرى إلى الصور. البحث عن وتفعيل iCloud Photo Library.
- 2. الآن ، انقر فوق الخيار "تنزيل والحفاظ على الأصلي"
- 3. بعد ذلك ، يمكنك تشغيل تطبيق الصور بسهولة على جهاز iPhone لمشاهدة الصور ، ستقوم iCloud Photo Library بمزامنة البيانات تلقائيًا.

طريقة تنزيل الصور من iCloud بسيطة للغاية ولكنها فعالة. يمكنك الحصول على نسخة من الصورة التي تم تنزيلها ولكن الأصل آمن في مكتبة الصور.
الجزء الثاني: كيف يمكنك تنزيل صور فردية من iCloud عبر iCloud.com
هل لديك واحدة أو الكثير من الصور المخزنة فيحساب iCloud ولكنك تريد تنزيل الصور من iCloud بأمان؟ يمكن أن يساعدك iCloud في التنزيل أو الوصول إلى صور فردية أو متعددة. إليك كيفية القيام بذلك:
- أولاً وقبل كل شيء ، تنطبق هذه الطريقة على أجهزة Mac أو أجهزة الكمبيوتر الشخصية أو أي جهاز آخر مدعوم.
- 2. ابدأ بفتح متصفح على جهازك واكتب www.icloud.com.
- 3. بعد فتح موقع الويب ، يمكنك تسجيل الدخول باستخدام معرف Apple الخاص بك.
- 4. بمجرد تسجيل الدخول ، انقر على أيقونة الصور في الموقع.
- 5. انقر فوق الصورة التي ترغب في تنزيلها.
- 6. بعد تحميل الصور على الشاشة ، انقر فوق الركن الأيمن العلوي من الشاشة ، يتوفر زر تنزيل.
- 7. يجب عليك تكرار العملية لكل صورة تريد تنزيلها.
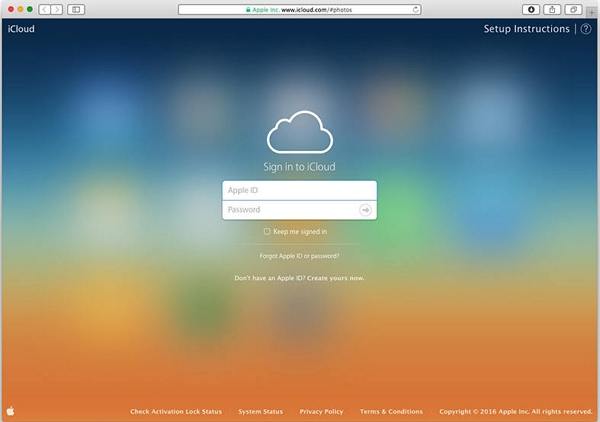


هناك لديك ، وبهذه الطريقة يمكنك تحميلالصور مباشرة من iCloud.com. الإجراء هو نفسه على أي متصفح ويب ، لذلك لا يهم مكان تنزيل صورك ، إنه نفس الشيء في الأساس.
الجزء الثالث: كيف يمكنك تنزيل جميع صور iCloud على جهاز الكمبيوتر باستخدام iCloud لنظام Windows
مكتبة الصور iCloud هي بلا شك واحدة من الأكثر أماناأماكن للاحتفاظ بصورك ولكن معظم المستخدمين يريدون نوعًا من التأمين في حالة حدوث شيء لصورهم المحببة ، وهو ما قد يكون السبب وراء حاجتهم لتنزيل صور iCloud على جهاز الكمبيوتر. الآن ، إجراء الحصول على جميع الصور مرة واحدة بسيط للغاية. الق نظرة:
- 1. انتقل إلى الإعدادات على جهاز iPhone الخاص بك ، ثم انتقل إلى iCloud. افتح الصور وقم بتنشيط مكتبة صور iCloud.
- 2. على جهاز الكمبيوتر الخاص بك ، قم بتنزيل وتثبيت iCloud لبرنامج Windows.
- 3. قم الآن بتشغيل الأداة وإدخال حساب iCloud بمعرف Apple وكلمة المرور.
- 4. بعد تسجيل الدخول بنجاح ، حدد "خيارات" بجوار "الصور".
- 5. قم بتشغيل مكتبة صور iCloud.
- 6. انتقل إلى مستكشف Windows الخاص بك وابحث عن مجلد صور iCloud.
- 7. اضغط على "تنزيل الصور ومقاطع الفيديو" ، واختر الصور.
- 8. يمكنك اختيار الكل أو اختيار السنوات على التوالي.
- 9. بمجرد اختيار كل منهم ، يمكنك النقر فوق "تنزيل".
- 10. الآن ، افتح مجلد التنزيلات داخل مجلد صور iCloud وستتمكن من الوصول إلى صور iCloud على الفور.
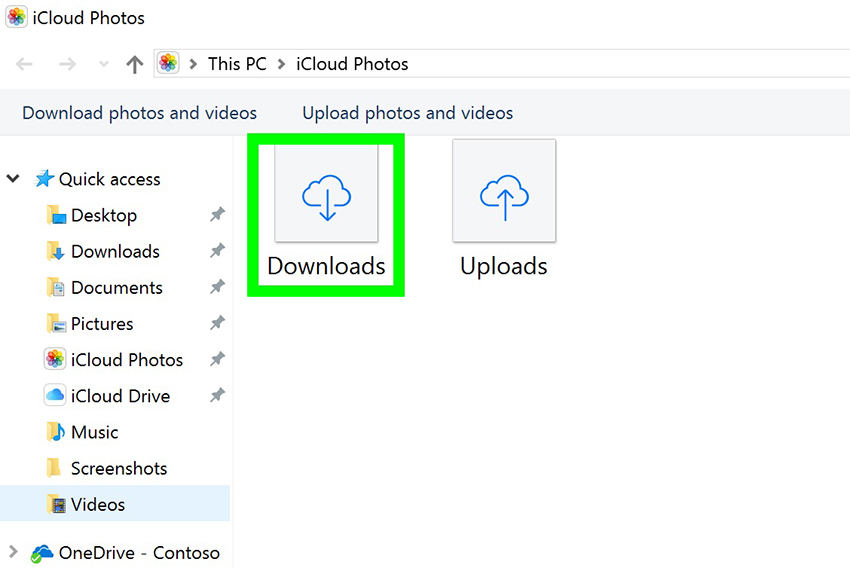
هذه عملية بسيطة ويمكن العثور على الصور داخل مجلد التنزيلات. يمكنك أيضًا تغيير الموقع عندما تقوم بتنزيل الملفات.
الجزء 4: كيف يمكنك تنزيل صور iCloud على نظام Mac
إذا كنت تقوم بتشغيل جهاز Mac ، فأفضل خيار لكهو تنزيل الصور على هذا الجهاز قبل نقلها إلى خادم آخر. وبهذه الطريقة يمكنك أيضًا الاحتفاظ بنسخة من مكتبة الصور الخاصة بك على جهاز Mac. الإجراء الخاص بإخراج صورك من iCloud إلى Mac كما يلي:
- 1. على افتراض ، لديك ميزة مكتبة الصور iCloud مفعلة على جهاز iPhone الخاص بك.
- 2. افتح الصور على جهاز Mac الخاص بك ، ثم انقر فوق "صور".
- 3. بعد ذلك ، انتقل إلى التفضيلات.
- 4. الآن ، انتقل إلى iCloud وأدخل حساب iCloud بمساعدة معرف Apple وكلمة المرور.
- 5. قم بتنشيط مكتبة صور iCloud وحدد خيار "تنزيل النسخ الأصلية إلى نظام Mac هذا".
- 6. الآن ، يمكنك إغلاق التفضيلات واختيار الصور.
- 7. يمكنك الضغط على "Command + A" لتحديد كل الصور أو ببساطة النقر على أي صورة تريدها.
- 8. ثم انقر فوق "ملف" وانقر فوق "تصدير".
- 9. عندما تقوم بتصدير الصور ، يمكنك اختيار أي واحد من بين الخيارين ؛ تصدير الأصل غير المعدل أو حدد تصدير العناصر.
- 10. أخيرًا ، حدد مجلد وجهة وانقر فوق تصدير.

هذه هي الطريقة التي يمكنك بها تنزيل جميع الصور من iCloud إلى جهاز Mac الخاص بك بسهولة. رغم أنها ليست عملية سهلة التنفيذ ، إلا أنها فعالة.
الجزء 5: أسهل طريقة لتنزيل الصور من iCloud Backup إلى جهاز الكمبيوتر / ماك
الشبكي: //www.tenorshare.com / products / iphone-data-recovery.html هي أداة خارجية يستخدمها المستخدمون في جميع أنحاء العالم لاستعادة النسخ الاحتياطي لـ iCloud وحتى لاستعادة البيانات المحذوفة. تعد ميزة الاسترداد الانتقائي لهذه الأداة بمثابة نعمة للمستخدمين الذين يرغبون في الحصول على صور من نسخة احتياطية iCloud الخاصة بهم. نعم سمعت ذلك صحيح سيسمح لك هذا البرنامج الرائع أيضًا بتنزيل الصور من iCloud backup بسهولة شديدة وبشكل انتقائي للغاية. يتم دعم الأداة على نظامي التشغيل Windows و Mac أيضًا. سرعة النقل مذهلة ولا توجد فرصة لفقدان البيانات. لذلك ، إذا كان لديك جهاز كمبيوتر يعمل بنظام Windows أو Mac ، فلا تقلق ، فقط اتبع الإجراء المذكور أدناه:
1. ابدأ بتنزيل وتثبيت Tenorshare UltData على جهاز الكمبيوتر الخاص بك ، انقر فوق "استرداد من ملف النسخ الاحتياطي iCloud" في النافذة الرئيسية. ثم قم بتسجيل الدخول إلى iCloud باستخدام معرف Apple الخاص بك.

2. بعد تسجيل الدخول ، يمكنك اختيار نسخة احتياطية تحتوي على صورك والنقر على "التالي".
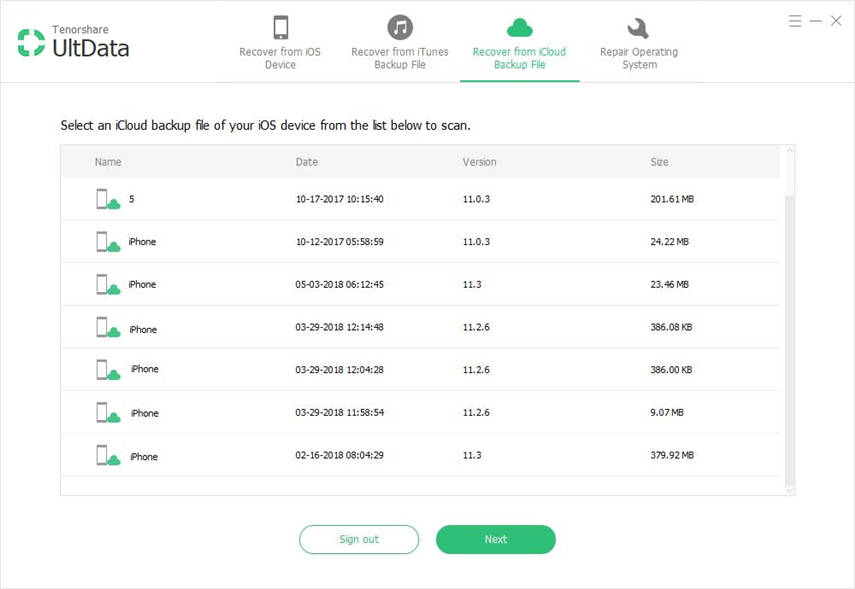
3. حدد "Camera Roll & Videos" وخيارات "App Photos" ضمن علامة التبويب "Photos & Videos" ثم انقر فوق "التالي" للمسح والتنزيل.

4. بعد اكتمال التنزيل ، حدد الصور المطلوبة التي تحتاج إليها وانقر فقط على "استرداد".

حسنًا ، هدفك تنزيل الصور من نسخة احتياطية ينتهي هنا. نعم، هو بهذه السهولة! الميزة الانتقائية هي إضافة رائعة لهذا البرنامج المذهل.
استنتاج
عموما ، هذه هي أفضل الطرق للحصول علىصور iCloud إلى الأجهزة الخاصة بك. جميع هذه الأساليب يتم تجربتها واختبارها وتعمل كما ينبغي إذا تم بشكل صحيح! اختيار واحد وفقا للحاجة الخاصة بك واتبع التعليمات بعناية. نأمل أن يعمل هذا على تثقيفك وحل جميع مشكلات تنزيل صور iCloud.
في رأينا ، إذا كنت تريد معرفة الأفضلالطريقة هنا ، نوصي بشدة أن تذهب إلى Tenorshare UltData. ضع في اعتبارك ، باستثناء UltData ، أن كل خيار هنا هو لاسلكي والذي ينطوي على خطر معين من فقدان البيانات وسرعة نقل بطيئة. لذا ، من الأفضل أن تذهب للخيار الأكثر أمانًا! إنها ببساطة أفضل طريقة للحصول على صور iCloud الخاصة بك لأنها تأتي مع ميزات رائعة وتوفر طريقة تنزيل بسيطة وأكثر فاعلية على كل من جهاز الكمبيوتر الشخصي الخاص بك وماك.



![[الدليل الكامل] كيفية مزامنة موسيقى iPhone مع iTunes](/images/transfer-music/full-guide-how-to-sync-iphone-music-to-itunes.jpg)





