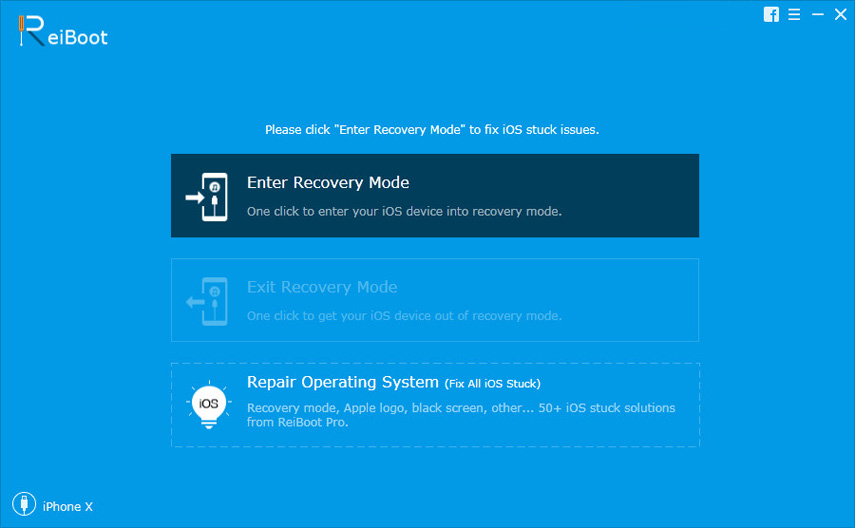[الدليل الكامل] كيفية إنشاء علامة جغرافية على صور iPhone وإضافة معلومات GPS
كنت تستخدم واحدة من أغلى والأدوات المتقدمة على هذا الكوكب ، من الطبيعي أن تأخذها في كل مكان تذهب إليه وتلتقط الكثير من الصور باستخدام كاميرتها القوية. ولكن في يوم من الأيام عندما تنظر إلى مكتبتك أثناء تصفحك للصور ونظرتك إلى الأماكن التي زرتها ، فإن بعض الصور ستجعلك تفكر بالتأكيد إذا كان بإمكانك أن تتذكر بالضبط المكان الذي التقطت فيه. هذا هو الوقت المناسب للتفكير في تحديد الموقع الجغرافي لصورك. تتيح لك ميزة تحديد الموقع الجغرافي للصور تحديد الموقع الدقيق للصورة الملتقطة ، وستحصل أيضًا على خريطة الموقع وقائمة بالصور المفضلة لديك. إذا كنت تريد معرفة المزيد حول كيفية الصور الجغرافية، اقرأ هذا الدليل المفصل!
الجزء 1: ما هو تحديد الموقع الجغرافي؟
طريقة ذكية لتخزين بيانات الموقع في الداخلصورك هي تحديد الموقع الجغرافي. تقوم البيانات الأولية فعليًا بتخزين خطوط الطول والعرض للموقع داخل بيانات EXIF الخاصة بالصورة. يمكن تطبيق تحديد الموقع الجغرافي على أي نوع من ملفات الوسائط ، ولكنه يستخدم بشكل شائع على الصور. بصرف النظر عن خطوط الطول والعرض ، تشتمل التفاصيل على المحامل والارتفاع والمسافة وحتى اسم الأماكن. وبمجرد تمكين خدمات الموقع على جهاز iPhone الخاص بك ، يصبح تحديد الموقع الجغرافي تلقائيًا. تعد ميزة تحديد الموقع الجغرافي وسيلة ممتازة لتنظيم صورك وعرضها بشكل مناسب من خلال منصات الوسائط الاجتماعية مثل Flickr و Instagram وما إلى ذلك. حيث يمكن تمييز الصور فيما يتعلق بموقعها ، يمكن للأشخاص الآخرين العثور عليها بسهولة شديدة حتى لو لم يكن عنوان الصورة " ر تصور الموقع في المقام الأول! إنه اتجاه كبير لوسائل التواصل الاجتماعي في الوقت الحاضر ويمكن أن يساعد المصورين الناشئين في الحصول على هذا التعرض الذي تمس الحاجة إليه والأهم من ذلك مجانًا. هناك ثلاث طرق أساسية لالتقاط صور جغرافية وهي:
- تحديد الموقع الجغرافي التلقائي
- تحديد الموقع الجغرافي يدويًا
- تحديد الموقع الجغرافي الهجين
وسيتم تغطية كل هذا في هذه المقالة.
الجزء 2: كيفية علامة جغرافية الصور على iPhone
الآن ، بعد أن عرفت ما هو تحديد الموقع الجغرافي ، أنتيجب أن تعلم أيضًا أن هناك عدة طرق لوضع علامة جغرافية لصورة حتى لو تم التقاطها بواسطة جهاز iPhone أو لا. بشكل أساسي ، يحتوي iPhone بالفعل على تلك الميزة التي تنتظر فقط تشغيلها من الإعدادات ، ولكن إذا كنت قد التقطت صورة بدون GPS ، فيمكنك أيضًا إضافة بيانات الموقع إليها عن طريق نقلها إلى جهاز Mac الخاص بك ثم استخدام تطبيق الصور على ذلك صورة خاصة إليك كيفية القيام بالأمرين:
الطريقة 1: استخدام خدمات الموقع فون
إذا كنت ترغب في علامة جغرافية صورك عطلة ونشرها عبر الإنترنت تحتاج إلى تفعيل خدمات الموقع على iPhone الخاص بك. لجعلها أكثر بساطة ، عندما يفتح شخص ما صورك على الإنترنت ، سيكون بإمكانه الوصول إلى اسم الموقع الذي تم التقاط الصورة فيه وإحداثيات خطوط الطول والعرض أيضًا. إليك كيفية وضع علامة جغرافية على صورة:
1. افتح جهاز iPhone الخاص بك وانتقل إلى الإعدادات.
2. إذا لم تتمكن من العثور على تطبيق "الإعدادات" ، فانتقل إلى شريط البحث في "Spotlight" واكتب "Settings".
3. الآن ، في الإعدادات ، اضغط على "الخصوصية".
4. من داخل "الخصوصية" ، يمكنك العثور على "خدمات الموقع" ، وهذا سوف يقودك إلى قائمة حيث يمكنك إدارة خدمات الموقع.
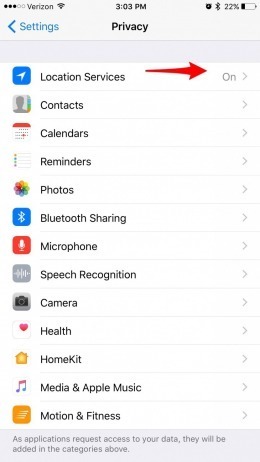
5. تحتاج إلى تفعيل خدمات الموقع ؛ ستظهر قائمة بالتطبيقات على الشاشة.
6. الآن ، فقط اضغط على قائمة التطبيقات ، اذهب إلى الكاميرا وأخيراً حدد "أثناء استخدام التطبيق".
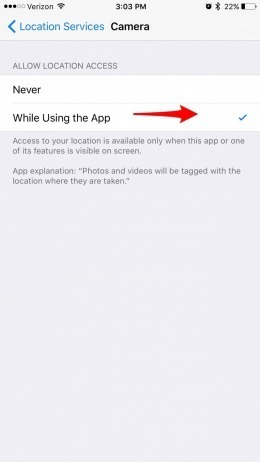
تفعيل خدمات الموقع بسيط للغاية. هذا هو تحديد الموقع الجغرافي التلقائي. يمكنك أيضًا إيقاف تشغيله من الموقع
الطريقة 2: استخدام تطبيق الصور على Mac
في هذه الأيام أصبح عدد كبير من المستخدمينمن محبي وضع العلامات الجغرافية ، ولكن هناك بعض الكاميرات التي لا يمكنها تحديد علامات جغرافية للصور تلقائيًا. لا داعي للقلق من أنه يمكنك القيام بذلك يدويًا باستخدام تطبيق الصور على جهاز Mac. يأتي تطبيق Photos مدمجًا مع Mac ومن المثير للدهشة أنه يمكن أن يساعدك في إضافة علامات جغرافية يدويًا.
في الواقع ، عند التقاط صورة مع iPhone الخاص بكيتم تمييز الصور تلقائيًا بتفاصيل الموقع لكنها دقيقة للغاية. لذلك ، إذا كنت تريد تطبيق Geotag photo ، فقم بما يلي:
1. أولاً وقبل كل شيء ، تحتاج إلى نقل الصور التي تريد أن تكون علامة جغرافية على جهاز Mac الخاص بك.
2. الآن ، قم بتشغيل تطبيق الصور على جهاز Mac.
3. ثم اضغط على Command + I لرؤية البيانات الأولية للصورة.
4. سيتم فتح لوحة للبيانات الوصفية على الجانب الأيسر من الشاشة.
5. وسوف تشمل بدة الصورة والحجم والتاريخ والموقع وغيرها من التفاصيل.
6. يمكنك أيضا إضافة تفاصيل إضافية إذا كنت تريد.
7. إذا كنت قد التقطت تلك الصورة باستخدام كاميرا معطلة GPS ، فلن تكون بيانات الموقع متاحة ، لكن يمكنك إضافتها يدويًا بالنقر فوق "تعيين موقع" في الجزء السفلي من اللوحة. "

8. ما عليك سوى إدخال الاسم الأول للموقع وسيتم فتح قائمة منسدلة تحتوي على أسماء المواقع ذات الصلة. حدد اليمين ثم اضغط على Enter.
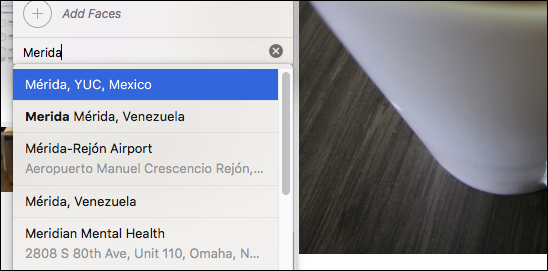
لسوء الحظ ، هذا العمل الفذ متاح فقط على نظام التشغيلX. إذا كنت ترغب في القيام بذلك على نظام التشغيل iOS ، فلن تكون قادرًا على تحرير البيانات الأولية ، كما أن إضافة بيانات الموقع ستكون مستحيلة. هذا هو تحديد الموقع الجغرافي!
الطريقة 3: استخدام الفتحة 3.5
إذا كان لديك كاميرا بدون GPS ، فيمكنك ذلكبسهولة إضافة بيانات الموقع إلى الصور الملتقطة باستخدام Aperture 3.5. إنه برنامج لتحرير الصور وإدارتها ولديه القدرة على إضافة علامات جغرافية للصور حتى لو تم النقر على الصور باستخدام جهاز GPS معطل. هناك 3 طرق يمكنك من خلالها إضافة بيانات الموقع باستخدام Aperture 3.5 ، ينطوي أول طريقتين على استخدام ميزة تدعى Aperture Places. والآخر يستخدم البيانات من الصور التي تم التقاطها باستخدام iPhone.
سنناقش فقط الطريقة التي تستخدم وظيفة الأماكن. إنها طريقة بسيطة للغاية لكنها فعالة وهذه هي الطريقة التي تجعل من علامة جغرافية باستخدام Aperture 3.5:
1. قم بتنزيل البرنامج وتثبيته.
2. أولاً ، اختر الصور التي تريد علامة جغرافية.
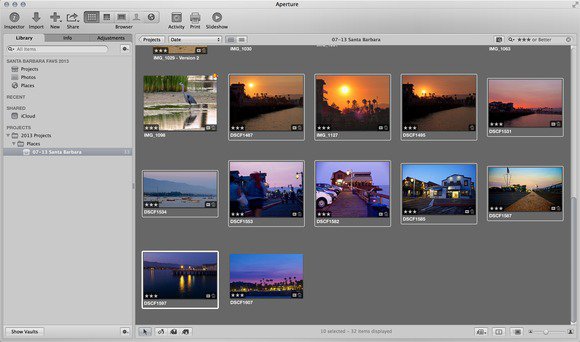
3. ابحث عن أيقونة "الأماكن" وانقر عليها. وسوف تظهر لك الخريطة.

4. الآن ، قم بتكبير الخريطة للحصول على الموقع الدقيق.
5. قم فقط بسحب وإسقاط الصورة على تلك البقعة الدقيقة على الخريطة.
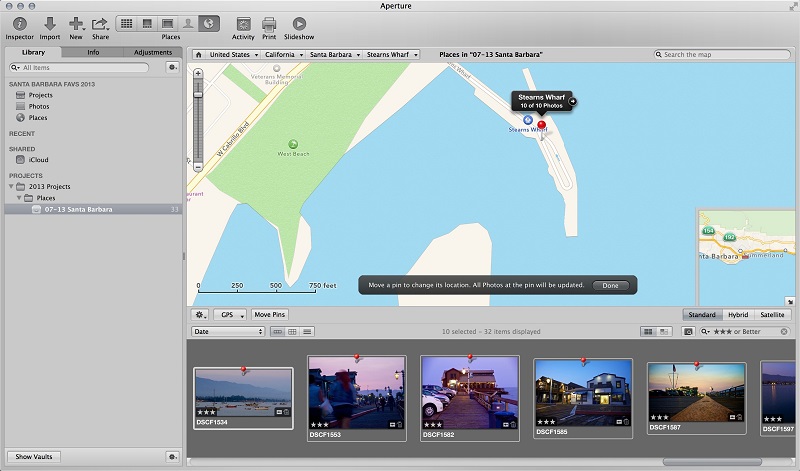
سيتم وضع علامات جغرافية على الصور مع ذلك بشكل خاصموقعك. يمكنك التحقق من العمل عن طريق التحقق من إحداثيات كل صورة. Aperture 3.5 هو تطبيق ممتاز تابع لجهة خارجية مع إمكانية إضافة علامات جغرافية لصورك الملتقطة. يمكنك أيضًا إضافة صور جغرافية لجهاز iPhone باستخدام هذا التطبيق وهذا هو وضع علامات جغرافية مختلطة!
استنتاج
الفكرة بسيطة جدا ، وترغب في إظهارموقع تلك الصورة الرائعة عند نشرها على الإنترنت. لكن معظم المستخدمين لا يعرفون كيفية القيام بذلك أو أنهم يستخدمون كاميرا رقمية غير نشطة لنظام تحديد المواقع وليس لديهم فكرة عن كيفية إضافة بيانات الموقع يدويًا. تنص هذه المقالة على 3 طرق فعالة لتحقيق هذه المهمة. الآن ، إذا كنت تريد نقل وحفظ الصور ذات علامات جغرافية وغيرها من الصور بشكل مختلف ثم يمكنكقم دائمًا بتصديرها إلى أجهزة أخرى باستخدام https://www.tenorshare.com/products/icarefone.html. إنه برنامج لنقل البيانات قادر على نقل صورك من iPhone إلى جهاز الكمبيوتر بنقرة واحدة فقط. متوفر على كل من Mac و Windows ، يمكن لهذا البرنامج الرائع نقل أي شيء تقريبًا. ما عليك سوى النقر فوق ميزة "تصدير الصور إلى جهاز الكمبيوتر" بنقرة واحدة من الواجهة الرئيسية ، وسيتم تصدير جميع الصور في المجلد الأصلي. إليك كيفية القيام بذلك بالتفاصيل:
1. قم بتنزيل وتثبيت Tenorshare iCareFone
2. قم بتشغيل البرنامج وتوصيل جهاز iPhone X / 8/7/6/5 بالكمبيوتر.
3. الآن ، بعد أن اكتشف البرنامج جهاز iPhone الخاص بك ، انقر فوق الخيار "نقرة واحدة تصدير الصور إلى الكمبيوتر" من الواجهة الرئيسية.
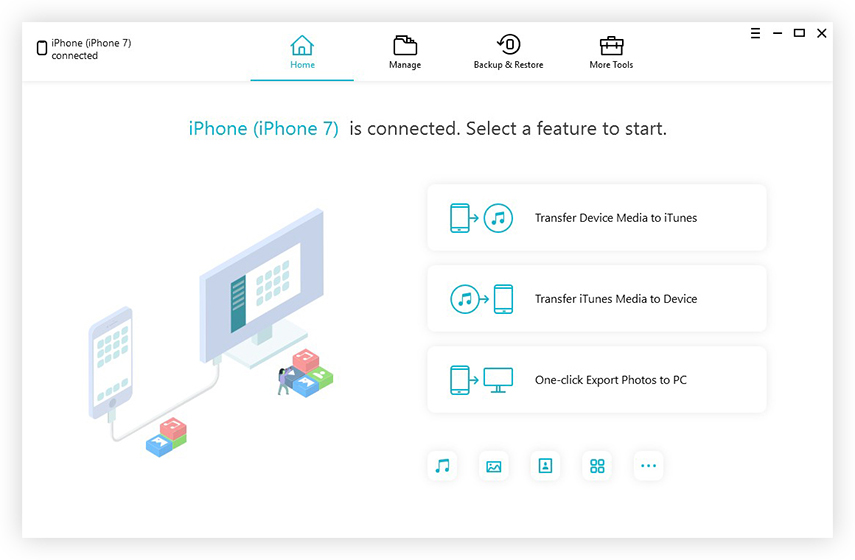
4. ستبدأ عملية التصدير الآن.

5. بعد انتهاء عملية التصدير ، ما عليك سوى النقر على خيار "فتح مجلد" للحصول على جميع صورك المنقولة في مجلدات الأماكن.

وهذا ما يحدث. ينصح بشدة لأي نوع من نقل الصور / البيانات!