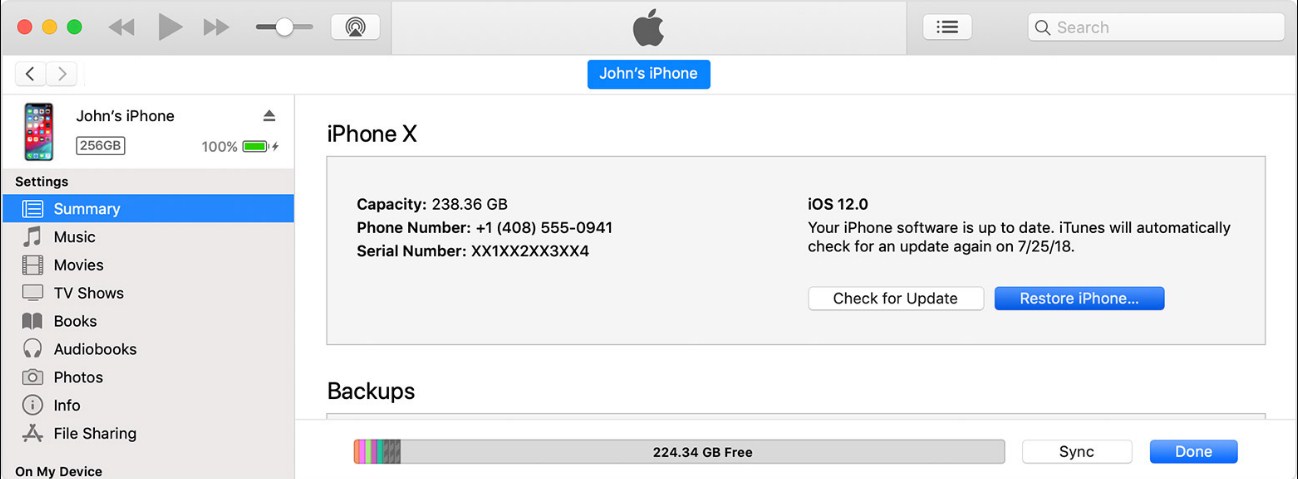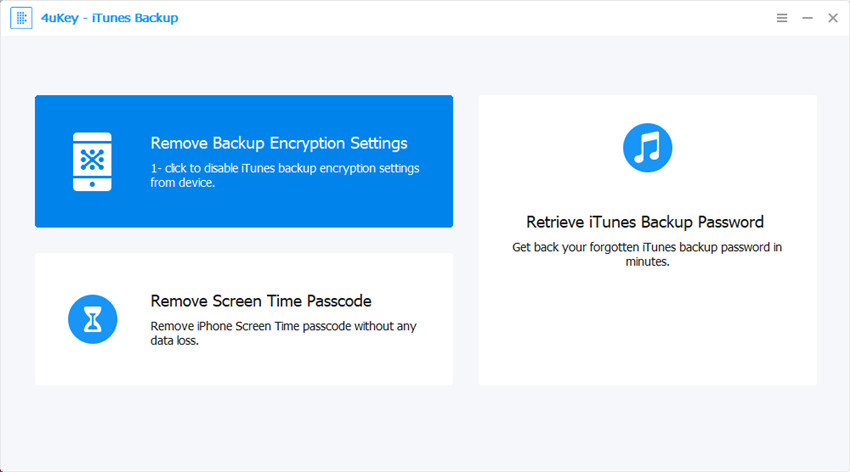كيفية إنشاء نسخة احتياطية جديدة من iPhone دون تشفير
يوفر لك iTunes طرقًا متعددة لإنشاءنسخ احتياطي لأجهزة iPhone الخاصة بك. تتمثل إحدى الطرق في إنشاء نسخة احتياطية جديدة من iPhone دون كلمة مرور ، والطريقة الأخرى هي إنشاء نسخة احتياطية بكلمة مرور. إذا سبق لك إنشاء نسخة احتياطية مشفرة لجهاز iPhone الخاص بك ، فسيتم تشفير كل النسخة الاحتياطية التي تنشئها فيما بعد. هنا ، سوف يعلمك الدليل التالي كيف يمكنك تغيير ذلك والسماح لك بإنشاء نسخ احتياطية دون أي نوع من حماية كلمة المرور.
النسخ الاحتياطي دون حماية كلمة المرور مثالية لالأشخاص الذين ليس لديهم معلومات سرية مخزنة على أجهزتهم. كما أن استعادة هذه النسخ الاحتياطية أسهل مقارنة بالنسخ المشفرة حيث لا تحتاج إلى تذكر كلمة المرور أو أي شيء من هذا القبيل. فقط اضغط على زر الاستعادة وأنت على ما يرام. دعنا نتحقق من كيفية إنشاء نسخة احتياطية جديدة من iPhone دون تشفير:
- الجزء 1: كيفية إنشاء نسخة احتياطية جديدة iPhone دون كلمة مرور
- الجزء 2: كيفية إيقاف تشغيل تشفير النسخ الاحتياطي لـ iPhone في iTunes
الجزء 1: كيفية إنشاء نسخة احتياطية جديدة iPhone دون كلمة مرور
من أجل إنشاء نسخة احتياطية خالية من كلمة المرور لجهاز iPhone الخاص بك ، ستحتاج أولاً إلى إزالة إعدادات التشفير. لحسن الحظ ، هناك برنامج يتيح لك بسهولة إزالة إعدادات التشفير والمحادثات التالية المزيد حول هذا الموضوع.
البرنامج يسمى 4uKey - اي تيونز النسخ الاحتياطي ويتيح لك إزالة إعدادات التشفير على جهازك ببضع نقرات. لا يتطلب أي إعداد متقدم أو أي شيء كهذا لأنه يمكن استخدامه مثل أي برنامج عادي آخر على جهاز الكمبيوتر الخاص بك.
إذا كان هذا يبدو جيدًا لك ، فإليك طريقة استخدام البرنامج المذكور لإزالة إعدادات التشفير للنسخ الاحتياطية لجهاز iPhone:
للبدء ، قم بتنزيل البرنامج على جهاز الكمبيوتر الخاص بك وتثبيته.
الخطوة 1قم بتشغيل البرنامج المثبت واختر الخيار الذي يشير إلى إزالة إعدادات تشفير النسخ الاحتياطي.

الخطوة 2ثم انقر فوق الزر "ابدأ" في البرنامج لمتابعة العملية. ستجد أن البرنامج بدأ في إزالة إعدادات التشفير. سيتم عرض شريط التقدم على الشاشة.

الخطوه 3عندما تتحول شاشتك إلى شيء كالتالي ، تمت إزالة إعدادات التشفير بنجاح.
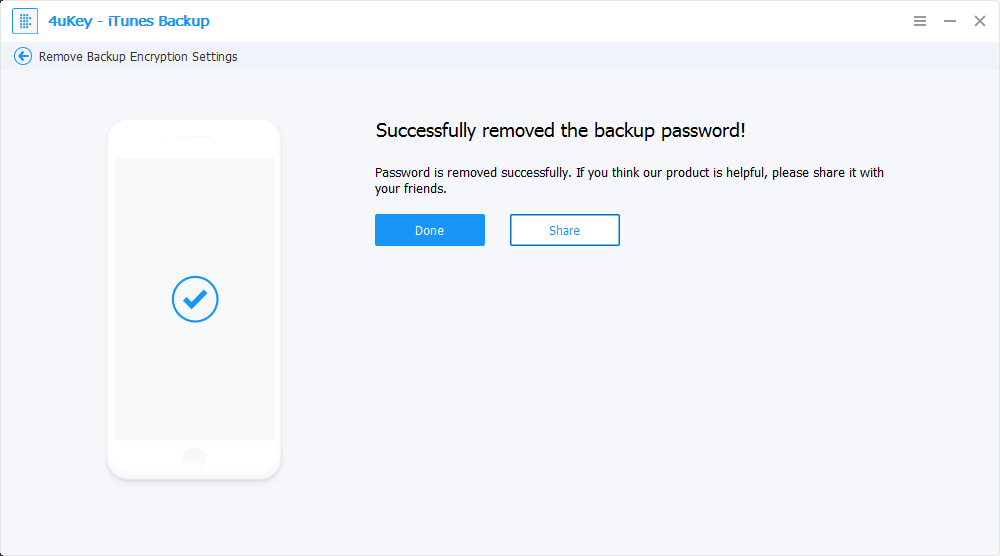
ها أنت ذا. عطل البرنامج بنجاح تشفير النسخ الاحتياطية لجهاز iPhone. الآن ، دعنا ندخل في الإجراء الفعلي لإنشاء نسخة احتياطية من iPhone دون كلمة المرور.
قم بتنزيل أحدث إصدار من iTunes وتثبيته على جهاز الكمبيوتر الخاص بك. قم بتشغيل تطبيق iTunes.
قم بتوصيل iPhone بجهاز الكمبيوتر الخاص بك ، وابحث عن جهازك في iTunes ، وانقر فوق علامة التبويب ملخص ، ثم انقر فوق الزر الذي يقول "النسخ الاحتياطي الآن".

سيتم نسخ iPhone الخاص بك احتياطيًا دون كلمة مرور في تطبيق iTunes على جهاز الكمبيوتر الخاص بك. هذه هي الطريقة التي تنشئ بها نسخة احتياطية جديدة من iPhone دون كلمة مرور على جهاز الكمبيوتر الخاص بك.
الجزء 2: كيفية إيقاف تشغيل تشفير النسخ الاحتياطي لـ iPhone في iTunes
إذا كنت تفضل استخدام تطبيق iTunes علىتعطيل التشفير للنسخ الاحتياطية الخاصة بك iPhone ، لديك طريقة متاحة للقيام بهذه المهمة. يحتوي التطبيق بالفعل على خيار يتيح لك إيقاف تشغيل حماية كلمة المرور ، كما أنه مجرد مسألة العثور عليه وإيقاف تشغيله لإنشاء النسخ الاحتياطية دون أي كلمات مرور.
ومع ذلك ، يرجى العلم أن الطريقة قد لا تكون كذلكفعال أو سهل التنفيذ كما هو مقترح في القسم السابق من هذا الدليل. يوصى بشدة باستخدام هذه الطريقة لأنها سهلة التنفيذ باستخدام برنامج احترافي.
إذا كان يجب عليك القيام بالمهمة باستخدام تطبيق iTunes نفسه ، فإن ما يلي يوضح كيف يمكنك القيام بذلك على جهاز الكمبيوتر الخاص بك.
الخطوة 1: أول شيء تريد القيام به هو تشغيل تطبيق iTunes على جهاز الكمبيوتر الخاص بك. يمكن لمستخدمي Windows النقر نقرًا مزدوجًا على أيقونة iTunes على سطح المكتب لتشغيل التطبيق ، ويمكن لمستخدمي Mac تشغيل iTunes من Launchpad.
الخطوة 2: عند بدء تشغيل تطبيق iTunes ، قم بتوصيل جهاز iPhone بجهاز الكمبيوتر الخاص بك باستخدام كابل متوافق. ابحث عن iPhone الخاص بك وانقر فوقه في iTunes ، وانقر فوق الخيار الذي يشير إلى "الملخص" ضمن "الإعدادات" ، وستجد مربع اختيار يقول تشفير النسخة الاحتياطية. ببساطة قم بإلغاء تحديد المربع لتعطيل التشفير.

الخطوة 4: أدخل كلمة المرور التي قمت بتعيينها لنسخ iTunes الاحتياطية الخاصة بك وستكون قادرًا على إيقاف تشغيل التشفير للنسخ الاحتياطية.

لقد نجحت في تعطيل الخيارأجبرتك على استخدام كلمة مرور لإنشاء نسخ احتياطية لجهاز iPhone الخاص بك. نظرًا لأن الميزة لم تعد ممكنة ، فلن يطلب منك iTunes أبدًا إدخال كلمة مرور لإنشاء نسخة احتياطية أو استردادها على جهاز iPhone. إذا استمر برنامج iTunes في طلب كلمة المرور ، فيرجى العثور على الحل من خلال قراءة هذه المقالة: كيفية إصلاح برنامج iTunes يظل يطلب منك استعادة الخطأ.
استنتاج:
كما ترون ، هناك طريقتان تمكّنهماعليك ان تفعل المهمة. السبب في اقتراح استخدام الطريقة الأولى هو أنه يستخدم تشفيرًا احتياطيًا لجهاز iPhone لإزالة البرامج للقيام بهذه المهمة. الطريقة الثانية تستخدم فقط خيار في التطبيق لتعطيل التشفير. نأمل أن يساعدك الدليل أعلاه في إنشاء نسخة احتياطية جديدة لـ iPhone بدون كلمة مرور في تطبيق iTunes. مع طريقتين يسهل اتباعهما ، فإن السير في الحديقة لإيقاف تشغيل التشفير للنسخ الاحتياطية لـ iPhone.