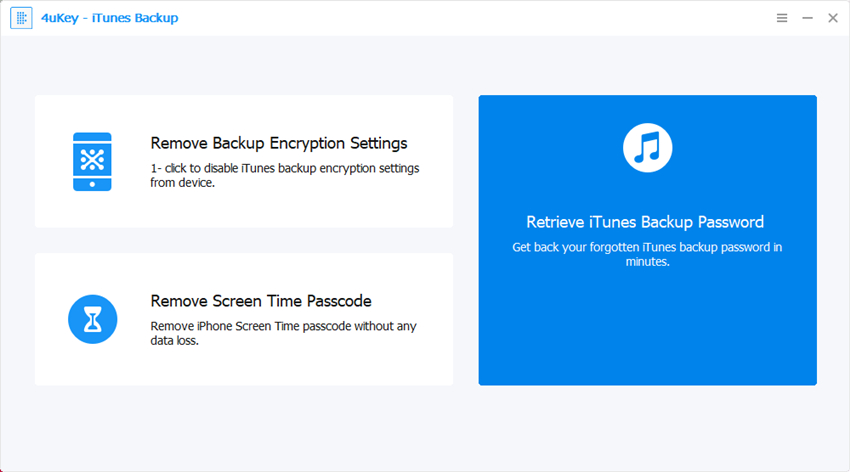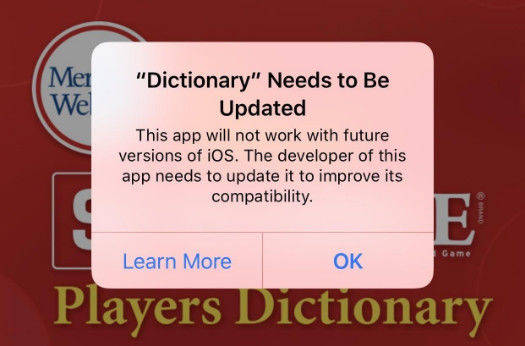كيفية إصلاح تشفير خيار النسخ الاحتياطي iPhone باللون الرمادي؟
عندما حاولت إلغاء تحديد تشفير النسخة الاحتياطيةالخيار على iTunes ، وجدت خانة الاختيار باللون الرمادي ووفقًا للطريقة المقترحة ، حاولت حذف ملف التعريف. لكن لسوء الحظ ، لم تشاهد أي ملف تعريف في الإعدادات. إذا كنت قد واجهت نفس الموقف وتبحث عن خيارات لإصلاح هذا الحل ، فإليك الحلول.
- الجزء 1: إصلاح تشفير خانة الاختيار نسخ احتياطي لـ iPhone باللون الرمادي
- الجزء 2: كيفية إيقاف تشغيل تشفير النسخ الاحتياطي لـ iPhone في iTunes
- الجزء 3: كيفية إنشاء نسخة احتياطية جديدة على اي تيونز؟
الجزء 1: إصلاح تشفير خانة الاختيار نسخ احتياطي لـ iPhone باللون الرمادي
يمكنك استخدام تطبيق مناسب لحل المشكلة. قد يكون للمشكلة عدة أسباب تمنعك من إلغاء تحديد خيار تشفير نسخة احتياطية لـ iPhone. يجب أن تعطيك الصورة التالية فكرة عن كيف سيحدث هذا؟
مهما كان السبب الذي يسبب ذلك ، يجب عليكتكون قادرة على استخدام التطبيق لمعالجة هذه المشكلة ، وإصلاح خيار تشفير خيار النسخ الاحتياطي لـ iPhone. واحد من أفضل الحلول التي يمكنك استخدامها لتحديد المشكلة هو Tenorshare 4uKey-iTunes Backup. إنه خيار رائع لإعدادات تشفير النسخ الاحتياطي في iTunes.
يمكن للأداة إزالة إعدادات تشفير النسخ الاحتياطي لـ iTunes بسهولة تامة بنقرة واحدة. إليك البرنامج التعليمي الكامل لإصلاح المشكلة. تحقق من الخطوات هنا أدناه
احصل على Tenorshare 4uKey-iTunes Backup لتنزيلها وتثبيتها على جهاز الكمبيوتر الخاص بك.
قم بتشغيل التطبيق واختر الخيار "إزالة إعدادات تشفير النسخ الاحتياطي" من الواجهة الرئيسية.

بعد ذلك ، قم بتوصيل جهاز iPhone بجهاز الكمبيوتر الخاص بك. ثم انتظر حتى تظهر موجه الاتصال على جهازك. بمجرد إجراء الاتصال ، انقر فوق "ابدأ". يجب تمكينه بمجرد اكتشاف iPhone بواسطة Tenorshare iBackupUnlocker.

يجب أن يبدأ البرنامج الآن في إزالةإعدادات تشفير iPhone.انتظر بصبر حتى اكتمال العملية. بمجرد اكتمال العملية ، ستتم إزالة كلمة المرور الخاصة بتشفير النسخ الاحتياطي لـ iPhone ، وستتمكن من إلغاء تحديد إعدادات التشفير على iTunes. يجب أن تتلقى مطالبة عندما تتم إعادة تعيين الإعدادات ، وتتم إزالة إعداد التشفير.
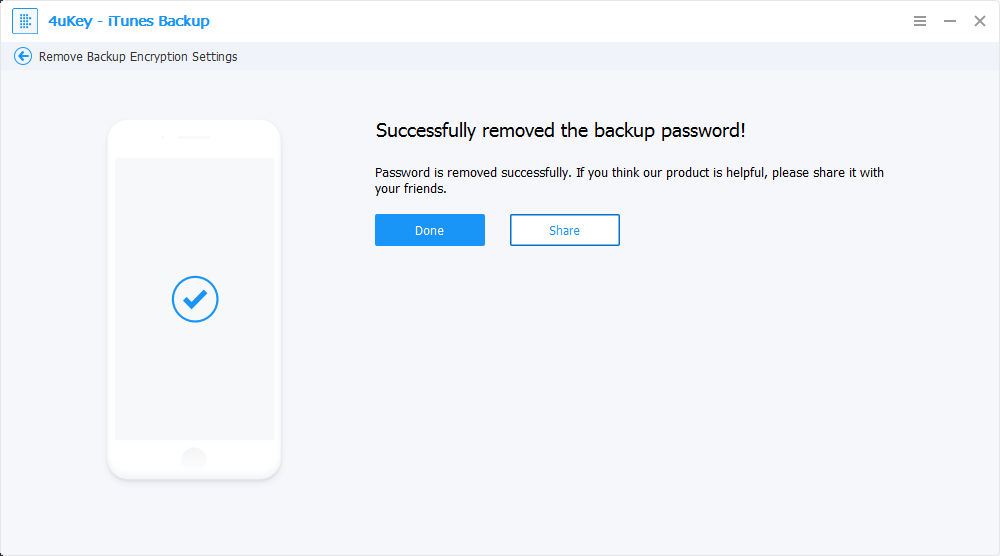
بمجرد إزالة الإعدادات ، ستتم إزالة خيار النسخ الاحتياطي المشفر لـ iPhone. يجب أن تكون قادرًا الآن على إلغاء تحديد خيار نسخ تشفير iPhone بسهولة.
الجزء 2: كيفية إيقاف تشغيل تشفير النسخ الاحتياطي لـ iPhone في iTunes؟
إذا كانت لديك كلمة المرور ولم يتم إيقاف تشغيل خيار تشفير iPhone الاحتياطية ، فيمكنك إيقاف تشغيل النسخ الاحتياطي لـ iPhone تشفيرًا على iTunes. فيما يلي الخطوات المتضمنة في تحقيق هذه المهمة
قم بتشغيل iTunes على جهاز الكمبيوتر الخاص بك. قم بتوصيل جهاز iPhone بجهاز الكمبيوتر الخاص بك. انتظر حتى اكتمال الاتصال. يجب أن تتلقى مطالبة بمجرد اتصال جهاز iPhone أو أي جهاز iOS آخر.
بمجرد توصيل جهاز iOS الخاص بك ، انقر فوق الرمز الذي يمثله على iTunes الخاص بك. سوف تجد تفاصيل جهاز iPhone أو أي جهاز iOS آخر متصلًا بالكمبيوتر.
حدد موقع وانقر على خيار الملخص في الجزء الأيمن على شاشة iTunes الخاصة بك.
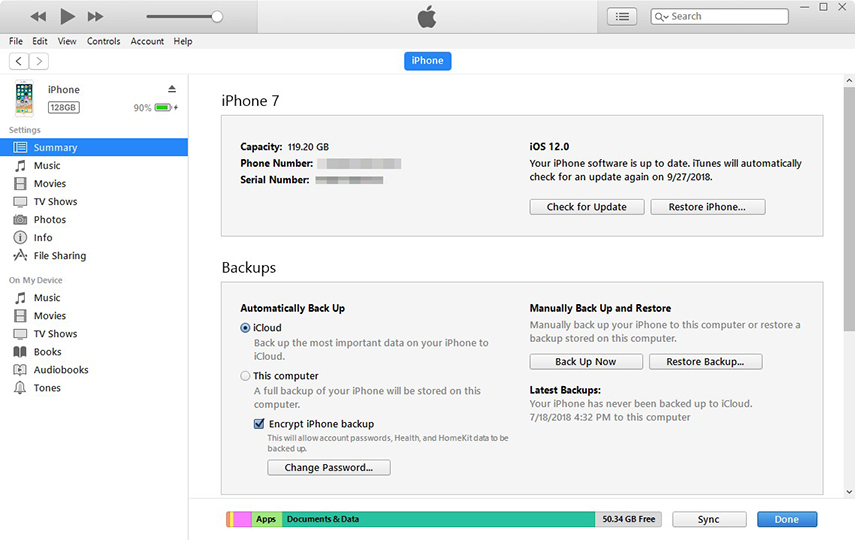
قم بالتمرير لأسفل للعثور على قسم النسخ الاحتياطية ، وحدد خيار تشفير خيار النسخ الاحتياطي لـ iPhone وإلغاء تحديد خانة الاختيار الموجودة بجانبه.
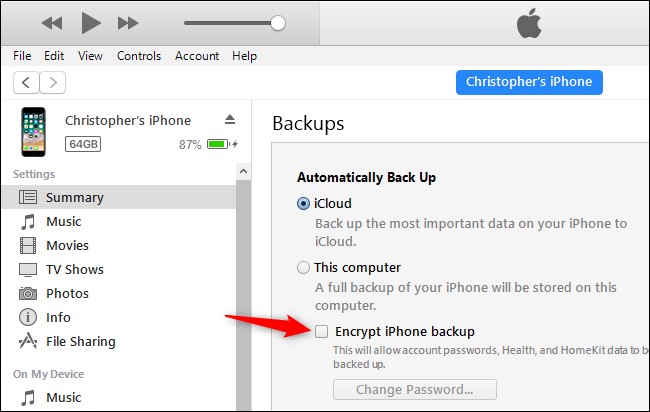
سيُطلب منك إدخال مجموعة كلمة المرور الخاصة بك للنسخ الاحتياطي المشفر لـ iPhone. ما عليك سوى إدخال كلمة المرور والنقر فوق "موافق".
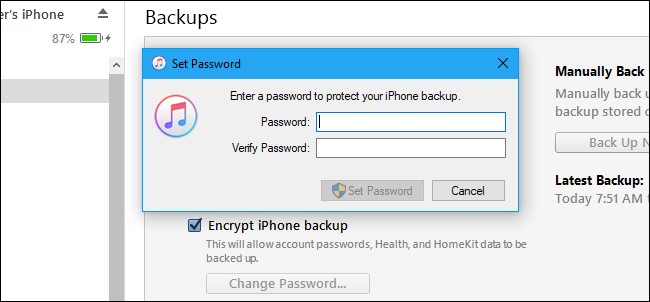
سيتم الآن إلغاء تشفير نسخ iPhone الاحتياطية. يرجى ملاحظة أن النسخ الاحتياطية المستقبلية لن تكون مشفرة ، في حين لن تتأثر النسخ المشفرة بالفعل. إذا نسيت كلمة المرور ، فستتمكن من استردادها باستخدام Tenorshare iBackupUnlocker. ستتمكن أيضًا من إزالة إعدادات التشفير للنسخ الاحتياطية الخاصة بك باستخدام التطبيق الذي يتبع الطريقة المذكورة أعلاه.
الجزء 3: كيفية إنشاء نسخة احتياطية جديدة على اي تيونز؟
يمكن إنشاء النسخ الاحتياطي لـ iPhone من خلالعدة وسائل. يمكنك اختيار تشفير بيانات iPhone الخاصة بك تلقائيًا عن طريق إعدادها على جهاز iPhone الخاص بك. يمكنك أيضًا اختيار النسخ الاحتياطي لجهاز iPhone على iCloud.
ومع ذلك ، فإن الخيار الأسهل لتحقيق هذا الإنجاز هو استخدام iTunes. ستكون الخطوات المعنية سهلة وبسيطة إلى حد ما. اتبع التعليمات هنا أدناه.
الخطوة 1: قم بتشغيل iTunes على جهاز الكمبيوتر الخاص بك. تأكد من قيامك بإعداد iTunes على جهاز الكمبيوتر الخاص بك باستخدام بيانات الاعتماد والتهيئة المناسبة.
الخطوة 2: قم بتوصيل جهاز iPhone أو iOS بالكمبيوتر. انتظر حتى يتم اكتشاف iPhone على iTunes الخاص بك.
الخطوة 3: بمجرد إنشاء اتصال بجهاز iPhone الخاص بك ، يمكنك النقر فوق خيار الملخص على شاشة iTunes التي تعرض معلومات iPhone الخاصة بك.
الخطوة 4: انقر فوق خيار النسخ الاحتياطي الآن على iTunes ضمن النسخ الاحتياطية. انتظر حتى يتم نسخ بيانات iPhone الخاصة بك احتياطيًا على iTunes الخاص بك.
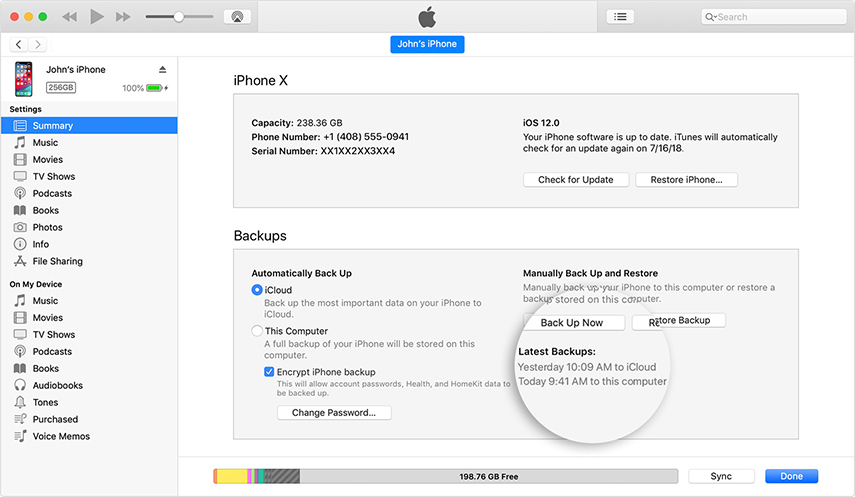
سيتم الانتهاء من النسخ الاحتياطي وحفظه على جهاز الكمبيوتر الخاص بك. يمكنك التحقق من اكتمال النسخ الاحتياطي بنجاح على شاشة الملخص.
أن تكمل مهمتك. لقد نجحت في إنشاء نسخة احتياطية جديدة دون تشفير.
استنتاج:
إذا كنت تعاني من عدم القدرة على التحقق منتشفير خطأ خيار النسخ الاحتياطي لـ iPhone على iTunes ، يجب أن تساعدك الحلول الموضحة في الفقرات أعلاه في تحقيق نتائج مثالية. سوف تكون أيضًا قادرًا على إنشاء نسخ احتياطية لجهاز iPhone حتى بدون التشفير بعد البرنامج التعليمي أعلاه بسهولة.
هل استخدمت أي من هذه الطرق لمعالجةمشاكل مع اي فون الاحتياطية الخاصة بك؟ إذا كنت قد استخدمت التقنيات التي تلبي احتياجاتك ، فقم بمشاركة خبراتك وآرائك حول خيار Tenorshare 4uKey-iTunes Backup لاستعادة كلمة مرور النسخ الاحتياطي المحسّنة على جهاز iPhone أو أي جهاز iOS آخر.