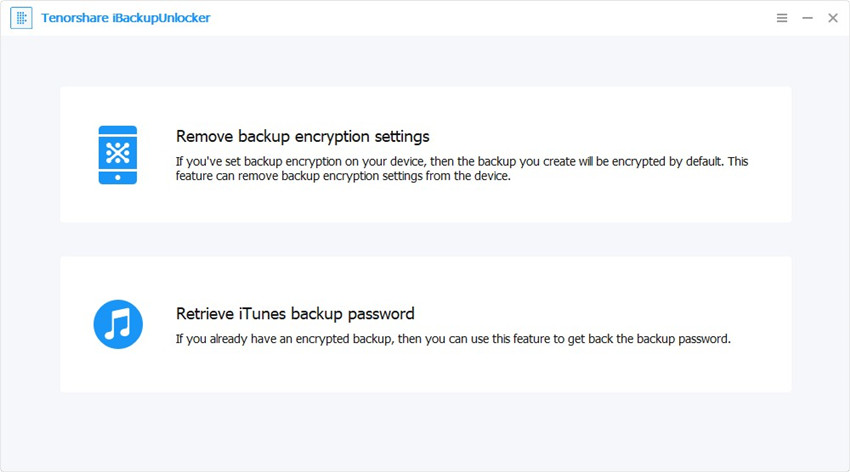أعلى 2 طرق لإنشاء النسخ الاحتياطي غير المشفرة دون كلمة مرور ثمينة
هل أنت عالقة تبحث عن وسيلة مثالية لإنشاء نسخة احتياطية غير مشفرة دون كلمة مرور ثمينة؟ توقف عن القلق والتمسك بهذه المادة. في هذه المقالة ، سيتم إرشادك تمامًا بشأن أفضل طريقة لإنشاء نسخة احتياطية غير مشفرة بدون كلمة مرور ثمينة لجهاز iOS الخاص بك.
- الجزء 1: طريقتان لإنشاء النسخ الاحتياطي غير المشفرة دون كلمة مرور ثمينة
- الجزء 2: كيفية إنشاء نسخة احتياطية iTunes جديدة
الجزء 1: طريقتان لإنشاء النسخ الاحتياطي غير المشفرة دون كلمة مرور ثمينة
كلمة المرور هي ميزة مفيدة بقدر ما الأمنوسلامة البيانات الخاصة بك المعنية. ومع ذلك ، يمكن أن تصبح الوظيفة نفسها صداعًا عندما تريد الوصول إلى الملفات المشفرة تمامًا. ملفات النسخ الاحتياطي هي فئة من الملفات المحمية في أجهزة iOS ، وغالبا ما ينسى المستخدمون كلمات المرور المعنية وينتهي بهم الأمر إلى وقت عصيب. لهذا السبب ، اختار بعض المستخدمين استخدام نسخ احتياطية غير مشفرة. إذا كنت ترغب في إنشاء نسخة احتياطية غير مشفرة دون كلمة مرور ثمينة ، فاستخدم الطرق الموضحة أدناه.
1. امسح جهازك وقم بإعداده على أنه جديد
الخطوة 1. افتح جهازك وانتقل إلى الإعدادات> عام> إعادة تعيين. من قائمة خيارات الإعدادات ، فقط اضغط على علامة التبويب محو كل المحتوى والإعدادات.

الخطوة 2. في حالة مطالبة الجهاز بإدخال رمز المرور أو Apple ID ، أدخل كلمة المرور المقابلة وتأكد من أنك تريد مسح جهازك.
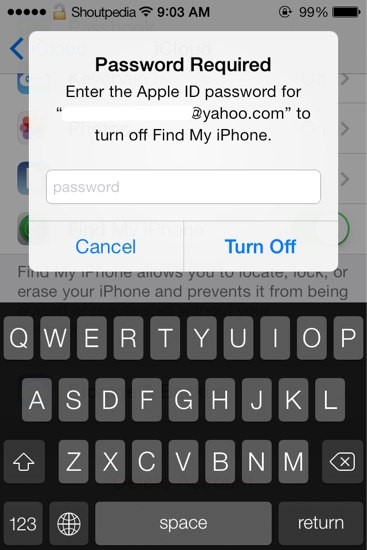
إذا كنت قد نسيت كلمة المرور وحاولتبدون نجاح ، فسيتم غلق الجهاز وتعطيل الجهاز. ومع ذلك ، اتبع الخطوات لإزالة كلمة المرور الخاصة بك إما باستخدام iTunes أو استخدام وضع الاسترداد إذا لم تقم بمزامنة جهازك أو متصلاً بـ iTunes.
الخطوة 3. إذا أدخلت كلمة المرور الصحيحة ، فانتظر أن يمحو الجهاز. قد تستغرق هذه العملية بضع دقائق ولكنها تعتمد على جهازك.
إعداد كجهاز جديد
الخطوة 1. قم بتشغيل جهازك واضغط على بلدك أو منطقتك عندما يُطلب منك اختيار اللغة.
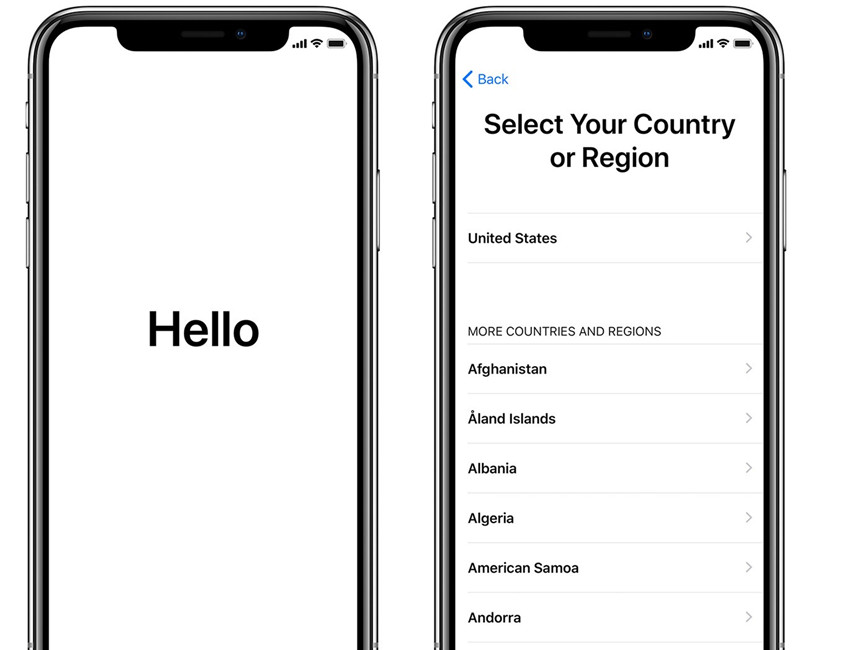
الخطوة 2. الاتصال بشبكة خلوية أو iTunes لتنشيط جهازك.

الخطوة 3. اتبع التعليمات التي تظهر على الشاشة لإعداد Face ID أو Touch ID ، ثم اختر رمز مرور مكون من 6 أرقام في النافذة التالية.

الخطوة 4. استعادة أو نقل المعلومات والبيانات الخاصة بك إلى الجهاز.
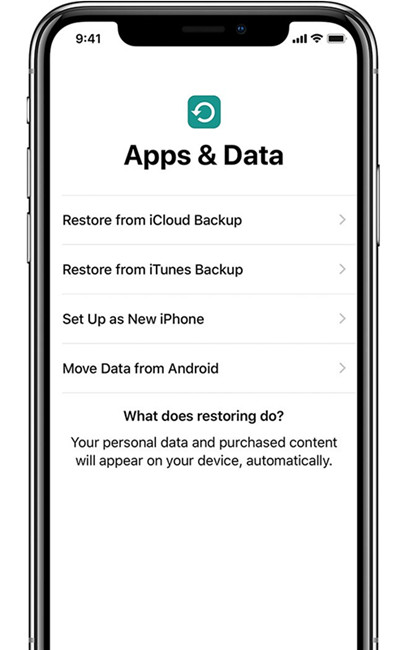
الخطوة 5. أدخل معرف Apple وكلمة المرور لتسجيل الدخول ثم قم بإعداد Siri والخدمات الأخرى.
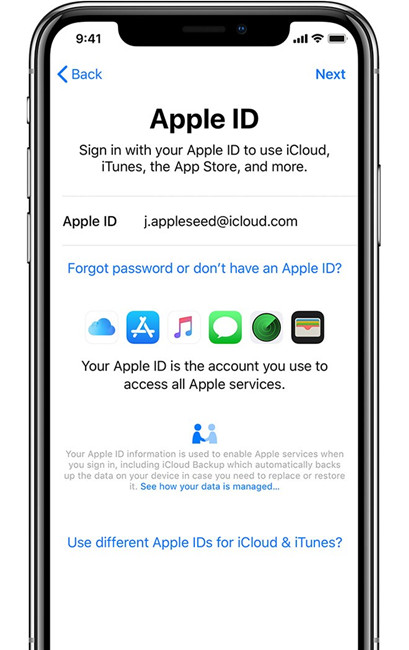
الخطوة 6. تمكين التحديثات التلقائية وكذلك الميزات الأخرى. انقر فوق "البدء" لإنهاء إعداد جهازك.

2.Remove إعداد تشفير النسخ الاحتياطي مع Tenorshare 4uKey - اي تيونز النسخ الاحتياطي
إنشاء نسخة احتياطية غير مشفرة عن طريق محويعد الجهاز واحدًا من بين بعض الخيارات الممكنة ولكنه في الحقيقة لا يصل إلى المستوى. إذا كنت جادًا بشأن كيفية إنشاء نسخة احتياطية غير مشفرة دون كلمة مرور ثمينة ، فأنت بحاجة إلى التفكير خارج هذا الخيار. ومع ذلك ، لا يبعد الحل مسافة ميل واحد ، ويجب أن يكون Tenorshare 4uKey - iTunes Backup هو التقدم في بحثك عن طريقة أفضل لإنشاء نسخة احتياطية غير مشفرة دون كلمة مرور ثمينة. البرنامج سهل ومباشر حيث يمكنك التخلص من إعدادات التشفير بنقرة واحدة بغض النظر عن مستوى خبرتك. هذه أخبار جيدة لكل مستخدم يحتاج إلى نظام أساسي بسيط وآمن وموثوق. من المهم ملاحظة أن النسخة الاحتياطية التي أنشأتها ستكون في النهاية غير مشفرة.
الخطوة 1. إطلاق Tenorshare 4uKey - iTunes Backup
إذا قمت بتنزيل وتثبيت Tenorshare 4uKey - iTunes Backup على جهاز الكمبيوتر الخاص بك ، فقط اضغط على أيقونة البرنامج لفتح النافذة الرئيسية. اضغط على "إزالة إعدادات تشفير النسخ الاحتياطي" للمتابعة.

الخطوة 2. قم بتوصيل iPhone الخاص بك
استخدم كبل USB المناسب لتوصيل جهاز iPhone بالكمبيوتر. استخدم كبل USB المرفق مع iPhone الذي تريد إزالة كلمة مرور النسخ الاحتياطي.

الخطوة 3. إزالة تشفير النسخ الاحتياطي
انقر فوق الزر "ابدأ" لبدء إزالةإعدادات تشفير النسخ الاحتياطي. يجب أن تستغرق هذه العملية بضع ثوانٍ فقط. لا تتداخل مع هذه العملية حتى تكتمل بنجاح حيث يمكنك مراقبة حالة الواجهة الرئيسية.

عند اكتمال العملية ، ستتم إزالة كلمة مرور النسخ الاحتياطي بنجاح.

الجزء 2: كيفية إنشاء نسخة احتياطية iTunes جديدة
بعد إزالة إعدادات تشفير النسخ الاحتياطي ، يمكنك الآن إنشاء نسخة احتياطية جديدة دون كلمة المرور السابقة ، فيما يلي كيفية عمله:
الخطوة 1. اضغط على أيقونة iTunes لعرض الإطار الرئيسي وتوصيل جهاز iPhone باستخدام كابل USB مناسب. إذا تم اكتشاف iPhone ، فسيتم عرض نافذة منبثقة للمطالبة بتأكيد جهازك. فقط اضغط متابعة.

الخطوة 2. حدد موقع وانقر فوق أيقونة الجهاز لفتح نافذة مستكشف. انتقل إلى جزء الملخص ، وقم بالتمرير لأسفل واختر خيار النسخ الاحتياطي. تمكين مربع "تشفير iPhone احتياطية" لتمكين كلمة المرور المشفرة.

الخطوه 3.سيُطلب منك حينئذٍ إعطاء كلمة مرور والتحقق منها. فقط أدخل كلمة مرور مناسبة وانقر لبدء بدء النسخ الاحتياطي. لا تقم بفصل جهازك أثناء تشغيل العملية حيث يمكنك العبث بهذه العملية.

بمجرد الانتهاء ، اذهب إلى أحدث النسخ الاحتياطية للتحقق من حساب أحدث النسخ الاحتياطية. اضغط على زر Back Up Now للسماح لك بإنشاء نسخ احتياطية جديدة من iTunes في المستقبل.

استنتاج:
كيفية إنشاء نسخة احتياطية غير مشفرة دونكلمة المرور الثمينة هي عملية سلسة كما هو موضح بوضوح في هذه المقالة. ومع ذلك ، من المهم استخدام الطريقة المناسبة لتجنب مشكلات الجهاز غير المتوقعة وكذلك تجربة عملية فك تشفير جيدة. أعطي إبهامًا لأداة إزالة كلمة مرور Tenorshare iPhone لأنها أفضل وسيلة لإنشاء نسخة احتياطية غير مشفرة بدون كلمة مرور ثمينة.




![[حل] فك تشفير النسخ الاحتياطي iPhone مع / بدون كلمة المرور](/images/itunes-backup/solved-decrypt-iphone-backup-withwithout-password.jpg)