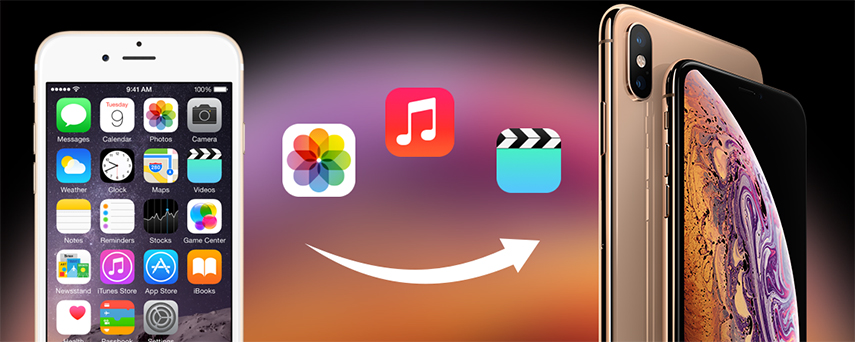كيفية نقل جهات الاتصال من iPhone إلى الكمبيوتر دون استخدام iTunes
هل تعلم أنه يمكنك نقل جهات الاتصال منiPhone إلى الكمبيوتر دون اي تيونز؟ حسنًا ، معظم مستخدمي Apple عالقون مع iTunes فقط لأنهم يعتقدون أن هذا هو التطبيق الوحيد الذي يتيح لك نقل جهات الاتصال أو يعتقد بعض المستخدمين أن هذا هو التطبيق السهل. لكن انت مخطئ. هناك العديد من الطرق الأخرى التي يمكنك أخذها في الاعتبار ، ولن تحتاج حتى إلى المحاولة الجادة باستخدام هذه الطرق كما تفعل عند استخدام iTunes. هنا ، سأريك كيفية نقل جهات الاتصال من iPhone إلى الكمبيوتر الشخصي دون استخدام iTunes.
- الجزء 1: كيفية نقل جهات الاتصال من iPhone إلى جهاز الكمبيوتر / ماك دون استخدام iTunes
- الجزء 2: حلول أخرى لنقل جهات الاتصال من iPhone إلى الكمبيوتر دون iTunes
الجزء 1: كيفية نقل جهات الاتصال من iPhone إلى جهاز الكمبيوتر / ماك دون استخدام iTunes
نقل جهات الاتصال من iPhone إلى جهاز الكمبيوتر / نظام التشغيل Mac لديهلم يكن سهلا كما هو اليوم. كل ذلك بفضل https://www.tenorshare.com/products/icarefone.html ، وهي أداة رائعة تتيح للمستخدمين نقل جهات الاتصال من iPhone إلى جهاز الكمبيوتر / Mac دون استخدام iTunes. إنه بديل لبرنامج iTunes. هناك العديد من الأشياء التي تجعل iCareFone ليكون أفضل أداة تنقل جهات الاتصال.
انها تدعم مع نقل في اتجاهين وهذا يعني ذلكيمكن نقل جهات الاتصال من أجهزة iOS إلى الكمبيوتر والعكس. يمكنك نقل جهات الاتصال بشكل جماعي أو انتقائي ، وتدعم هذه الأداة الإدارة المنتظمة لجهات الاتصال التي تضيف جهات اتصال وتحذف جهات اتصال مكررة. بغض النظر عن أنه iPhone X و iPhone 8/8 Plus و iPhone 7/7 Plus و iPhone 6 / 6s والنماذج السابقة ، فإن Tenorshare iCareFone سوف يدعمها بالكامل.
خطوات تنزيل جهات الاتصال إلى جهاز الكمبيوتر / ماك دون استخدام iTunes باستخدام Tenorshare iCareFone:
1. قم بتنزيله وتثبيته على جهاز الكمبيوتر / جهاز Mac.
2. قم بتوصيل جهاز iPhone بجهاز الكمبيوتر / جهاز Mac باستخدام كابل USB.
3. افتح برنامج iCareFone >> انقر فوق File Manager.

4. اختر خيار "جهات الاتصال" >> ستتمكن من رؤية جميع جهات الاتصال بجهاز iPhone الخاص بك.

5. اختيار جميع الاتصالات وانقر على زر تصدير.
6. سترى أربعة خيارات بعد النقر على زر تصدير ، اختر ما تريد.

7. بمجرد النقر فوق أحد الخيارات ، سيتم تخزين جميع جهات الاتصال في جهاز الكمبيوتر / جهاز Mac الخاص بك بهذا التنسيق المحدد.
الجزء 2: حلول أخرى لنقل جهات الاتصال من iPhone إلى الكمبيوتر دون iTunes
هناك بعض الحلول الأخرى التي تسمح لك بنقل جهات الاتصال من iPhone إلى الكمبيوتر دون iTunes. فقط تأكد من ذهابك إلى التفكير في كل الحلول للتعرف عليها بوضوح.
الطريقة 1: تصدير جهات الاتصال من iPhone إلى جهاز الكمبيوتر / Mac باستخدام iCloud
يساعدك iCloud أيضًا على نقل جهات الاتصال منiPhone إلى جهاز الكمبيوتر / ماك. ولكن عليك أولاً تمكين جهات اتصال النسخ الاحتياطي لـ iCloud وبمجرد قيامك بتمكين جهات اتصال النسخ الاحتياطي لـ iCloud ، ستقوم تلقائيًا بعمل نسخة احتياطية لجهات الاتصال الخاصة بك كلما كنت متصلاً بشبكة Wi-Fi أو بيانات الهاتف المحمول. كيفية تمكين جهات اتصال النسخ الاحتياطي لـ iCloud:
1. انتقل إلى إعدادات جهاز iPhone الخاص بك.
2. انقر فوق [اسمك] >> اضغط على iCloud >> قم بتشغيل جهات الاتصال.
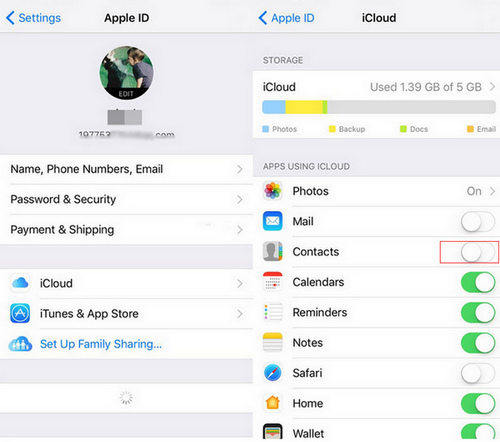
كيفية تصدير vCard إلى أجهزة الكمبيوتر الشخصية وأجهزة Mac:
3. أولا فتح لك جهاز الكمبيوتر أو ماك.
4. تسجيل الدخول إلى www.iCloud.com باستخدام أي متصفح.

5. أدخل معرف Apple وكلمة المرور >> حدد "جهات الاتصال" (يمكنك رؤية خيارات جهات الاتصال على الشاشة).
6. انقر فوق رمز الترس (يمكنك رؤيته على الجانب الأيسر السفلي من الشاشة) >> اختر "تحديد الكل".

7. انقر على تصدير vCard.
الآن سيتم تصدير جميع جهات الاتصال الخاصة بك إلى جهاز الكمبيوتر الخاص بك أو ماك. سيتم تنزيله إلى الموقع الذي حددته.
الطريقة 2: إرسال جهات الاتصال من iPhone إلى الكمبيوتر باستخدام البريد الإلكتروني
كثير منكم قد لا يعرف عن هذه الطريقةنقل جهات الاتصال من iPhone إلى الكمبيوتر. هذه الطريقة سريعة وسهلة ولكن يمكنك إرسال جهة اتصال واحدة فقط في كل مرة. هذا يعني أنه يجب عليك قضاء وقت طويل في إرسال جهات الاتصال مرارًا وتكرارًا باستخدام البريد الإلكتروني. إليك كيفية إرسال جهات اتصال من iPhone إلى الكمبيوتر عبر البريد الإلكتروني
1. انتقل إلى جهات الاتصال >> اختر جهة الاتصال التي تريد إرسالها.
2. اضغط على مشاركة الاتصال >> حدد البريد.
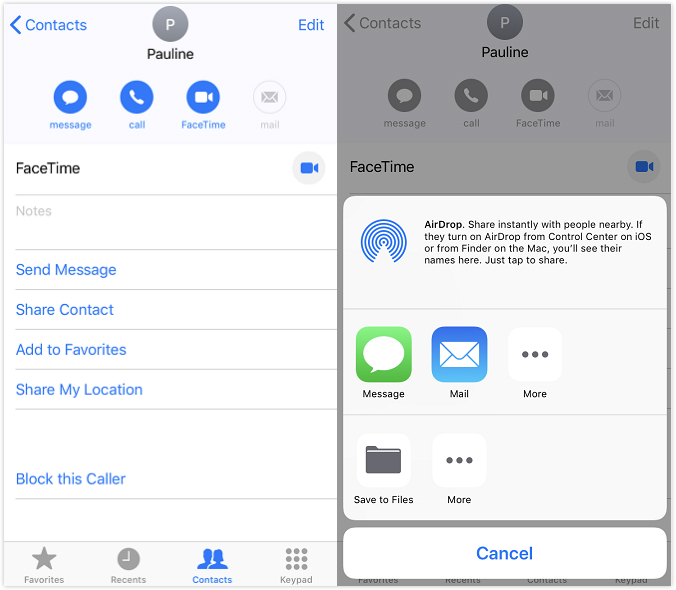
3. أرسل إلى بريدك الإلكتروني.
4. الآن ، افتح البريد الإلكتروني على جهاز الكمبيوتر الخاص بك >> قم بتنزيل جهة الاتصال.
الطريق 3: AirDrop جهات الاتصال من iPhone إلى Mac
تجعل AirDrop عملك من السهل نقل جهات الاتصال من iPhone إلى Mac. تأكد من تشغيل Wi-Fi و Bluetooth لأن AirDrop لا يعمل إلا عند تشغيل الاثنين.
كيفية تمكين AirDrop على iPhone:
1. انتقل إلى مركز التحكم على جهاز iPhone >> اضغط على AirDrop.

2. يمكنك اختيار ما إذا كنت تريد إرسالها إلى جهات الاتصال الخاصة بك فقط أو للجميع.
كيفية تمكين AirDrop على Mac:
3. انقر فوق Finder >> انقر فوق AirDrop (يمكنك العثور على AirDrop على الجانب الأيسر من الشاشة).
4.إذا كنت ترغب في تلقي جهات اتصال من iPhone لكل شخص بدلاً من جهات الاتصال الخاصة بك ، فيمكنك اختيار خيار "السماح لي باكتشاف الجميع" ، والذي يمكنك العثور عليه في الجزء السفلي من الشاشة.
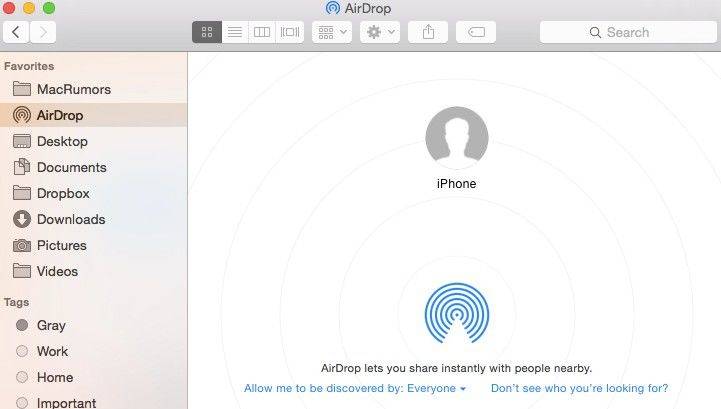
5. بمجرد تشغيل AirDrop على كل من iPhone و Mac. اتبع الخطوات المعينة لنقل جهات الاتصال:
6. حدد جهة الاتصال التي تريد إرسالها >> انقر فوق "مشاركة".
7. في قسم AirDrop ، يمكنك رؤية أجهزة Apple / صورة شخصية يمكنك من خلالها مشاركة جهة الاتصال >> انقر عليها.

لذلك هذه هي بعض الطرق لنسخ جهات الاتصالمن iPhone إلى الكمبيوتر بدون iTunes ، حيث يعمل Tenorshare iCareFone بشكل أفضل. تتيح لك هذه الأداة نقل جهات الاتصال بسهولة ، مما يتيح لك المزيد من المزايا مقارنة بأي طرق أخرى مذكورة أعلاه. آمل أن تساعدك هذه المقالة في نقل جهات الاتصال من iPhone إلى جهاز الكمبيوتر / جهاز Mac.