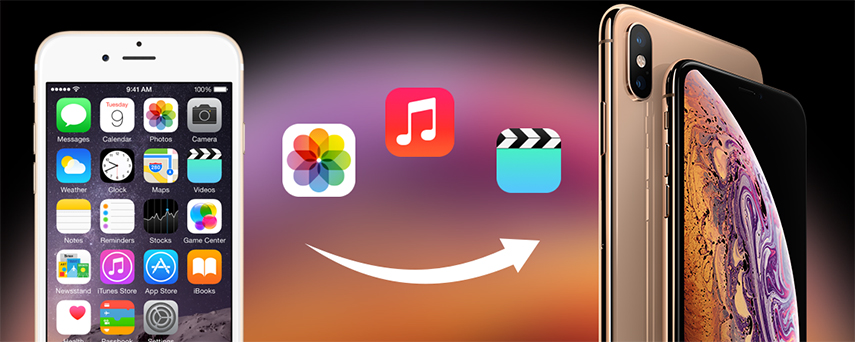كيفية نقل جهات الاتصال من Mac إلى iPhone Xs / Xs Max / XR / X / 8/7/6/5
كيف يمكنني نقل جهات الاتصال من Mac إلى iPhone الخاص بي6 زائد؟ لدي العديد من جهات الاتصال الهامة حفظ جهاز الكمبيوتر الخاص بي. أريد حفظها على iPhone الخاص بي. لكنني لا أعرف كيفية إزالة جهات الاتصال هذه من جهاز MacBook الخاص بي إلى جهاز iPhone 6 plus.- جاستن من الولايات المتحدة
بلا شك ، الاتصالات على الالكترونيةالمعدات وخاصة iPhone أمر حيوي للعمال تقريبا. في يوم من الأيام لديك هاتف جديد وعليك نقل جهات الاتصال من جهاز الكمبيوتر الخاص بك إلى هاتف جديد. ربما تأتي المشكلة. لا يزال الكثير من المستخدمين لا يعرفون كيفية تصدير جهات الاتصال من جهاز كمبيوتر إلى iPhone نقل جهات الاتصال من MacBook / MacBook Air / MacBook Pro / iMac إلى iPhone.
Way1. مزامنة جهات الاتصال الخاصة بك iPhone مع iTunes باستخدام USB
عندما يتعلق الأمر بكيفية نقل جهات الاتصال منكمبيوتر إلى iPhone ، تظهر العديد من الحلول في ذهنك مثل المزامنة مع iTunes ، تطبيق المزامنة إلى جهات الاتصال على Mac مع iCloud ، إلخ. إليك الطريقة لمزامنة جهات الاتصال عبر iTunes باستخدام USB.
- الخطوة 1. افتح iTunes وتأكد من أن لديك أحدث إصدار.
- الخطوة 2. قم بتوصيل iPhone بجهاز الكمبيوتر الخاص بك عبر كابل USB 2.0.
- الخطوه 3. انقر على أيقونة iPhone تحت عنوان القائمة الأجهزة في iTunes.

- Step4. حدد "معلومات" وانقر فوق "مزامنة جهات اتصال دفتر Addredd".

- Step5. انقر فوق "تطبيق" لبدء النقل وانتظر حتى يظهر iTunes على iPhone Sync مكتمل.
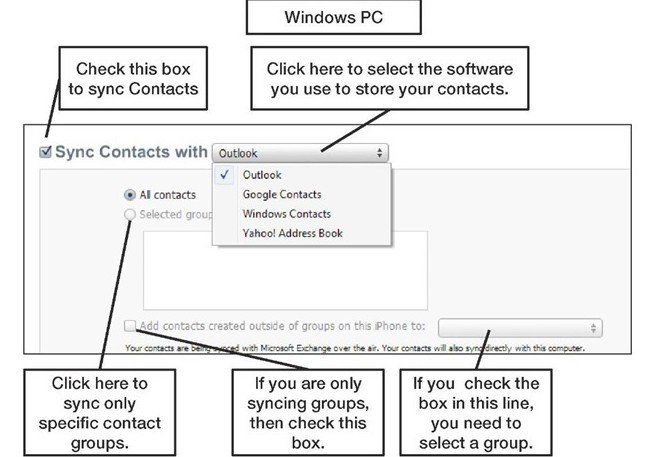
- Step6. افصل أجهزة iOS 10/9/8 عن طريق النقر فوق "إخراج" في قائمة الشريط الجانبي.
Way2.Transfer جهات الاتصال الخاصة بك من Mac إلى iPhone دون iTunes
تلك الطرق كما أشرت أعلاه يمكن نقل جهات الاتصال. ومع ذلك ، يجب أن أقول أنك قد تواجه بعض المواقف غير المتوقعة عند المزامنة مع iTunes. على سبيل المثال ، سيتم استبدال جهات الاتصال على جهاز الكمبيوتر الخاص بك بجهات الاتصال الموجودة على iPhone أو iPad ، أو لا يمكن أن تظهر جهات الاتصال من الكمبيوتر في أجهزتك بعد المزامنة.
- الخطوة 1. تأكد من قيامك بتنزيل البرنامج وتثبيته قبل تشغيله.
- الخطوة 2. قم بتوصيل جهازك بالكمبيوتر عبر كابل USB وانقر فوق "Trust". حدد "مدير الملفات" من الواجهة الرئيسية وانقر على "الاتصال".

- الخطوه 3. انقر فوق الزر "إضافة" على اليسار لاختيار جهات الاتصال التي تريدها ، وفي الوقت نفسه ، يمكنك تحرير جهات الاتصال على جهاز الكمبيوتر الخاص بك

- Step4. انقر فوق "تحديث" وسيتم مزامنة جهات الاتصال التي تختارها مع أجهزة iOS الخاصة بك.
نصائح إضافية: كيفية استيراد جهات الاتصال من iPhone إلى Mac
Tenorshare iCareFone for Mac لا يمكّنك فقطلنقل جهات الاتصال من Mac إلى جهاز iOS ولكن أيضًا تصدير جهات الاتصال من iPhone إلى Mac. الخطوات سهلة كما هو مذكور أعلاه. أولاً ، قم بتنزيل وتثبيت Tenorshare iCareFone for Mac على جهاز الكمبيوتر الخاص بك.
- الخطوة 1. قم بتوصيل جهازك بـ Mac. قم بتشغيل Tenorshare iCareFone وحدد "مدير الملفات" ثم "جهات الاتصال" على الواجهة.
- الخطوة 2. تحقق من جهات الاتصال التي تريد استيرادها إلى Mac. انقر فوق الزر "تصدير" وحدد مجلد لحفظ جهات الاتصال هذه على جهاز Mac.

نصائح إضافية يجب أن تعرفها:
في الواقع ، يقدم هذا البرنامج القوي أيضا وظائف أدناه. يمكنك معرفة المزيد إذا كنت بحاجة.
- تسريع / ضبط الجهاز البطيء وتحرير المزيد من التخزين
- النسخ الاحتياطي واستعادة iPhone / iPad / iPod بنقرة واحدة
- إصلاح دائرة الرقابة الداخلية عالقة في وضع الاسترداد / وضع DFU وجهاز إعادة التشغيل
- إصلاح نظام التشغيل على الفور لأجهزة iPhone / iPad / iPod Touch
إذا كان لديك أي سؤال حول هذه المادة أومواجهة أي مشكلة في عملية نقل جهات الاتصال من Mac إلى iPhone Xs / Xs Max / XR / X / 8/8 Plus / 7/6/5 ، يرجى أن تكون حرة في ترك تعليقك في قسم التعليقات. بالمناسبة ، لا تنسى مشاركتها.