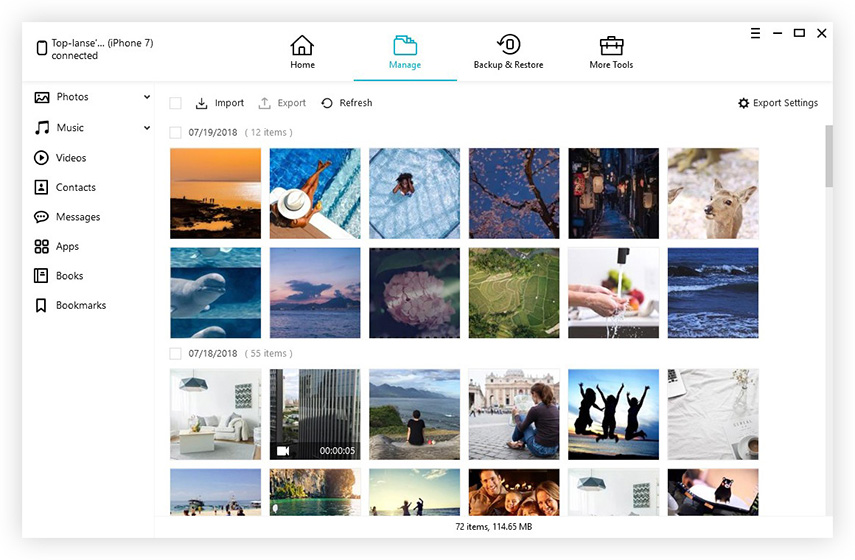أفضل 3 خيارات مجانية لنقل iPhone 6/6 plus / 5s / 5c / 5 إلى Mac
واجهت مشكلة عند محاولة مزامنةاتصالات فون مع ماك الخاصة بهم؟ إذا قمت بإدخال معلومات الاتصال الخاصة بك على iPhone الخاص بك أولاً وتريد الآن استرداد جهات الاتصال هذه لجهاز Mac الخاص بك ، فإن هذا المنشور يناسبك. فيما يلي 3 خيارات مجانية لك لنقل جهات اتصال iPhone إلى Mac.
الخيار الأول: نقل جهات الاتصال من iPhone إلى Mac دون iCloud / iTunes
يساعدك iPhone Care Pro لنظام التشغيل Mac على النقلجهات الاتصال والأغاني ومقاطع الفيديو وقوائم التشغيل والصور وغيرها من البيانات من iPhone 6/6 plus / 5s / 5c / 5 والنماذج السابقة إلى Macbook Pro و Macbook Air و iMac التي تعمل بنظام Mac OS X 10.10 Yosemite و 10.9 مافريكس وتحت. مع النقل السريع وواجهة جميلة ، ينصح بشدة.
- الخطوة 1: قم بتوصيل جهاز iPhone بجهاز Mac الخاص بك عبر كابل USB. وانقر على "Trust" عندما تنبثق رسالة "Trust this computer" في جهازك.
- الخطوة 2: حدد "مدير الملفات" على الواجهة الرئيسية.

- الخطوة 3: حدد "جهة الاتصال" كأنواع الملفات المستهدفة.
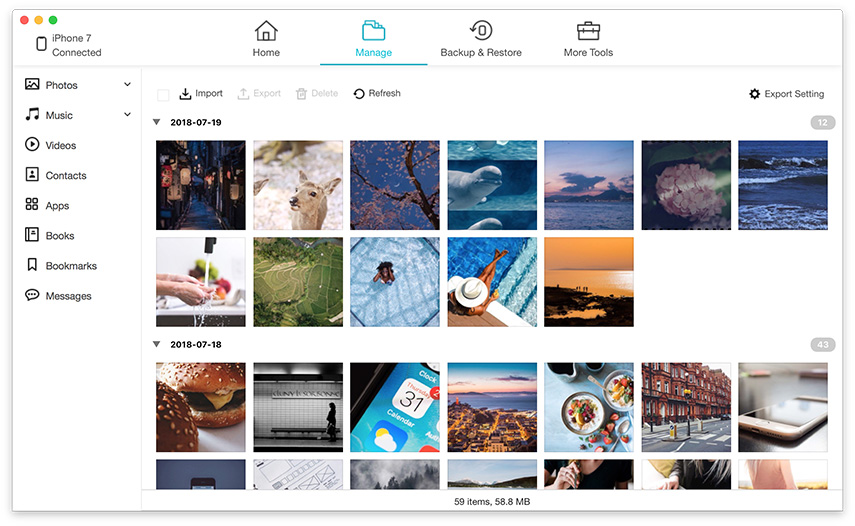
- الخطوة 4: حدد جهات الاتصال التي ترغب في نقلها إلى Mac. انقر فوق "تصدير إلى" وحدد موقعًا على جهاز Mac لحفظ جهات الاتصال التي تم تصديرها.

الخيار الثاني: مزامنة جهات اتصال iPhone الخاصة بك من جهاز iPhone إلى جهاز Mac الخاص بك باستخدام iTunes
يمكنك إعداد iTunes لمزامنة جهات اتصال هاتفك مع تطبيق دفتر عناوين Apple على Mac.
- الخطوة 1: قم بتوصيل iPhone الخاص بك إلى جهاز الكمبيوتر الخاص بك وإطلاق iTunes. يقوم iTunes تلقائيًا بإنشاء نسخة احتياطية من جهاز iPhone (بما في ذلك جهات الاتصال)
- الخطوة 2: بمجرد عمل نسخة احتياطية من جهاز iPhone الخاص بك ، قم بإلغاء تحديد مربع "المزامنة التلقائية عندما يكون هذا الجهاز متصلًا".
- الخطوة 3: ضمن علامة التبويب "معلومات" ، حدد المربع بجوار عنصر "مزامنة جهات الاتصال" في الأعلى.
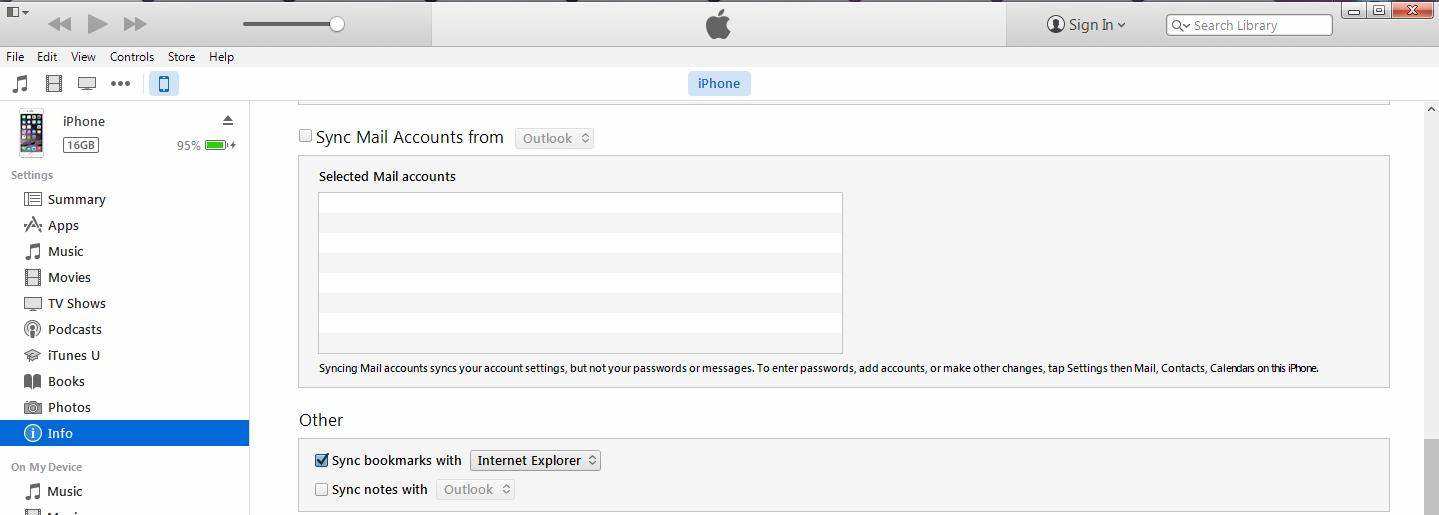
- الخطوة 4: انقر فوق الزر "مزامنة" في الركن الأيمن السفلي من نافذة iTunes.
- الخطوة 5: سيرى iTunes أنك تقوم بتغيير معلومات جهات الاتصال لأكثر من 5 في المائة من بياناتك وتسأل عما إذا كنت ترغب في استبدال البيانات الموجودة على الهاتف أو استبدال البيانات الموجودة على الكمبيوتر أو دمج جميع البيانات.
الخيار 3: نقل جهات الاتصال من iPhone إلى Mac عبر iCloud
يوفر لك iCould الطريقة المباشرة لمزامنة جهات الاتصال من iPhone إلى Mac. فيما يلي خطوات كيفية نقل جهات الاتصال من iPhone إلى Mac عبر iCloud.
- الخطوة 1: قم بتوصيل iPhone الخاص بك مع شبكة Wi-Fi.
- الخطوة 2: على جهاز iPhone الخاص بك ، انقر فوق إعدادات> انتقل إلى iCloud. تسجيل الدخول باستخدام معرف Apple الخاص بك. ابحث عن خيار "جهات الاتصال" هنا وتبديل الزر "جهات الاتصال" إلى "تشغيل" (عندما يتحول الزر إلى اللون الأخضر).
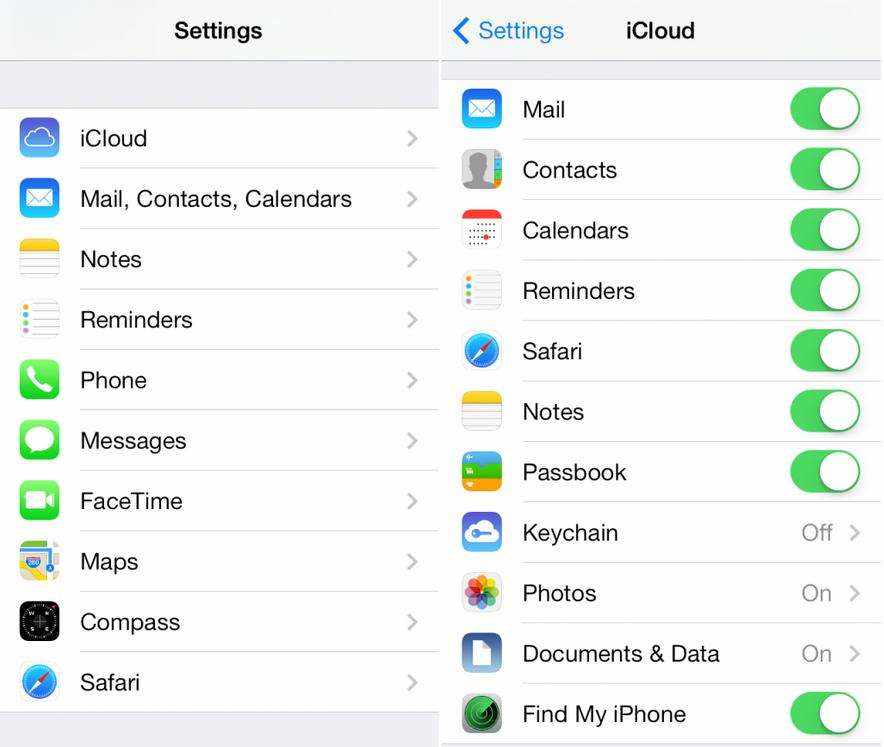
- الخطوة 3: يوجد مكانان لك لحفظ جهات اتصال iPhone على جهاز Mac:
حفظ جهات اتصال iPhone في دفتر عناوين Mac: تأكد من إعداد iCloud على جهاز Mac وربط دفتر العناوين الخاص بك بـ iCloud. اختر تفضيلات النظام وابحث عن iCloud. تسجيل الدخول باستخدام معرف Apple الخاص بك. قم بتشغيل "جهات الاتصال" ويمكنك أن ترى أن جميع جهات اتصال iPhone الخاصة بك يتم نقلها إلى جهاز Mac الخاص بك.
إذا كنت تحب iPhone Care Pro لـ Mac وترغب في مشاركة الخبرات معنا ، فأخبرنا في التعليقات.