كيفية نقل الصور من iPhone إلى جهاز الكمبيوتر ويندوز 10/8/7
ما هي أفضل طريقة لالتقاط الذكريات من قبلالتقاط الصور؟ ومع ذلك ، في حين تلتقط أجهزة iPhone الخاصة بنا صوراً رائعة ، فمن المحتمل أن تنخفض الذاكرة فيها خاصةً لأنها تلتقط صورًا عالية الدقة. ومع ذلك ، من المهم إجراء نسخ احتياطي لصورك: في حالة تعطل جهاز iPhone أو حذف بياناتك عن طريق الخطأ ، فأنت متأكد من أنك لا تزال تحتفظ بنسخ احتياطية لصورك. تفاصيل هذه المادة كيفية نقل الصور من اي فون الى الكمبيوتر الشخصي ويندوز 7/8/10.
- الجزء 1: كيفية نقل الصور من iPhone إلى Windows 10/8/7 مع Tenorshare iCareFone
- الجزء 2: استيراد الصور من iPhone إلى Windows 7 (استخدام التشغيل التلقائي)
- الجزء 3: نقل الصور من iPhone إلى كمبيوتر يعمل بنظام Windows 10 و 8 (باستخدام تطبيق الصور)
- نصيحة إضافية: نقل الصور من iPhone إلى Windows 10/8/7 باستخدام مستكشف ملفات Windows
الجزء 1: كيفية نقل الصور من iPhone إلى Windows 10/8/7 مع Tenorshare iCareFone
Tenorshare iCareFone هو تصميم جميلوالبرامج سهلة الاستخدام التي تتيح للمستخدمين إرسال الصور والبيانات الأخرى من أجهزة iPhone X / 8/8 + / 7/7 Plus / 6S / 6S Plus / 6 / 5S / SE إلى أجهزة كمبيوتر تعمل بنظام Windows 10/8/7.
تشمل مزايا استخدام Tenorshare iCareFone:
- نقل انتقائي للصور التي يتم فرزها حسب المجلدات والوقت.
- نقل جماعي للصور مع عدم وجود حد لعدد الصور التي ترغب في تصديرها واستيرادها.
- ضغط الصور ونسخها احتياطيًا دون فقد الجودة.
- انقل الصور دون قيود iTunes و iCloud.
- سرعات عالية لنقل الصور.
- انقل الصور عبر كابل USB دون استخدام Wi-Fi.
- حدد موقع كل الصور في Camera Roll / My Photo Stream و Photo Library / Album.
- متوافق مع جميع إصدارات iOS 11/10/9/8 و iPhone X / 8/8 + / 7/7 Plus / 6S / 6S Plus / 6/5 / SE و iPad Pro.
اتبع الإجراء الموضح أدناه لنقل الصور باستخدام Tenorshare iCareFone.
- الخطوة 1: قم بتنزيل Tenorshare iCareFone وتثبيته وتشغيله على جهاز الكمبيوتر الذي يعمل بنظام Windows 10 / 8.1 / 8/7.
- الخطوة 2: قم بتوصيل جهاز iPhone بجهاز الكمبيوتر الخاص بك باستخدام كابل USB.
- الخطوة 3: انقر فوق علامة التبويب File Manager في الصفحة الرئيسية إذا لم يتم تحديدها افتراضيًا ، ثم انقر فوق Photos.
- الخطوة 4: تصفح ثم حدد الصور التي ترغب في نقلها ، انقر فوق الزر "تصدير" وحدد موقع ملف لحفظ الصور.

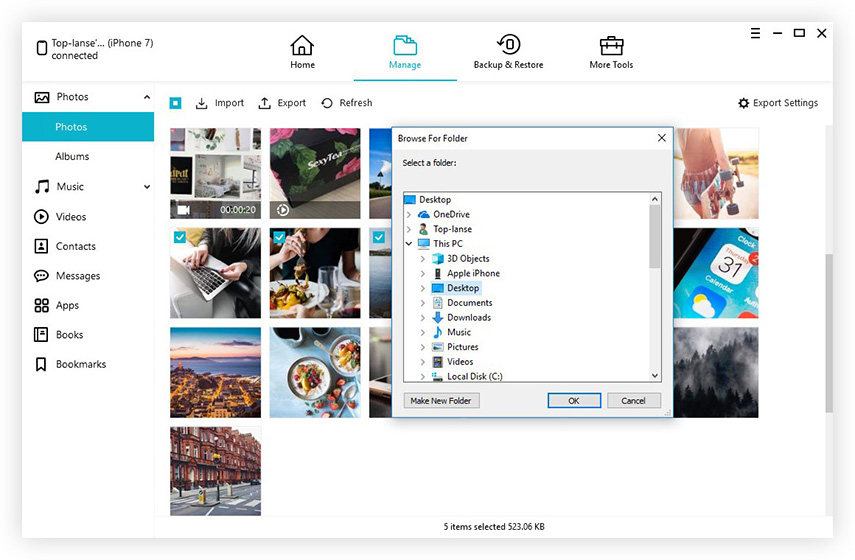
ملاحظة: يكتشف Tenorshare iCareFone تلقائيًا جميع الصور ويصنف كل منها وفقًا للمجلد الخاص به. الموقع الافتراضي لحفظ تصدير الصور هو سطح المكتب.
الجزء 2: استيراد الصور من iPhone إلى Windows 7 (استخدام التشغيل التلقائي)
التشغيل التلقائي ميزة في Windows 7/8/10يسمح للمستخدمين بتحديد ، من قائمة الخيارات ، إجراء يجب تنفيذه عند توصيل جهاز خارجي بجهاز الكمبيوتر الخاص بهم. إنها ميزة مفيدة يمكن استخدامها لنقل الصور من iPhone إلى Windows 7. أولاً ، يحتاج المستخدمون إلى تمكين أو على الأقل التأكد من أنه لم يتم تعطيله ، ثم استيراد الصور باستخدام الميزة.
لاستخدام التشغيل التلقائي في Windows ، اتبع الإجراء أدناه. (قم بتثبيت iTunes على جهاز الكمبيوتر الذي يعمل بنظام Windows 7 عن طريق تنزيله باستخدام الارتباطات: 32 بت أو 64 بت.)
- الخطوة 1: قم بتمكين التشغيل التلقائي بالنقر فوق الزر "ابدأ"> لوحة التحكم> الأجهزة والصوت> التشغيل التلقائي. (بدلاً من ذلك ، ابحث عن "تشغيل تلقائي" في مربع البحث "لوحة التحكم") حدد مربع الاختيار "استخدام التشغيل التلقائي لجميع الوسائط والأجهزة" الموجود في الركن العلوي الأيسر من مربع "حفظ".
- الخطوة 2: قم بتوصيل جهاز iPhone بجهاز الكمبيوتر الخاص بك باستخدام كابل USB وتشغيل الكاميرا على جهاز iPhone.
- الخطوة 3: سيتم عرض مربع الحوار تشغيل تلقائي تلقائيًا. انقر على استيراد الصور ومقاطع الفيديو.
- الخطوة 4: حدد الصور التي ترغب في استيرادها وانقر فوق استيراد.
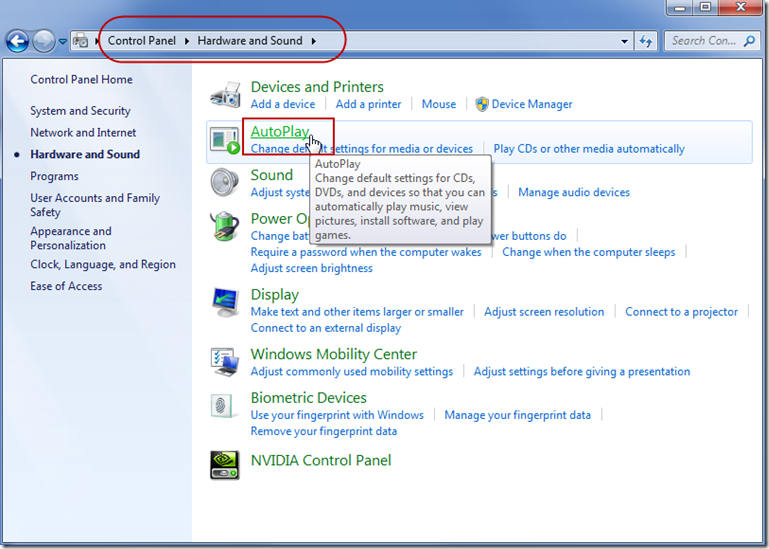
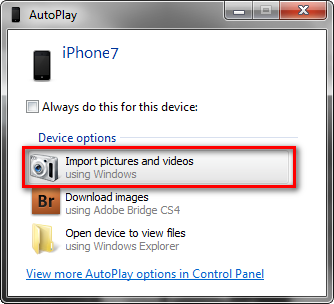
الجزء 3: نقل الصور من iPhone إلى كمبيوتر يعمل بنظام Windows 10 و 8 (باستخدام تطبيق الصور)
تطبيق الصور هو أداة في نظامي Windows 10 و 8يضم جميع الصور على جهاز الكمبيوتر الخاص بك وتلك المستوردة من الأجهزة الخارجية. هل تريد معرفة كيفية نقل الصور من iPhone إلى Windows 10 PC؟ اتبع الإجراء أدناه.
- الخطوة 1: قم بتوصيل جهاز iPhone بجهاز الكمبيوتر الخاص بك باستخدام كابل USB.
- الخطوة 2: قم بتشغيل تطبيق الصور من خلال النقر على قائمة "ابدأ" ثم الصور إذا لم يتم تشغيل البرنامج تلقائيًا.
- الخطوه 3: انقر فوق "استيراد" الموجود في الزاوية العلوية اليمنى: إنه مربع مع وجود سهم يشير لأسفل. حدد الصور التي تريد نقلها من جهاز iPhone الخاص بك عن طريق النقر فوق تحديد خانة الاختيار الموجودة على كل منها. ثم انقر فوق "متابعة" الموجود في أسفل النافذة.
- الخطوة 4: انقر فوق استيراد.
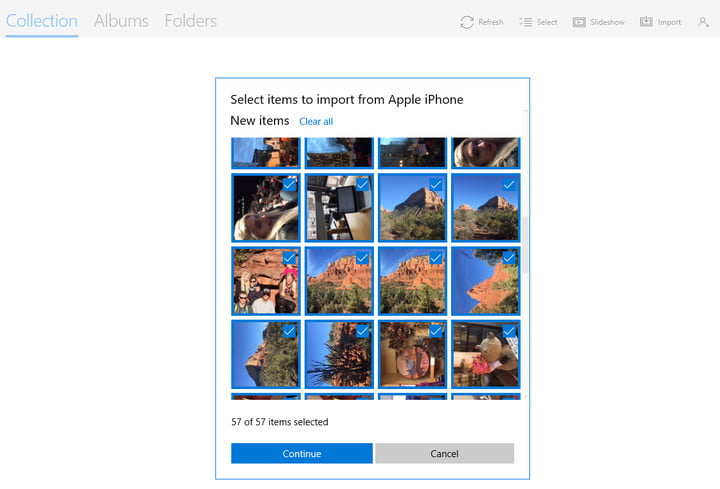
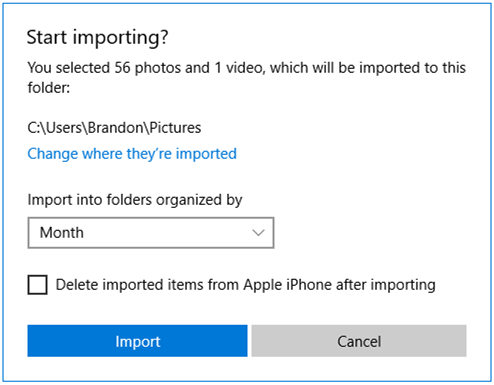
ملاحظة: لحذف الصور المستوردة على جهاز iPhone الخاص بك ، حدد مربع الاختيار في النافذة التي تظهر في الخطوة 4 أعلاه.
نصيحة إضافية: نقل الصور من iPhone إلى Windows 10/8/7 باستخدام مستكشف ملفات Windows
يمكن للمستخدمين نقل الصور بسهولة من iPhone إلى Windows 7 ثم استخدام File Explorer لاحقًا عن طريق اختيار عرض ملفات الجهاز. لاستخدام Windows File Explorer ، اتبع الإجراء أدناه.
لنقل الصور على Windows باستخدام مستكشف ملفات Windows ، اتبع الإجراء أدناه.
- الخطوة 1: قم بتوصيل جهاز iPhone بجهاز الكمبيوتر الخاص بك باستخدام كابل USB.
- الخطوة 2: اضغط على Win + E على لوحة المفاتيح وانتقل إلى جهاز iPhone الخاص بك تحت هذا الكمبيوتر / جهاز الكمبيوتر.
- الخطوة 3: انقر بزر الماوس الأيمن على جهاز iPhone وحدد استيراد الصور ومقاطع الفيديو.
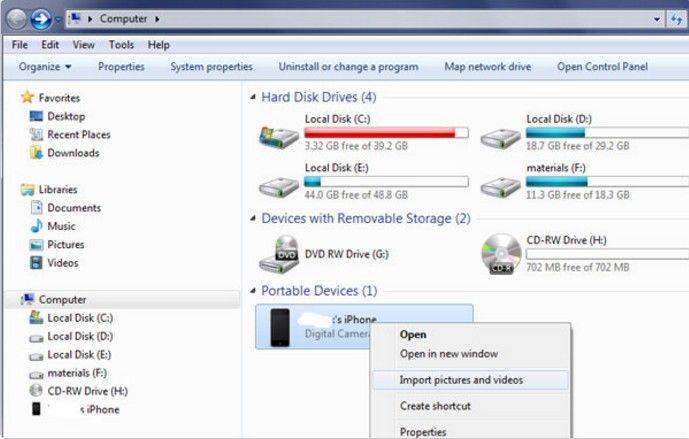
بدلاً من ذلك ، انقر فوق "فتح الجهاز لعرض الملفات" من مربع الحوار الذي سيتم عرضه تلقائيًا. ثم أسفل هذا الكمبيوتر ، انقر فوق iPhone> DCIM).
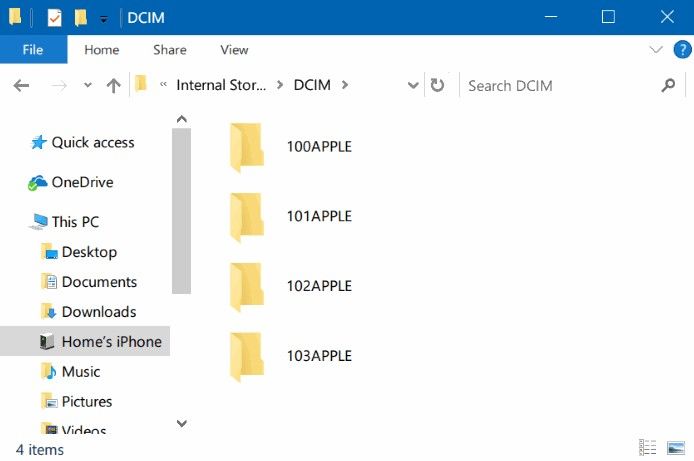
استنتاج
نقل الصور من iPhone الخاص بك إلى Windows10/8/7 Pc هي عملية بسيطة يمكن تحقيقها باستخدام التشغيل التلقائي وتطبيق الصور ومستكشف الملفات كما هو موضح في المقالة أعلاه. نوصي باستخدام Tenorshare iCareFone نظرًا لميزاته العديدة: معاينة الصور ونقلها بشكل انتقائي ، وتحديد موقع الصور بسهولة في جميع المجلدات ، وصور النقل بالجملة بسرعات عالية ، وضغط الصور دون فقدان جودتها وتوافقها مع iPhone X / 8/8 + / 7 / 7 Plus / 6S / 6S Plus / 6 / 5S / SE. جرب Tenorshare iCareFone.









