2 طرق لنقل الصور من iPhone إلى الكمبيوتر باستخدام iCloud
لدى مستخدمي iPhone العديد من طرق النقلالصور من أجهزتهم إلى جهاز كمبيوتر يعمل بنظام Windows. إلى جانب استخدام الطرق الشائعة مثل AutoPlay و Windows File Explorer و Windows Photos App ، يمكن للمستخدمين الاستفادة من iCloud ، وخدمة التخزين السحابية من Apple لنقل الصور من iPhone إلى الكمبيوتر الشخصي iCloud. إنها عملية بسيطة ومباشرة إلى حد ما يمكن القيام بها حتى من قبل أشخاص ليسوا أذكياء. إذا كنت أحد هؤلاء الأشخاص ، فأنت في المكان الصحيح: توضح هذه المقالة كيفية نقل الصور من نقل الصور من iPhone إلى جهاز الكمبيوتر باستخدام iCloud.
الطريقة 1: كيفية تنزيل صور iPhone من iCloud إلى جهاز الكمبيوتر
iCloud هو حل التخزين السحابي من Appleالذي يسمح للمستخدمين بالنسخ الاحتياطي للصور وجهات اتصال المستندات ومقاطع الفيديو بين أنواع البيانات الأخرى. علاوة على ذلك ، فهي خدمة حوسبة سحابية يمكن من خلالها لكل من مستخدمي Mac والكمبيوتر الشخصي إنشاء مستندات وجداول بيانات وعروض تقديمية. لتنزيل صور iPhone من iCloud إلى جهاز الكمبيوتر ، قم بنسخ الصور احتياطيًا على iCloud على جهاز iPhone ثم قم بتنزيلها على جهاز الكمبيوتر كما هو موضح في الإجراء أدناه.
الخطوة 1: على جهاز iPhone الخاص بك ، قم بتمكين مكتبة صور iCloud من خلال الانتقال إلى الإعدادات> الصور> ثم التبديل على زر مكتبة صور iCloud. (يؤدي هذا تلقائيًا إلى نسخ صورك احتياطيًا إلى حساب iCloud الخاص بك.)

الخطوة 2: على جهاز الكمبيوتر الذي يعمل بنظام Windows ، افتح أي متصفح من اختيارك وقم بزيارة icloud.com.
الخطوة 3: قم بتسجيل الدخول إلى حساب iCloud الخاص بك باستخدام نفس بيانات اعتماد Apple ID التي استخدمتها لإعداد iPhone الخاص بك.

الخطوة 4: انقر فوق "صور" من قائمة أنواع الملفات المعروضة على الواجهة لعرض الصور التي تمت مزامنتها.

الخطوة 5: حدد الصور التي تريد تنزيلها ، ثم انقر فوق زر التنزيل الموجود في الركن الأيمن العلوي من الواجهة. (قم بتنزيل إما صورة غير معدلة أو أكثر صور متوافقة.)

(ملاحظة: سيتم حفظ صورك في مجلد التنزيلات.)
الطريقة 2: كيفية نقل الصور من iPhone إلى iCloud على جهاز الكمبيوتر
تريد نقل الصور من iPhone إلى الكمبيوترباستخدام iCloud؟ هناك طريقة أخرى تتمثل في تمكين كل من مكتبة صور iCloud و iCloud Photo Stream على جهاز iPhone الخاص بك ثم تنزيل iCloud لنظام التشغيل Windows على جهاز الكمبيوتر الخاص بك وتمكين هاتين الميزتين أثناء التثبيت. تدعم iCloud Photo Library تلقائيًا جميع صورك في iCloud بينما تقوم My Photo Stream بمشاركة جميع صورك على أجهزة iCloud عبر Wi-Fi بعد حفظها على iCloud. لاستخدام هذه الطريقة ، اتبع الإجراء أدناه.
الخطوة 1: قم بتمكين كل من مكتبة صور iCloud و My Photo Stream على جهاز iPhone الخاص بك عن طريق الانتقال إلى الإعدادات> الصور> ثم التبديل في مكتبة صور iCloud وتحميل إلى دفق الصور الخاص بي على التوالي.

الخطوة 2: قم بتنزيل iCloud لنظام التشغيل Windows وتثبيته وتشغيله باتباع المطالبات التي تظهر على الشاشة.
الخطوة 3: أدخل بيانات اعتماد Apple ID الخاصة بك وانقر فوق تسجيل الدخول.

الخطوة 4: انقر فوق الزر "خيارات" الموجود بجوار "الصور".

الخطوة 5: تحقق من خيارات مكتبة iCloud Photo Upload وتحميلها إلى My Photo Stream وانقر فوق Done ، ثم انقر فوق Apply (تطبيق) في النافذة التي تظهر بعد ذلك.
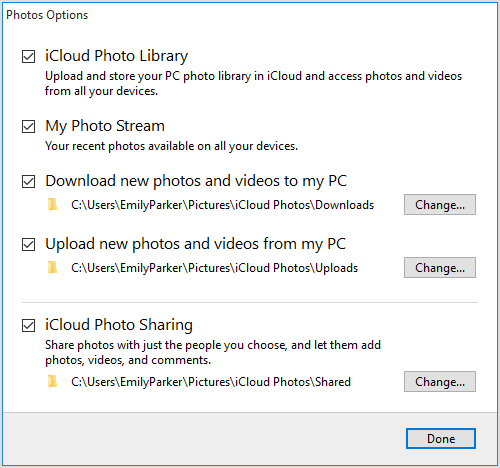
الخطوة 6: انقر فوق الزر "ابدأ" وحدد صور iCloud.

الخطوة 7: انقر فوق تنزيل الصور ومقاطع الفيديو ، ثم حدد مربع الاختيار بجوار جميع السنوات وانقر فوق "التنزيلات".

الخطوة 8: ستبدأ تنزيل صورك وستوضع ضمن صور iCloud في التنزيلات.

نصيحة إضافية: أفضل طريقة لنقل الصور من iPhone إلى الكمبيوتر الشخصي
أفضل طريقة لنقل الصور من iPhoneX / 8/8 + / 7/7 Plus / 6s / 6s Plus / 6 / SE / 5s to PC باستخدام Tenorshare iCareFone. يسمح لك بنقل الصور من iPhone إلى الكمبيوتر الشخصي دون قيود Apple ID ، كما يتيح لك نقل الصور من أجهزة iOS المختلفة وكذلك نقل الصور بكميات كبيرة. نظرًا لأن iCloud لا يوفر سوى سعة تخزينية لا تقل عن 5 غيغابايت ويعتمد على شبكة Wi-Fi ، يعد Tenorshare iCareFone بديلاً رائعًا لأن المستخدمين لا يحتاجون إلا إلى كابل USB.
الخطوة 1: قم بتنزيل وتشغيل Tenorshare iCareFone على جهاز الكمبيوتر الذي يعمل بنظام Windows 10 / 8.1 / 8/7.
الخطوة 2: قم بتوصيل جهاز iPhone بجهاز الكمبيوتر الخاص بك باستخدام كابل USB.
الخطوة 3: انقر فوق علامة التبويب "إدارة الملفات" في الصفحة الرئيسية إذا لم يتم تحديدها افتراضيًا ، ثم انقر فوق "صور".

الخطوة 4: استعرض ثم حدد الصور التي ترغب في نقلها ، وانقر فوق الزر "تصدير" وحدد موقع ملف لحفظ الصور. (يكتشف Tenorshare iCareFone تلقائيًا جميع الصور ويصنف كل منها وفقًا للمجلد الخاص به. والموقع الافتراضي لحفظ تصدير الصور هو سطح المكتب.)

استنتاج
لنقل الصور من iPhone إلى الكمبيوتر الشخصي عبر iCloudيمكن القيام به باستخدام أي من الطرق الموضحة أعلاه. باستخدام Tenorshare iCareFone له عدد كبير من المزايا مثل تحديد موقع كل الصور بسهولة في Camera Roll / My Photo Stream و Photo Library / Album؛ نقل انتقائي للصور التي يتم فرزها حسب المجلدات والوقت ، وضغط الصور الاحتياطية ونسخها دون فقدان الجودة ؛ نقل جماعي للصور مع عدم وجود حد لعدد الصور التي ترغب في تصديرها واستيرادها ؛ نقل الصور دون قيود iTunes و iCloud ، وسرعات عالية لنقل الصور ، ونقل الصور عبر كابل USB دون استخدام Wi-Fi. جرب Tenorshare iCareFone.









