كيفية نقل الصور من باد إلى جهاز الكمبيوتر
يستخدم المستخدمون أجهزة مختلفة. الأشخاص الذين يستخدمون الهواتف الذكية ينتهي بهم الأمر أيضًا باستخدام الأجهزة اللوحية وأجهزة الكمبيوتر المحمولة وأجهزة الكمبيوتر. وبالتالي ، هناك حاجة بين الحين والآخر لنقل البيانات من جهاز إلى آخر. وأحد هذه الاحتياجات للمستخدمين نقل الصور من iPad إلى الكمبيوتر الشخصي. إذا كنت أيضًا أحد المستخدمين الذين يبحثون عن نفس الشيء ، فأنت في المكان المناسب. اتبع الحلول أدناه إذا كنت بحاجة إلى إجابة "كيف يمكنني نقل الصور من iPad إلى الكمبيوتر الشخصي؟"
الطريقة 1: نقل الصور من iPad إلى الكمبيوتر عبر iTunes
إذا كنت تبحث عن كيفية نقل الصور من iPad إلى الكمبيوتر الشخصي ، فإن استخدام iTunes هو إحدى الطرق. هذا بسيط جدا فيما يلي الخطوات التي تحتاج إلى اتباعها.
الخطوة 1: قم بتوصيل جهاز iPad بجهاز الكمبيوتر وفتح iTunes. تأكد من أن لديك أحدث إصدار من iTunes.
الخطوة 2: انقر على أيقونة الجهاز في الجزء العلوي الأيسر وحدد خيار "الصور" على الشريط الجانبي الأيسر.
الخطوه 3: حدد المربع بجوار "مزامنة الصور" واختر الوجهة التي تريد تنزيل صورك بها. حدد الخيار "جميع الصور والألبوم" وانقر فوق تطبيق. بهذه الطريقة ستعرف كيفية نقل الصور من iPad إلى الكمبيوتر.

الطريقة 2: استخدام iCloud لنقل صور iPad إلى جهاز الكمبيوتر
إذا كنت ترغب في معرفة كيفية نقل الصور منiPad to windows windows 10 ، باستخدام iCloud هي طريقة أخرى للقيام بذلك. كل ما عليك فعله هو اتباع الخطوات الموضحة أدناه والتعرف على كيفية نقل الصور من iPad إلى الكمبيوتر.
الخطوة 1: قم بتنزيل وتشغيل iCloud for Windows على جهاز الكمبيوتر الخاص بك. الآن ، انقر فوق "خيارات" الموجودة بجوار "الصور". اختر مكتبة صور iCloud ثم تم. في النهاية ، انقر فوق "تطبيق".
الخطوة 2: الآن افتح نافذة File Explorer وتحت خيار "المفضلة" ، انقر فوق iCloud Photos.
الخطوة 3: اضغط على "تنزيل الصور ومقاطع الفيديو" وحدد مقاطع الفيديو والصور التي ترغب في تنزيلها. أخيرًا ، انقر فوق تنزيل. بهذه الطريقة ، ستعرف كيفية نقل الصور من iPad إلى الكمبيوتر المحمول.

الطريقة الثالثة: نقل الصور بشكل انتقائي من iPad إلى الكمبيوتر الشخصي باستخدام iCareFone
أسهل وأبسط طريقة لنقلالصور لنا https://www.tenorshare.com/products/icarefone.html. تتيح لك هذه الأداة نقل البيانات بمرونة بين أجهزة Mac وأجهزة Windows. البرنامج متعدد الوظائف ، ويقدم الدعم اللازم للأجهزة التي تعمل على نظام iOS. تم تطوير الحلول التي توفرها الأداة بشكل خاص لتلبية المتطلبات والمواقف المختلفة مثل تحسين أداء iPhone وإصلاح iOS 11 ونقل البيانات (مثل الصور ومقاطع الفيديو) من جهاز إلى آخر. فيما يلي الخطوات التي تحتاج إلى اتباعها لمعرفة كيفية نقل الصور من iPad إلى mac:
الخطوة 1: قم بتوصيل iPad بجهاز الكمبيوتر بعد تشغيل Tenorshare iCareFone. ابحث عن "إدارة" في الصفحة الرئيسية. الآن انقر على الصور.
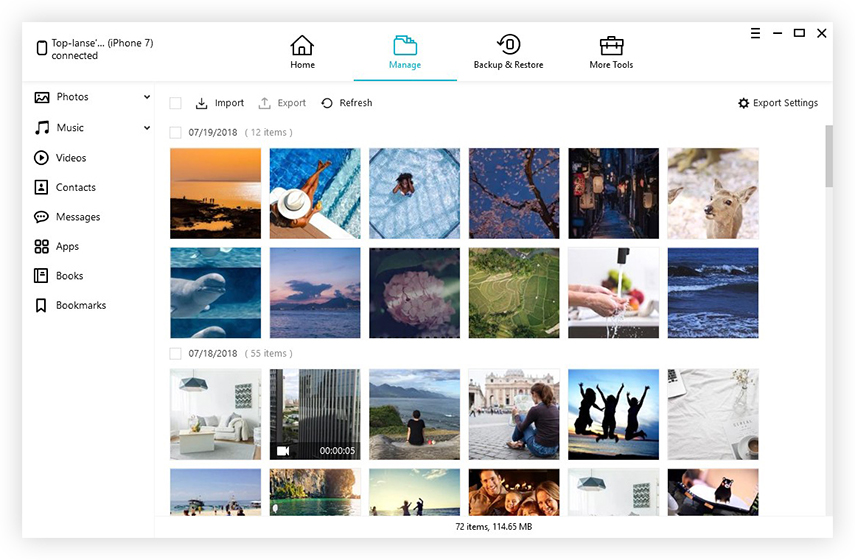
الخطوة 2: ستكتشف الأداة تلقائيًا جميع الصور على iPad. ليس هذا فقط ، بل سيتم أيضًا تصنيف الصور حسب المجلد الأصلي. يمكنك الآن تصفح الصور قبل استيرادها من iPad إلى الكمبيوتر. الآن حدد الصور التي ترغب في نقلها وانقر على "تصدير".

الطريقة الرابعة: نقل الصور مباشرة من iPad إلى كمبيوتر يعمل بنظام Windows
إذا رغبت في نقل الصور ، فيمكن القيام بذلك مباشرة عن طريق استيرادها من iPad. هنا الخطوات التي تحتاج إلى اتباعها لسهولة نقل الصور من iPad إلى الكمبيوتر الشخصي.
الخطوة 1: تأكد من أن لديك أحدث iTunes على جهاز الكمبيوتر الخاص بك. قم بتوصيل iPad بجهاز الكمبيوتر.
الخطوة 2: إذا كنت تستخدم جهاز كمبيوتر Mac ، فسيتم فتح تطبيق الصور تلقائيًا. حدد الصور التي ترغب في استيرادها وانقر فوق "استيراد المحدد". يمكنك أيضًا استيراد جميع الصور عن طريق تحديد استيراد كل الصور الجديدة.

الخطوه 3: إذا كنت تستخدم جهاز كمبيوتر يعمل بنظام Windows ، فانقر فوق الزر "ابدأ" وحدد "الصور" لفتح تطبيق "الصور". الآن ، اختر استيراد وحدد خيار "من جهاز USB". اتبع التعليمات التي تظهر على الشاشة لاستيراد الصور من جهاز iPad إلى جهاز الكمبيوتر.

باختصار ، لقد ألقيت نظرة على أفضل 4 طرقلنقل ملفات الصور من جهاز iPad إلى جهاز الكمبيوتر. يمكن القيام بذلك باستخدام iTunes وكذلك استخدام iCloud. يمكنك أيضًا استيراد الصور مباشرة إلى جهاز كمبيوتر يعمل بنظام Windows. ولكن الحل الأفضل هو استخدام Tenorshare iCareFone. ستوفر لك هذه الأداة طريقة سهلة لنقل البيانات. بالإضافة إلى ذلك ، يعد البرنامج متعدد الوظائف ، ويوفر الدعم اللازم للأجهزة التي تعمل على iOS. وبالتالي ، نوصيك باستخدام هذه الأداة على أي طريقة أخرى. أخيرًا ، لا تنسى إخبارنا بتعليقاتك عن طريق التعليق أدناه. أيضًا ، أخبرنا بأي طريقة أخرى تعرفها. يمكنك التعليق أدناه.









