Android File Transfer unter Windows
Android File Transfer ist oft die Rede von derStadt, wenn es darum geht, Daten von Ihrem Android-Gerät auf Ihren PC zu übertragen (insbesondere für Mac-Computer). Die Android-Dateiübertragung diente ursprünglich zum Herstellen einer Verbindung zwischen Android-Geräten und Mac-Computern zum Übertragen von Daten. Aber heute haben wir die vollständigen Informationen über gekeult Android-Dateiübertragungen unter Windows Computers. Lass uns erforschen.
Was ist Android File Transfer unter Windows?
Während Sie sich über die Übertragung Ihrer Daten wundern,Die Android-Dateiübertragung unter Windows ist das erste, was Ihnen in den Sinn kommt. Diese Methode kann Dateien zwischen Android-Gerät und Ihrem Computer über ein USB-Kabel übertragen. Fotos, Musik, Videos und viele andere Dateien werden auf diese Weise zwischen Ihrem Telefon oder Tablet und dem Computer übertragen. Es ist zwar eine gute Möglichkeit, Daten zu sichern und Android-Daten auf Ihren Computer zu übertragen, es gibt jedoch bestimmte Einschränkungen, die die Effizienz einschränken, wenn Sie sich für die Verwendung eines Mac-Geräts entscheiden. Diese Mängel zwingen Sie manchmal dazu, zu einer anderen geeigneten Alternative zu wechseln, um eine unvollständige Datenübertragung oder -sicherung zu verhindern. Um dies zu vermeiden, verfügt Google über eine App namens Android File Transfer, mit der ein Android-Gerät an einen Mac-Computer angeschlossen und auch die Datenübertragung ermöglicht werden kann.
Verwendung von Android File Transfer für Windows 10 / XP / 8/7
Die Android-Dateiübertragung für Windows 10 schlägt möglicherweise nicht fehl. In den folgenden Situationen kann dies jedoch sowohl für Mac- als auch für Windows-PCs der Fall sein.
- Wenn Sie die Funktion deaktiviert haben, hat die Android-Handy- / Tablet-Erkennung oder die Treibersoftware nicht installiert.
- Sie haben ein defektes USB-Kabel oder der Anschluss reagiert.
- Sie haben eine ältere Android OS-Version oder den Android File Transfer, die nicht miteinander kompatibel sind.
- Wenn Samsung Kies oder Smart Switch auf Ihrem PC installiert ist.
Hier ist das detaillierte Verfahren für die Verwendung von Android File Transfer unter Windows 7/8/10 -
- Zunächst muss nicht heruntergeladen werdenAndroid File Transfer für Windows. Diese App soll die Konnektivität und Datenübertragung zwischen einem Mac-System und einem Android-Gerät ermöglichen. Da der Mac Plug & Play mit einem Android-Gerät nicht unterstützt, müssen Sie Ihr Android-Gerät nur mit einem echten USB-Kabel an den Computer anschließen.
- Entsperren Sie nun den Android-Telefonbildschirm und gehen Sie zur Benachrichtigungsleiste, indem Sie den Bildschirm von oben nach unten wischen. Tippen Sie dort einmal auf die Meldung "USB-Verbindung", um die USB-Optionen zu öffnen.
- Danach klicken Sie auf "Transfer Files / File""Überträgt" aus der Liste der Optionen unter "USB". Nun erkennt der Computer Ihr Gerät genau wie ein USB-Flash-Laufwerk und liest auch den internen Speicher und den SD-Kartenspeicher.

- Aus dem Popup-Fenster auf Ihrem Bildschirm oder durchIm linken Seitenbereich können Sie den Speicherbereich Ihres Android-Telefons betreten und die gewünschten Daten auswählen, die übertragen werden sollen. Wählen Sie die Daten aus und klicken Sie mit der rechten Maustaste auf> "Kopieren" und dann auf den Ordner Ihres Windows-Computers "Einfügen". Alternativ können Sie die Dateien auswählen und dann auf den Zielordner ziehen und dort ablegen. Jetzt kann es losgehen!
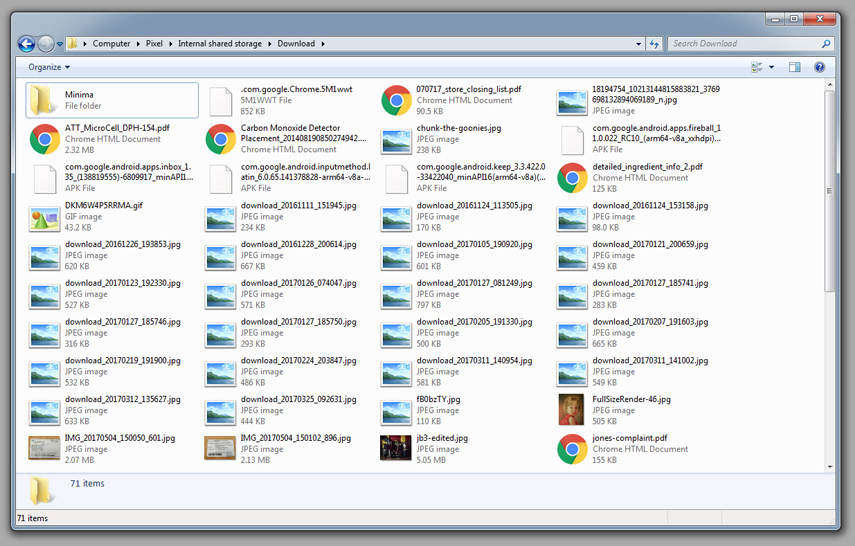
Tenorshare iTransGo
Wenn Sie eine sichere Android-Dateiübertragung für Windows XP / 7/8/10 planen, sollten Sie touls like ausprobieren Tenorshare iTransGo. Diese Software kann Ihnen sogar dabei helfen, Dateien selektiv zu migrieren und auf ein iOS-Gerät zu kopieren.
Dieses Tool ist ein effizientes iOS-Datenübertragungstool.
Hier finden Sie die Tipps zum Ausführen von Dateiübertragungen unter Windows 7 oder anderen Varianten mit Tenorshare iTransGo -
Schritt 1: Laden Sie die Tenorshare iTransGo-Software (Telefon-zu-Telefon-Übertragung) auf Ihren Computer herunter. Installieren und starten Sie es und schließen Sie beide Geräte über USB-Kabel an Ihren Computer an.

Schritt 2: Tippen Sie auf die Schaltfläche "Weiter", nachdem Ihre Geräte verbunden wurden. In der Tenorshare iTransGo-Softwareschnittstelle geben Sie anschließend die Quelle und das Zielgerät an. Ermöglichen Sie es, den Inhalt zu analysieren, bevor Sie mit dem nächsten Schritt fortfahren.

Schritt 3: In diesem Schritt können Sie Daten selektiv auswählen oder die gesamte Liste auf dem Quellgerät auswählen. Angenommen, Sie möchten alle Dateien übertragen, aktivieren Sie das Kontrollkästchen "Alle auswählen" und tippen Sie anschließend auf die Schaltfläche "Übertragung starten". Alle Daten vom Ziel-Mobiltelefon werden vollständig gelöscht, und die Software benötigt eine Weile, um das Kopieren der Daten auf das Zielgerät abzuschließen.

Fazit
Aus dem genannten Artikel haben wir diese Android-Datei gefundenDie Übertragung für Windows 10-Downloads erfolgt per Drag & Drop. Wenn Sie jedoch Daten zwischen einem iOS-Gerät und einem Computer übertragen möchten, müssen Sie sich für ein vertrauenswürdiges Programm wie Tenorshare iTransGo entscheiden.









