Einfaches Importieren von CSV-Kontakten vom PC auf das Android-Handy
Frage: Ich habe eine CSV-Datei mit all meinen Kontakten (aus Thunderbird exportiert). Auf meinem Samsung Galaxy Note 4 ist Android 5.0 Lollipop installiert. Wie kann ich die Kontakte aus der CSV-Datei in mein Android-Handy importieren?
Genau wie die oben erwähnte Situation, wenn SieWenn Sie ein neues Android-Telefon wechseln, müssen Sie alle Ihre Kontakte aus einer CSV-Datei auf das neue Android-Telefon übertragen. Keine Bange. Dieser Beitrag enthält eine schrittweise Anleitung zum Importieren von CSV-Kontakten in Android.
- Haben Sie ein Google Mail-Konto, wie Sie CSV-Konten in Android importieren
- Kein Google Mail-Konto, Übertragen von CSV-Kontakten auf Android Phone
Einfache Methode: Importieren von Kontakten in Android aus CSV mit einem Google Mail-Konto
Wenn Sie ein Google Mail-Konto haben, ist dies ganz einfachÜbertragen Sie CSV-Kontakte auf Ihr Android-Handy. Sie müssen lediglich die CSV-Datei in Ihr Google Mail-Konto hochladen und dann das Konto auf Ihrem Android-Handy synchronisieren. Das Folgende zeigt die detaillierten Schritte.
- Schritt 1: Melden Sie sich in Ihrem Google Mail-Konto an.
- Schritt 2: Klicken Sie oben links unter dem Google-Logo auf den großen Google Mail-Buchstaben und rufen Sie das Dropdown-Feld auf.
- Schritt 3: Klicken Sie auf Kontakte. Suchen Sie nach "Mehr" und wählen Sie "Importieren" im Dropdown-Menü.
- Schritt 4: Dann sehen Sie einen Dialog, in dem Sie darum gebeten werdenKontakte importieren. Klicken Sie auf "Datei auswählen", gehen Sie zu dem Speicherort der CSV-Datei, wählen Sie diese aus und klicken Sie auf "Öffnen". Wählen Sie "Importieren", um die CSV-Datei in Ihr Google Mail-Konto hochzuladen.
- Schritt 5: Nachdem der obige Schritt ausgeführt wurde, wurden alle Kontakte im CSV-Format in Ihr Google Mail-Konto hochgeladen.
- Schritt 6: Melden Sie sich auf Ihrem Android-Handy in Ihrem Google Mail-Konto an.
- Schritt 7: Gehen Sie zu Einstellungen> Konten und Synchronisierung. Suchen Sie Ihr Google-Konto und wählen Sie es aus. Wählen Sie Kontakte synchronisieren> Jetzt synchronisieren. In diesem Fall befinden sich alle CSV-Kontakte auf Ihrem Android-Telefon.



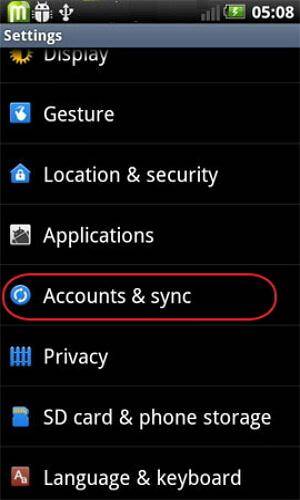
Dies ist äußerst praktisch, wenn Sie ein Google-Konto haben. Aber was ist, wenn Sie keine haben? Wie würden Sie CSV-Kontakte in Android importieren? Keine Sorge, das können Sie immer noch.
So importieren Sie CSV-Kontakte ohne ein Google Mail-Konto
- Schritt 1: Führen Sie die oben genannten 5 Schritte aus und überspringen SieSchritt 6, klicken Sie auf Mehr ...> Exportieren ... und wählen Sie die Gruppe aus, in der alle CSV-Kontakte gespeichert sind. Wählen Sie das Speichern als vCard-Format. Klicken Sie auf Exportieren, um die vCard-Datei auf Ihren Computer herunterzuladen.
- Schritt 2: Verbinden Sie Ihr Android-Handy mit einem USB-Kabel mit dem Computer. Sobald es erfolgreich erkannt wurde, gehen Sie zu Computer und suchen Sie Ihr Android-Handy.
- Schritt 3: Öffnen Sie das Android-Handy. Kopieren Sie die vCard-Datei und fügen Sie sie ein.
- Schritt 4: Tippen Sie auf Ihrem Android-Telefon auf die Kategorie Kontakte und klicken Sie auf die virtuelle Schaltfläche links neben der Hauptschaltfläche, um das Menü anzuzeigen. Wählen Sie „Importieren / Exportieren“> „Vom USB-Speicher importieren“> „Von SD-Karte importieren“.
- Schritt 5: Speichern Sie dann Kontakte auf dem Telefon oder in Ihren Konten. Suchen Sie nach der vCard-Datei und wählen Sie vCard-Datei importieren. Dann werden alle CSV-Kontakte auf das Android-Handy importiert.




Bonus-Tipp: So stellen Sie versehentlich gelöschte CSV-Kontakte von Android wieder her
Wenn Sie leider CSV-Kontakte am löschenAndroid-Handy aus Versehen, wie könnten Sie sie dann wiederfinden? Hier können Sie Tenorshare Android Data Recovery nutzen. Dies ist ein leistungsstarkes und dennoch professionelles Datenwiederherstellungsprogramm, mit dem Sie Daten von einem Android-Gerät oder einer SD-Karte wiederherstellen können, die auf einem Android-Handy für Windows und Mac gespeichert wurden.
Nehmen wir als Beispiel die Windows - Version und sehen, wie Sie mit dieser Software Android - Daten wiederherstellen können (siehe unten).
- Schritt 1. Laden Sie das Tool herunter, installieren Sie es und doppelklicken Sie auf die Desktop-Verknüpfung, um es zu starten.
- Schritt 2. Verbinden Sie Ihr Android-Gerät mit dem Windows-Computer.
- Schritt 3. Aktivieren Sie das USB-Debugging, das von Ihrer Android-Systemversion abhängt.
- Schritt 4. Wählen Sie den Dateityp für Kontakte aus, von dem Sie eine Wiederherstellung durchführen möchten.
- Schritt 5. Zeigen Sie eine Vorschau aller Kontakte in Ihrem Android-Telefon an und klicken Sie schließlich auf die Schaltfläche Wiederherstellen, um die gelöschte von dieser Software wiederherzustellen.



Das sind also die wichtigsten Informationen zum Importieren von CSV-Kontakten auf Android-Handys mit oder ohne Google Mail-Konten. Sie können auch einen Bonus-Tipp zum Wiederherstellen gelöschter Kontakte unter Android erhalten.









