4 способи надсилання відео з iPhone на комп'ютер (Windows і Mac)
Ваш iPhone в основному зберігає все від усіхваші медіа, контакти, нотатки та повідомлення тощо. Одним із найбільш заповнюваних носіїв інформації на будь-якому iPhone є відео. Одне відео може зайняти багато місця у вашій пам’яті, а додавання більше відео може врешті зробити ваш iPhone марним. Але ви можете вийти з цієї ситуації, якщо знаєте, як отримати відео з iPhone на комп'ютер. Тут ми знайдемо кілька корисних методів, які можуть допомогти вам у тому ж. Отже, почнемо ...
- Шлях 1: Як безпосередньо отримати відео з iPhone на комп’ютер
- Спосіб 2: Як отримати відео з iPhone на ПК / Mac за допомогою iCloud
- Спосіб 3: Як завантажувати відео з iPhone на комп'ютер за допомогою з'єднання USB
- Шлях 4: Як перенести відео з iPhone на комп'ютер за допомогою iTunes
Шлях 1: Як безпосередньо отримати відео з iPhone на комп’ютер
Якщо ви хочете знати, як отримати великі відео зiPhone на комп'ютер безпосередньо та без жодної хіки, ми настійно рекомендуємо вам скористатися https://www.tenorshare.com/products/icarefone.html. У цій статті найкращий спосіб перенести всі відео з iPhone прямо на комп'ютер, щоб очистити необхідний простір для зберігання. Це належний інструмент передачі, доступний як для Windows, так і для Mac. Будучи стороннім програмним забезпеченням, воно має деякі дійсно важливі переваги перед іншими програмами та інструментами передачі, і вони такі:
- Можливість вибіркового вибору або масового перенесення відео.
- Жодних обмежень на зберігання та без обов'язкового Wi-Fi або підключення до Інтернету, які ви зазвичай знаходите в iCloud
- Ви можете передавати відео будь-якого типу, наприклад, з камери, iMessage, відео з WhatsApp, Kik, Snapchat та багатьох інших.
- Попередній перегляд у режимі реального часу доступний перед будь-якою передачею
Ось як можна використовувати Tenorshare iCareFone на своєму комп’ютері:
1. По-перше, встановіть передачу даних iOS на ваш ПК.
2. Запустіть програму і просто використовуйте USB або кабель блискавки для підключення як вашого iPhone, так і ПК.

3. Перейдіть у "Менеджер файлів" та оберіть опцію "Відео" всередині.
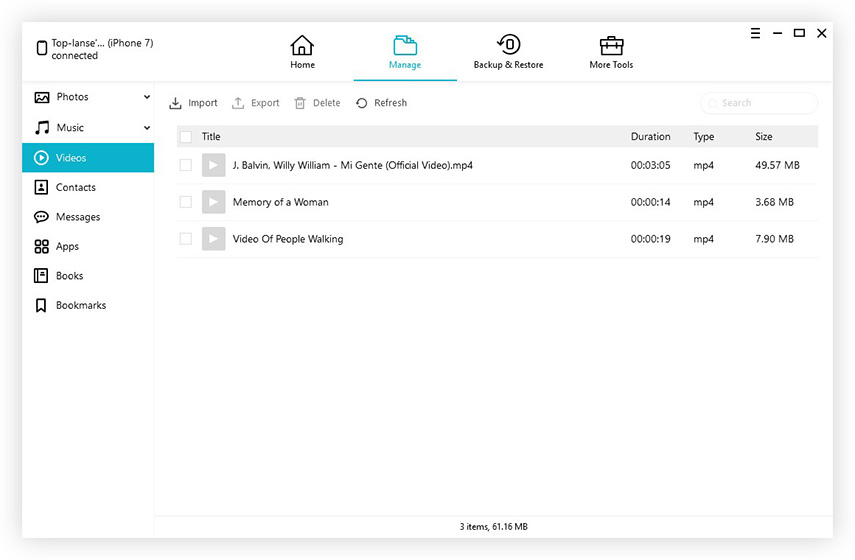
4. Тепер ви побачите список усіх відео з телефону прямо на екрані комп’ютера. Ви можете переглянути відео, а потім вибрати ті, які потрібно передати.
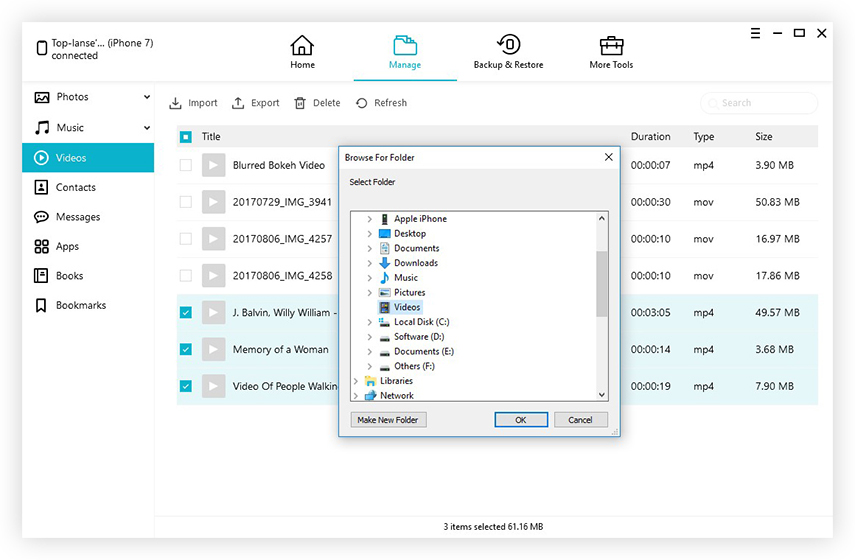
5. Тепер просто натисніть на вкладку «Експорт», щоб закінчити процес.
Це відправить усі вибрані відео з iPhone на ваш ПК протягом декількох секунд. Не пропустіть це зоряне програмне забезпечення!
Спосіб 2: Як отримати відео з iPhone на ПК / Mac за допомогою iCloud
iCloud, відомого хмарного сервісу Apple багатофункцій, які можуть допомогти синхронізувати всі ваші відео між iDevices. Якщо ви встановите iCloud Photo Library на своєму телефоні та комп’ютері, він може почати синхронізувати ваші відео щоразу, коли ви підключені до Wi-Fi. Під час використання iCloud ви отримуєте 5 Гб безкоштовного сховища для збереження своїх відео. Існує також можливість отримати більше пам’яті, але це буде платним. Ось як налаштувати функцію iCloud Photo Library на iPhone, а також на вашому Mac / PC.
На iPhone:
1. Для пристроїв iOS 11 просто перейдіть до «Налаштування», введіть своє ім’я та натисніть «iCloud», щоб знайти «Фотографії». Для iOS 10 та новіших версій перейдіть до "Налаштування", перейдіть до "iCloud" та введіть "Фотографії та камера".
2. Увімкніть «iCloud Photo Library» за допомогою перемикача, присутнього там.
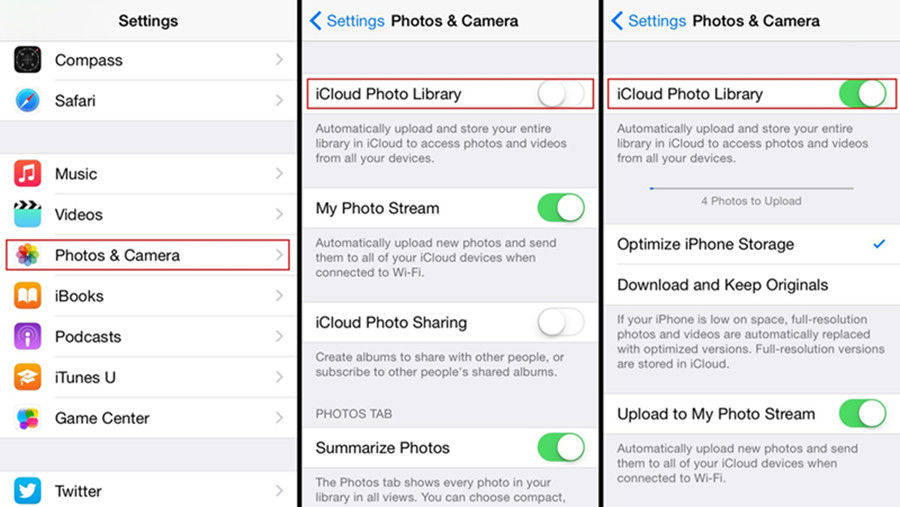
На комп’ютері:
1. Спочатку завантажте останнє програмне забезпечення iCloud для Windows (+ nofollow) з офіційного веб-сайту та дотримуйтесь інструкцій на екрані, щоб встановити його.
2. Запустіть iCloud для Windows на своєму ПК та увійдіть із своїм Apple ID та паролем.
3. Клацніть «Параметри».
4. Увімкніть "Бібліотека iCloud Photo" з прапорець і натисніть "Готово"

5. Відкрийте «Провідник файлів Windows» з ПК та перейдіть до папки «Фотографії iCloud» всередині «Вибране». Клацніть на "Завантаження" та виберіть відео та натисніть "Завантажити"
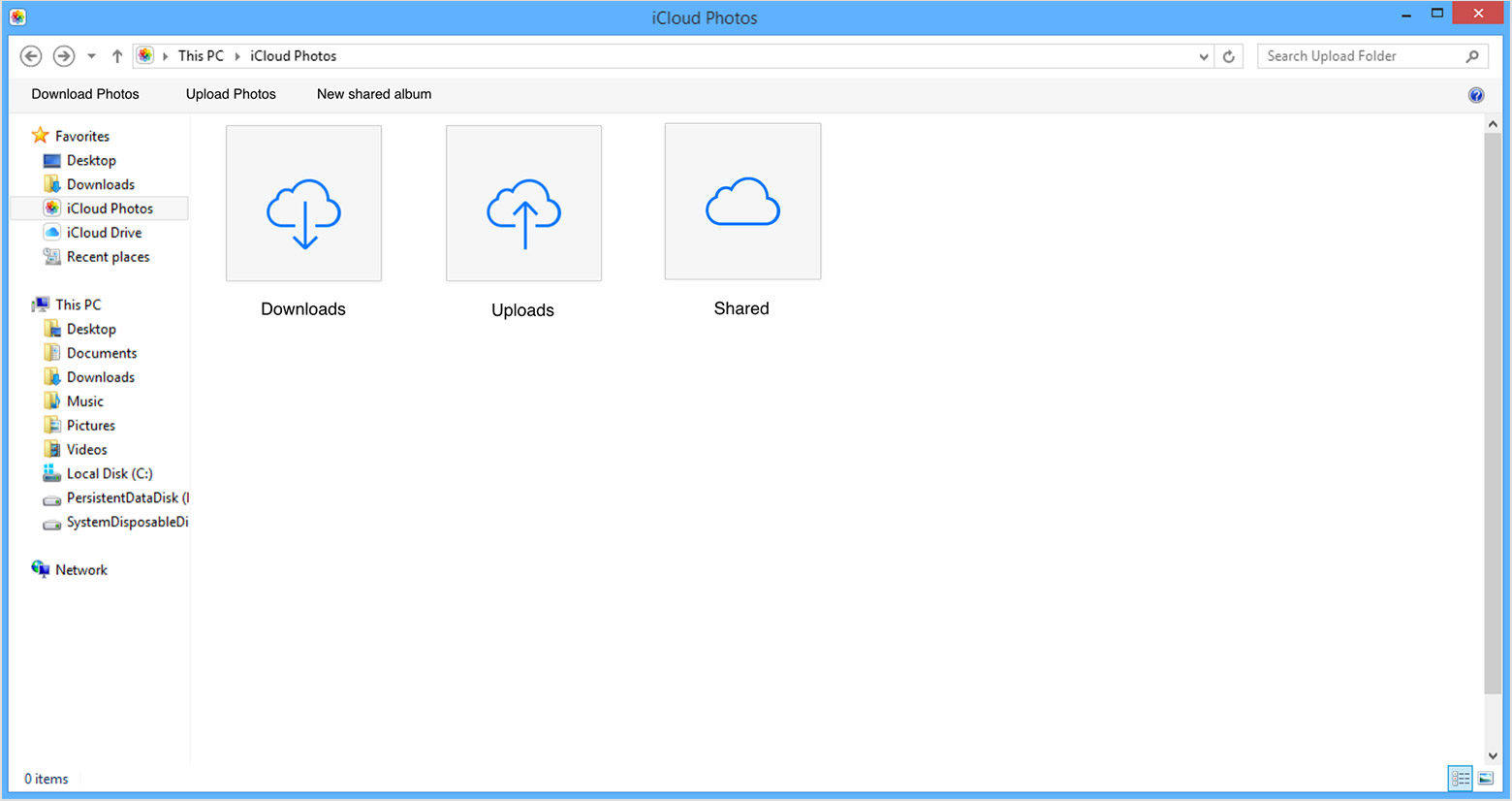
На Mac:
1. Перейдіть до "Налаштування системи" та перейдіть до "iCloud". Тепер просто натисніть на "Параметри", щоб отримати "iCloud Photo Library". Увімкніть це!
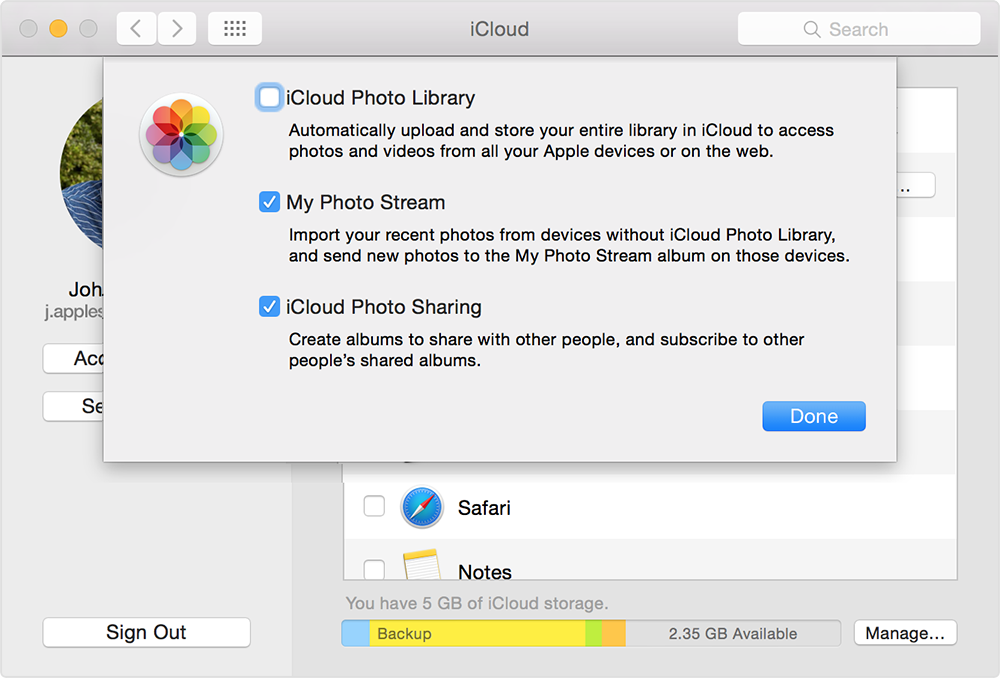
2. Ви отримаєте всі свої синхронізовані відео всередині програми Photos Photos for Mac. Просто запустіть додаток Photos, щоб побачити всі iCloud відео прямо на екрані.
Отже, ось як вимкнути відео з iPhone накомп'ютер за допомогою iCloud. Але перед тим, як навіть скористатися цією опцією, переконайтеся, що ваш iPhone та ПК підключені до стійкого Wi-Fi або Інтернету, інакше він не працюватиме, оскільки він повністю залежить від нього.
Спосіб 3: Як завантажувати відео з iPhone на комп'ютер за допомогою з'єднання USB
Ви можете легко використовувати свій USB-кабель для передачівідео з iPhone на комп'ютер. Якщо ви не хочете користуватися хмарними сервісами, це чудовий спосіб скористатися. Все, що вам потрібно, це USB-кабель, який надає Apple і iTunes, попередньо встановлений на вашому ПК. Хоча iTunes не буде відкритий протягом усього цього процесу , це змушує все працювати безперебійно, як рекомендує Apple. Отже, ось як вимкнути відео з iPhone на ПК за допомогою USB-з'єднання:
Для Windows:
1. Підключіть свій iPhone до ПК з Windows за допомогою кабелю USB.
2. Тепер натисніть клавішу "Windows" + "E" на клавіатурі, щоб запустити Провідник файлів Windows
3. За запитом просто натисніть на "Довірити цьому комп'ютеру" на своєму iPhone.
4. Тепер знайдіть свій iPhone під опцією «Цей ПК» або «Мій комп'ютер» для Windows 7 та більш ранніх версій та натисніть на нього.
5. Натисніть "Внутрішнє зберігання", а потім знову торкніться папки DCIM. Тепер ви зможете знайти всі свої відео у папках.
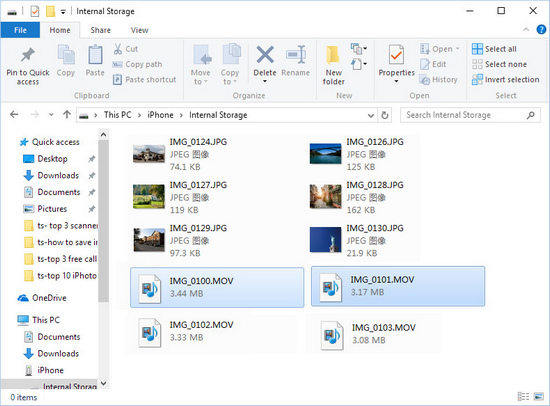
6. Виберіть потрібні відео та просто скопіюйте та вставте їх у будь-яку папку вашого ПК.
Ви зможете зараз керувати своїми відео на комп’ютері.
Для Mac:
Якщо ви використовуєте Mac, то вам слід скористатися програмою Photo.
1. Підключіть свій iPhone до Mac через USB
2. Додаток Фотографії запуститься автоматично після виявлення
3. Тепер усі ваші відео та фотографії з iPhone відображатимуться на панелі "Фотографії".
4. Виберіть відео, яке ви хочете завантажити, а потім натисніть кнопку Імпорт після вибору.
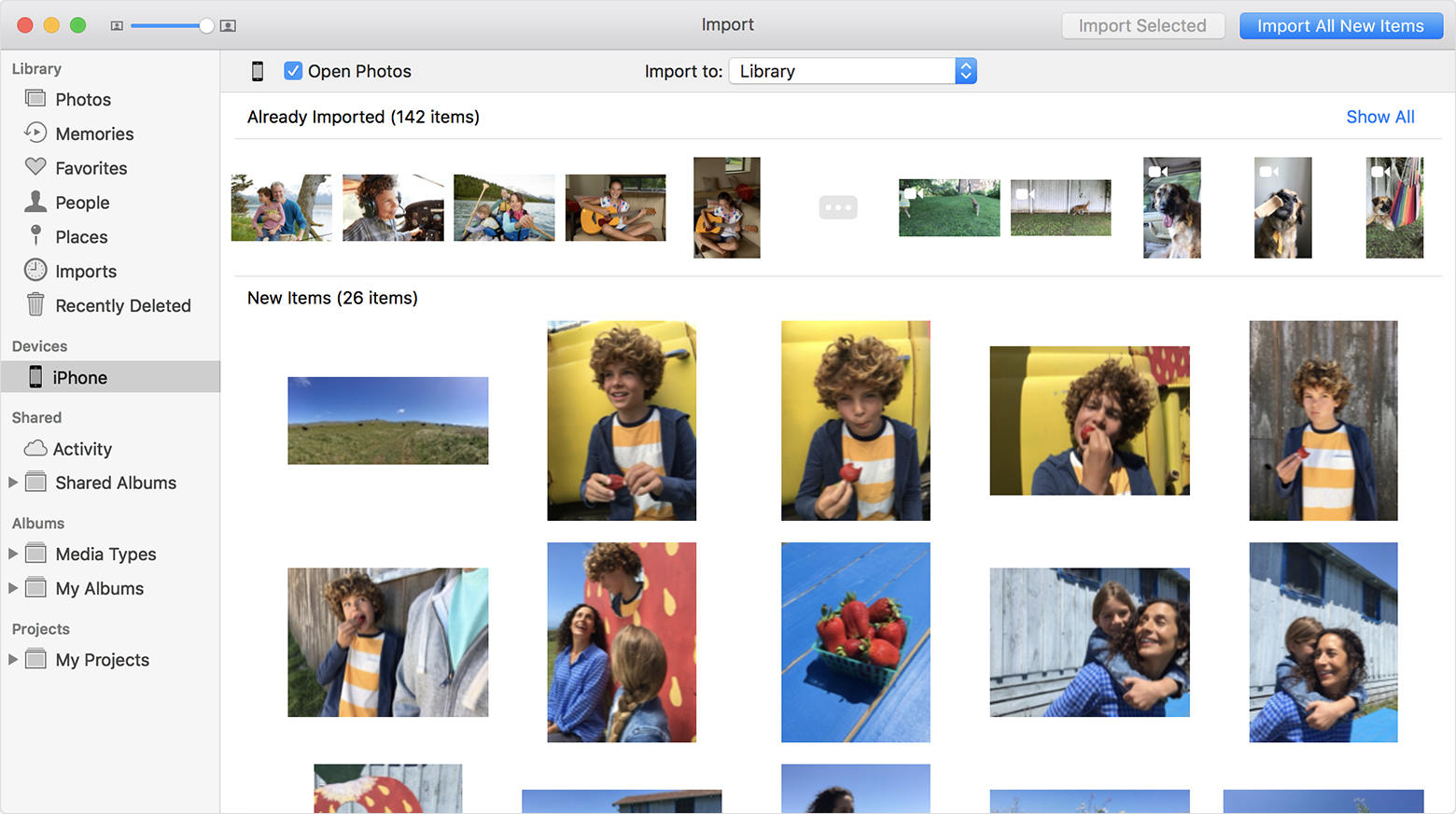
І це все! Ваші відео будуть завантажені відразу на ваш Mac!
Шлях 4: Як перенести відео з iPhone на комп'ютер за допомогою iTunes
iTunes також можна використовувати для передачі відеоміж пристроями, але не методом синхронізації, який ми зазвичай використовуємо. Швидше вам доведеться використовувати функцію "Резервне копіювання зараз". Як ми знаємо, iTunes може створити резервну копію будь-яких даних зі свого iPhone, а також може завантажувати та завантажувати відповідно до Cloud та комп’ютера. Так само, використовуючи ту ж функцію, відео можна створити резервну копію та зберегти на ПК. Отже, ось як перенести відео з iPhone на комп'ютер за допомогою iTunes:
1. Спочатку запустіть iTunes на своєму комп’ютері та просто підключіть iPhone X / 8/7 / 7Plus / 6 / 6S / 5 / 5S / SE тощо безпосередньо до комп'ютера за допомогою кабелю USB.
2. Тепер знайдіть значок пристрою всередині основного інтерфейсу iTunes та натисніть на нього.
3. Перейдіть на вкладку "Підсумок" та перейдіть до розділу "Резервні копії". Виберіть параметр "Цей комп'ютер" і просто натисніть "Створити резервну копію зараз".
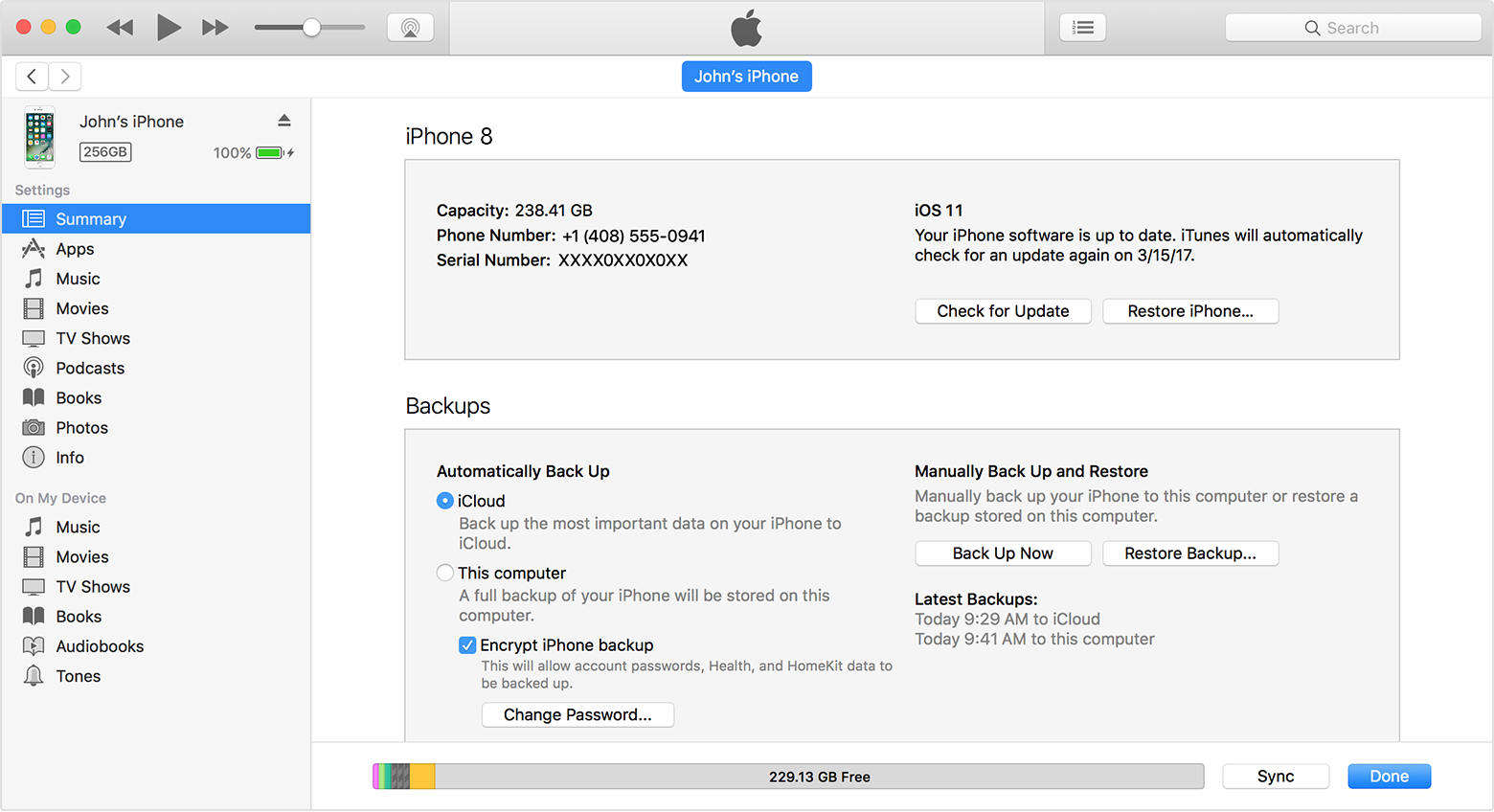
4. Зараз запуститься процес резервного копіювання. Після закінчення всього процесу ви можете знайти файл резервного копіювання в "Пристрої" в розділі "Налаштування iTunes".
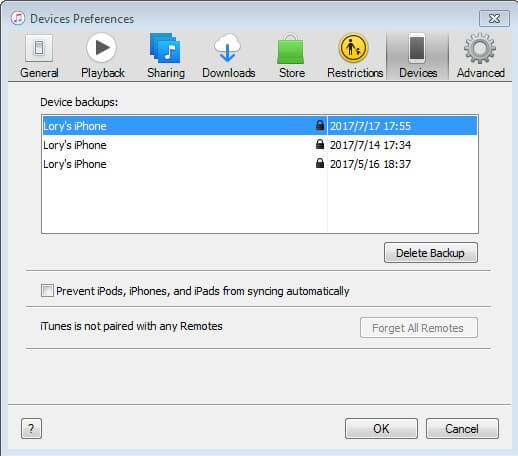
Майте на увазі, що файли резервного копіювання, створені iTunes, зашифровані та не читаються. Крім цього, iTunes є життєздатним методом, але його досі використовують багато користувачів iOS.
Отже, ось основні 4 способи отримання відеоз iPhone на ПК. Що стосується атрибутів усіх перерахованих вище методів, то всім їм бракує чогось іншого, крім Tenorshare iCareFone. Як і в iTunes, файли не читаються після резервного копіювання або в iCloud; є обмеження на зберігання, обов'язкове підключення до Wi-Fi та інші недоліки тощо. Але якщо мова йде про Tenorshare iCareFone, ви можете переносити відео безпосередньо та без жодних клопотів подібного роду. Отже, без жодних сумнівів, у вас є ваш переможець. Перейдіть на Tenorshare iCareFone !!
Якщо ви вважаєте цю статтю корисною, не забудьте поділитися та коментувати нижче !!









