4 Найпопулярніші способи надсилання відеозаписів iPhone на комп'ютер
Спільний доступ до відео - це нова тенденція серед соціальних медіаканали. Але іноді завантаження великого відео, знятого з мого iPhone, зазвичай вимагає багато часу для завантаження. І саме тут я використовую свій ПК для візуалізації та завантаження деяких відео. Я, як правило, час від часу надсилаю деякі свої відео з iPhone на свій ПК і зберігаю їх як резервні копії. Якщо ви не знаєте, як відправити відео з iPhone на комп'ютер, тут у мене є докладний перелік усіх методів, які я використовую для ефективної передачі відео. Отже, давайте почнемо.
- Спосіб 1: Надсилайте відео з iPhone на комп’ютер електронною поштою
- Шлях 2: Завантажте відео з iPhone на комп'ютер за допомогою USB-з'єднання
- Спосіб 3: Завантажте відео з iPhone на комп'ютер за допомогою iCloud Photo Library
- Шлях 4: Імпорт відео з iPhone на комп'ютер за допомогою програми Tenorshare iCareFone
Спосіб 1: Надсилайте відео з iPhone на комп’ютер електронною поштою
Електронна пошта була найвідомішим обміном данимисередній протягом тривалого часу. Я використовую його щодня для надсилання текстів, зображень тощо, і я знаю, що ви також їх використовуєте. Але ви, мабуть, не знаєте, це те, що ви можете використовувати електронну пошту для надсилання відео з вашого iPhone. Так, це можливо! Але цей спосіб застосований лише у вас, якщо у вас є невеликі відео, а надсилання великих відео не рекомендується, скоріше неможливо Ви завжди можете вибрати для стиснення відео, щоб зменшити розмір у МБ, але це також зменшило б якість ваших відео. Маючи це на увазі, це як надсилати відео з iPhone на ПК за допомогою електронної пошти.
1. Просто перейдіть до камери на iPhone X / 8/7 / 7Plus / 6 / 6Plus / SE / 5 тощо та відкрийте рулон камери.
2. Тепер виберіть відео, яке потрібно перенести на ваш ПК.
3. Перейдіть донизу та торкніться значка спільного доступу.
4. Ви побачите безліч способів поділитися своїм відео. Тут натисніть "Пошта" зі списку

5. Відкриється вікно створення електронної пошти разом із доданим відео разом із ним.
6. Введіть електронну адресу та просто надішліть електронну пошту.
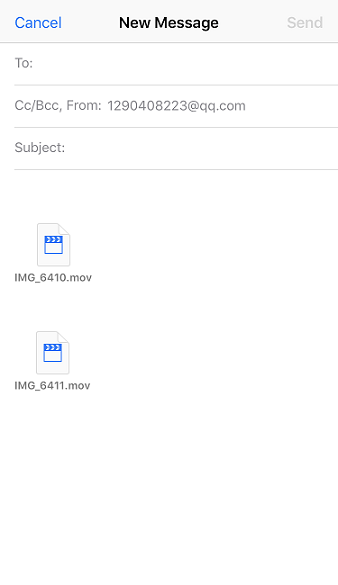
Тепер відкрийте електронну пошту зі свого ПК та просто завантажте відео із вкладення електронної пошти прямо улюблене місце на вашому ПК. Це воно!
Шлях 2: Завантажте відео з iPhone на комп'ютер за допомогою USB-з'єднання
Якщо ви хочете відправити безліч відео без цьогоклопоту стискати їх, щоб зменшити розмір, ви завжди можете використовувати свій USB, щоб пересилати відео з iPhone на комп'ютер. Так, це маленьке диво здатне зробити багато речей! Це простий, але прямий метод, який ефективно працює, коли мова йде про обмін даними. І для Windows, і для Mac є вбудовані функції, які допомагають передавати будь-які дані лише за допомогою USB-кабелю та підключення пристроїв разом. Ось як я використовую USB для надсилання відео з iPhone на комп'ютер для Windows та Mac:
Переконайтеся, що в обох випадках попередньо встановлено iTunes останнього покоління.
Для Windows використовуйте Провідник Windows:
1. Підключіть свій iPhone та ПК до ПК за допомогою оригінального USB або блискавкового кабелю.
2. Перейдіть на клавіатуру та торкніться "Windows" + "E". Це комбінація клавіш для відкриття "Провідника файлів Windows"
3. Можливо, вам буде потрібно натиснути "Довірити цьому комп'ютеру" на своєму iPhone, якщо буде запропоновано.
4. Тепер, щоб знайти свій iPhone на комп’ютері, перейдіть до "Цей ПК" або "Мій комп'ютер" для Windows 10/8 та Windows 7 / XP.
5. Ви побачите папку "Внутрішнє зберігання". Торкніться її, щоб знайти папку "DCIM".

6.Ця папка може містити багато підпапок, що містять ваші медіа iPhone, які включають ваші відео. Знайдіть і виберіть відео, які ви хочете перенести, і просто скопіюйте та вставте їх у будь-яку бажану папку на вашому ПК з Windows.
Для Mac використовуйте додаток Photos:
Що стосується Mac, то є спеціалізований інструмент, який може керувати відео та фотографіями, додаток Photos.
1. Як завжди, підключіть iPhone до свого Mac через USB
2. Після виявлення додаток "Фотографії" має запуститися автоматично. Ви також можете піти вручну, якщо це не так.
3. Тепер на панелі додатків Фотографії ви побачите всі ваші відео, перелічені разом із фотографіями.
4. Сортуйте та виберіть відео, яке ви хочете надіслати та просто натисніть кнопку Імпорт.

Вуаля! Ваші відео зараз будуть передані на ваш Mac!
Спосіб 3: Завантажте відео з iPhone на комп'ютер за допомогою iCloud Photo Library
Коли я почав завантажувати відео на мій комп'ютер,iCloud був, мабуть, тим, що багато хто рекомендував мені піти. Це дуже поширений метод для користувачів iPhone, і він все ще використовується багатьма. iCloud пропонує належну послугу синхронізації та зберігання з назвою iCloud Photo Library, за допомогою якої ви можете завантажувати та завантажувати мультимедіа щоразу, коли ви підключені до Wi-Fi. Простіше кажучи, він синхронізує ваш iPhone та комп'ютер разом, щоб отримати будь-які медіа-файли, що включає і відео. Ось як налаштувати iCloud Photo Library на вашому iPhone та ПК.
На iPhone:
1. Перейдіть у "Налаштування", введіть своє ім'я та перейдіть до "iCloud". Тепер перейдіть до "Фотографії"
Для iOS 10 та новіших версій перейдіть до "Налаштування"> "iCloud"> "Фотографії та камера".
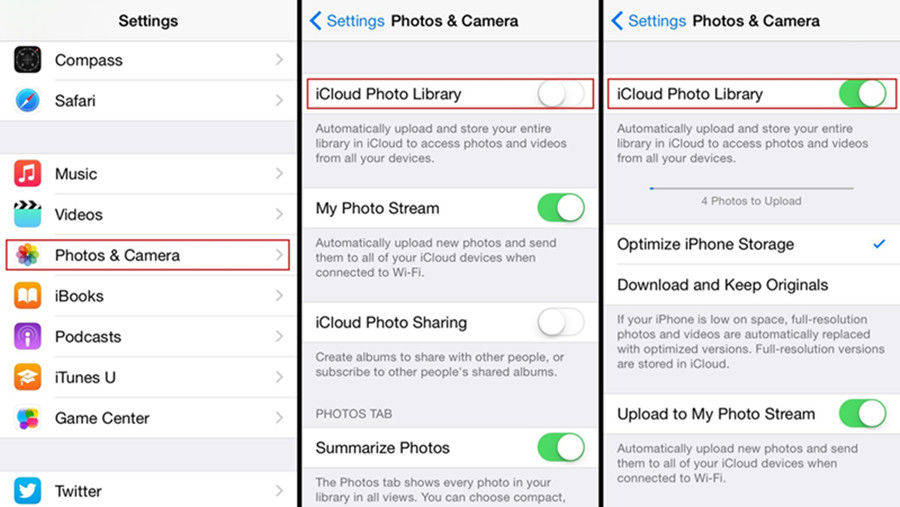
2. Знайдіть опцію «Бібліотека iCloud Photo» і включіть її!
Для Windows:
1. Завантажте, встановіть та запустіть останню програму iCloud для Windows. Встановіть за допомогою вбудованого майстра, наданого разом із програмним забезпеченням
2. Увійдіть до свого облікового запису iCloud за допомогою своїх ідентифікаторів Apple і паролів.
3. Тепер перейдіть до "Параметри". Ви можете знайти її біля вкладки "Фотографії".
4. Увімкніть «Бібліотека iCloud Photo» з прапорець і натисніть «Готово»
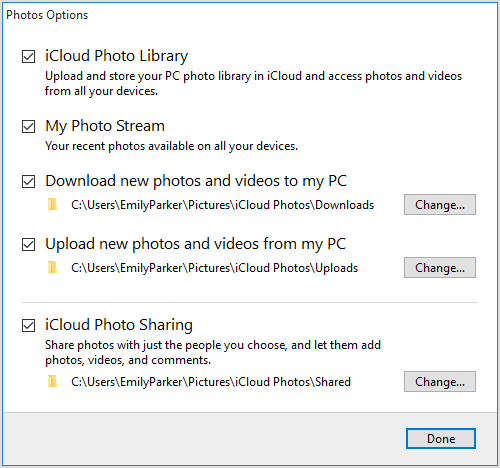
Тепер, коли ви налаштували свій iPhone та WindowsПК, ваші відео будуть синхронізовані автоматично, коли ви перебуваєте в стабільному з’єднанні з Інтернетом. Отже, щоб отримати ці відеоролики, потрібно відкрити «Провідник файлів Windows» та шукати папку «Фотографії iCloud», що знаходиться у розділі «Вибране». Двічі клацніть папку «Завантаження» всередині та виберіть потрібне відео, яке потрібно завантажити. Після вибору просто натисніть «Завантажити».
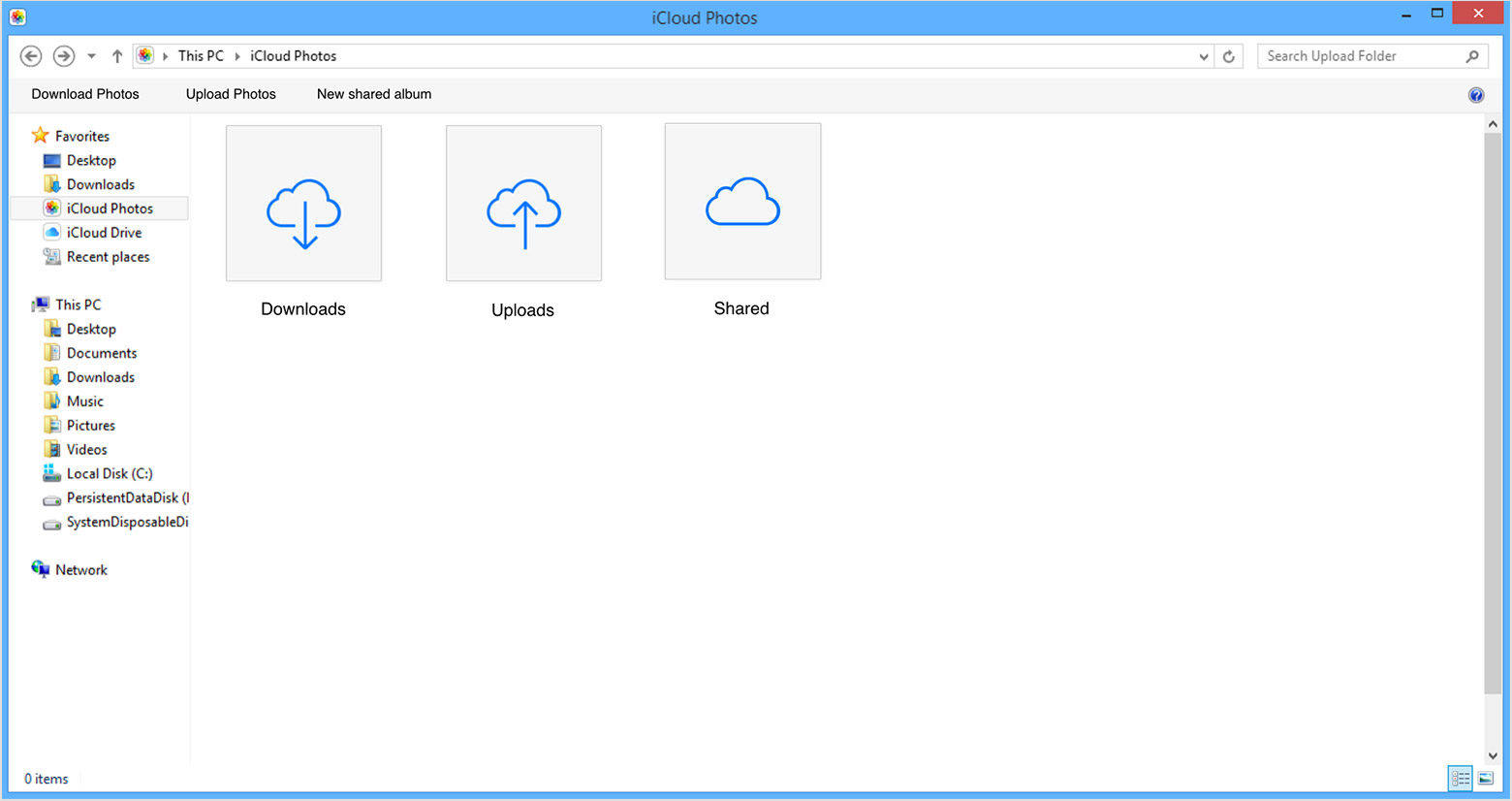
Для Mac:
1. Знайдіть "Налаштування системи" та перейдіть до "iCloud".
2. Тепер перейдіть до "Параметри" увімкніть "iCloud Photo Library"
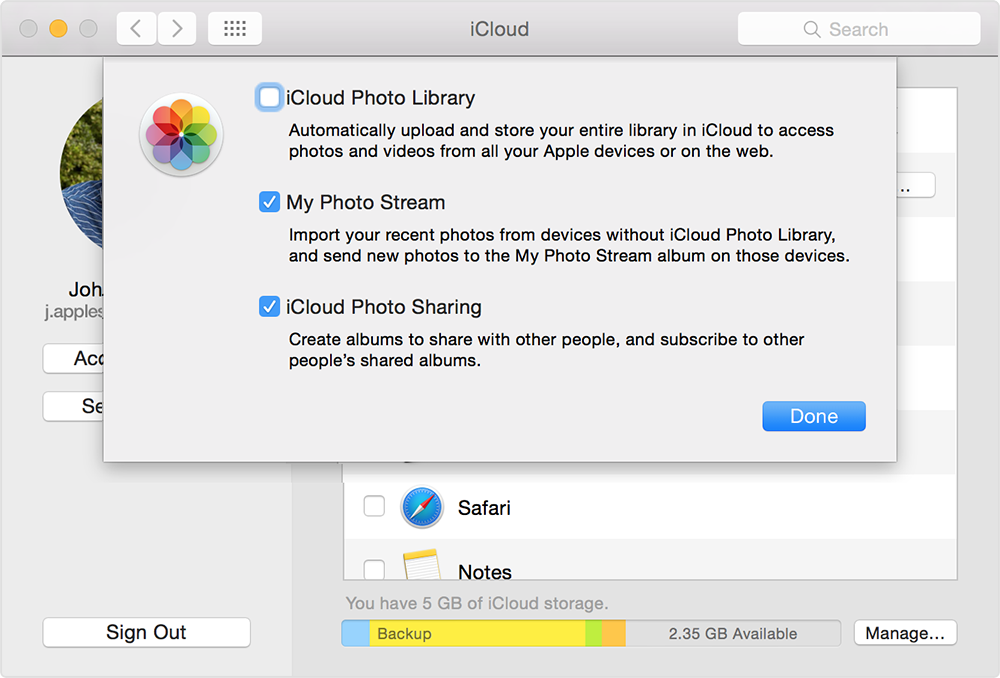
3. Запустіть додаток Фотографії, щоб отримати синхронізовані відео
Отже, ось як експортувати відео з iphone накомп'ютер за допомогою iCloud. На мою думку, найбільшим недоліком цього методу є необхідність постійного Wi-Fi та найголовніше обмеження пам’яті. У вас є лише 5 ГБ безкоштовного місця для зберігання відео в iCloud. А щоб заощадити більше, вам стягуватиметься певна сума, що йде на сотні доларів. І ось наступний і остаточний метод виконує роботу за вас.
Шлях 4: Імпорт відео з iPhone на комп'ютер за допомогою програми Tenorshare iCareFone
https://www.tenorshare.com/products/icarefone.html буквально був моїм інструментом передачі відео, коли мені потрібно було перенести відео з iPhone на мій ПК. Це професійна програма сторонніх виробників, яка додає файловий менеджер і доступна як для Mac, так і для Windows.
Якщо ви хочете знати, як надсилати довгі відео зiPhone на комп'ютер, це найкраще, на що ви можете піти! Ви повинні використовувати це над іншими методами через те, що по-перше, він не має обмеження на зберігання, і ви можете просто вибрати одне відео, кілька та навіть масове передавання відео з легкістю. Будь то невеличке відео чи велике відео, будь то з камери вашої камери чи WhatsApp або завантажених відео, воно може передавати що завгодно, не погіршуючи якість, оскільки це не потрібно ніякого стиснення відео. Це може працювати без Wi-Fi, а також попередній перегляд перед передачею відео. Це приємний дотик!
Отже, ось як використовувати Tenorshare iCareFone на своєму комп’ютері:
1. По-перше, завантажте та встановіть на комп'ютері версію програмного забезпечення Tenorshare iCareFone для Windows або Mac.
2. Запустіть програмне забезпечення та підключіть свій iPhone та ПК через USB або блискавичний кабель.
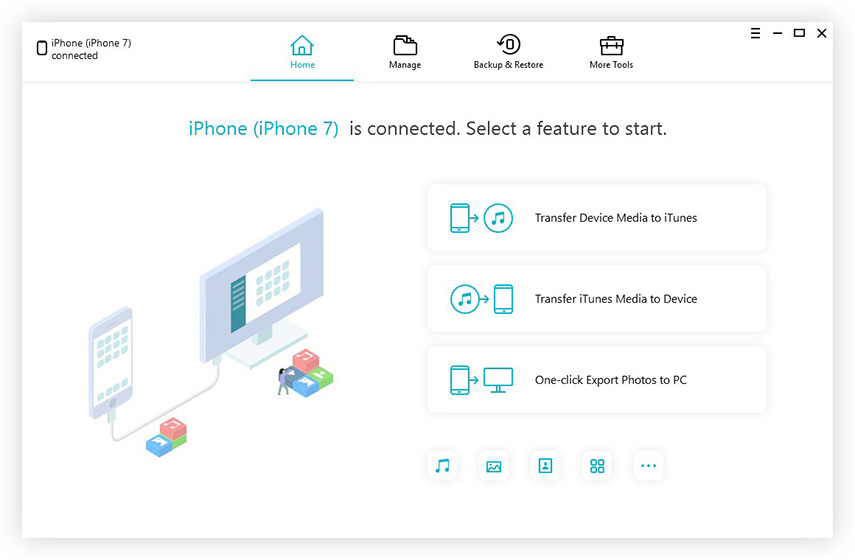
3. Знайдіть "Менеджер файлів" в інтерфейсі і натисніть опцію "Відео".
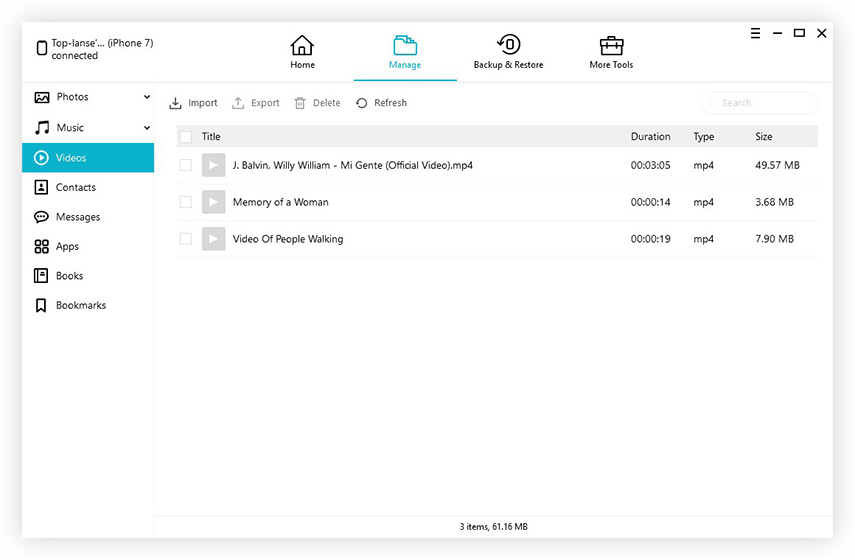
4. Тепер ви можете переглянути свої відео, перелічені на екрані. Виберіть відео, яке потрібно передати після попереднього перегляду.
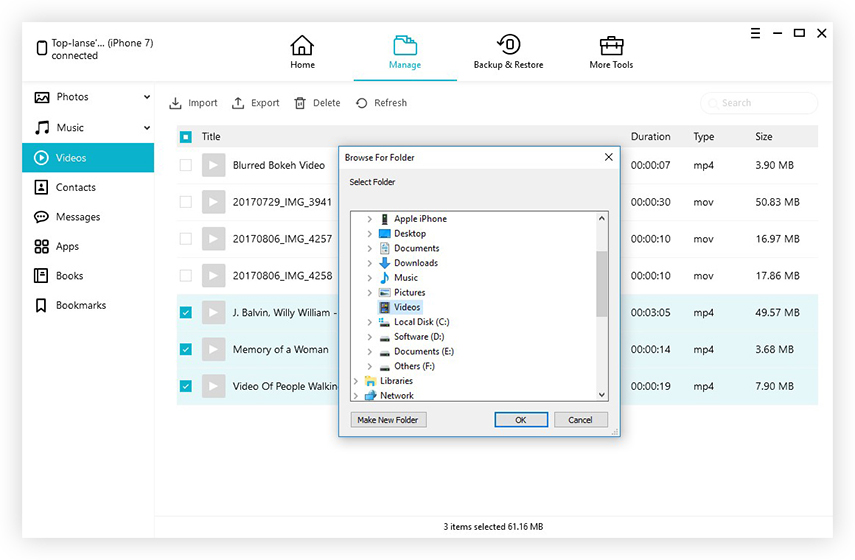
5. Натисніть "Експорт", щоб закінчити.
Тепер усі вибрані вами відео будуть експортовані на ваш ПК за короткий час! Не пропустіть це дивовижне програмне забезпечення!
Отже, ось мій список усіх методів того, як це зробитинадсилати відео з iPhone на ПК для Windows та Mac. Я вже давно використовую ці методи, і кожен з них має свої переваги та мінуси, крім Tenorshare iCareFone. Ось чому це мій найулюбленіший метод передачі тут. Я настійно рекомендую вам скористатися цим програмним забезпеченням для всіх ваших потреб у передачі відео та медіа. Зайдіть на це, і це вас не розчарує зовсім!
Якщо ви вважаєте цю статтю корисною, не забудьте поділитися та коментувати нижче!









