Покрокове керівництво для виправлення Mac Won "t Shut Down
Хоча це дуже рідко, але деякі користувачі скаржаться на цеїх Mac не буде вимкнено. Якщо ви перебуваєте в подібній ситуації, і ваш Mac просто не вимкнеться незалежно від того, що ви робите, цей посібник допоможе вам розібратися з проблемою. Посібник навчає, як можна примусове відключення Mac тож ваша машина вимикається і в основному це все.
Існують різні причини, чому ваш Macвідмовляється від відключення живлення. Можливо, є деякі додатки, які заважають відключити вашу машину, або можливо, в NVRAM є проблема. Ми перевіримо все це у посібнику нижче, так що давайте почнемо. Ось як ви змусите ваш Mac закритись:
- 1. Змусити досить заморожене додаток на Mac
- 2. Скидання SMC
- 3. Скиньте NVRAM
- 4. Примусове вимкнення Mac
- 5. Перевстановіть macOS
- Додатковий рада: Як відновити втрачені файли після примусового відключення або перевстановити macOS
1. Змусити досить заморожене додаток на Mac
Якщо програма викликає проблему, де знаходиться ваш MacЯкщо ви не можете вимкнути його, ви можете змусити закрити додаток, щоб потім ваш Mac було дозволено вимкнути. Якщо ви ніколи не змушували закривати додаток на своєму Mac і не впевнені, як це робиться, наступне навчить вас, як це зробити.
Крок 1. Натисніть кнопку Command + Option + Esc клавіші одночасно на клавіатурі вашого Mac, і це відкриє діалогове вікно.
Крок 2. Коли відкриється діалогове вікно, ви побачите список програм, які зараз працюють на вашому Mac. Клацніть на додаток, який ви хочете змусити закрити, а потім натисніть на Сила кинути кнопка.

Вибране додаток буде закрито на вашому Mac. Саме тому ви змушуєте закривати додатки для Mac, щоб ваш Mac можна було вимкнути.
2. Скидання SMC
SMC розшифровується як контролер управління системою таїї скидання, швидше за все, вирішить проблему, з якою Mac не вимкнеться, на вашій машині. Ця частина відповідає за забезпечення енергією компонентів вашого Mac.
Один із наведених нижче кроків просить вимкнути своєMac, тому цей метод підходить для вас, якщо ви не завжди стикаєтеся з проблемою відключення на вашій машині. Скидання SMC на Mac - досить легке завдання, і нижче наведені кроки щодо того, як це зробити на вашій машині.
Крок 1. Клацніть логотип Apple у верхньому лівому куті екрана та виберіть Закрити щоб вимкнути ваш Mac.

Крок 2. Якщо ваш зарядний пристрій підключено до вашого Mac, відключіть його зараз.
Крок 3. Утримуйте клавішу Shift + Control + Option і клавіші живлення на клавіатурі. Тримайте їх утримуваних протягом десяти секунд.
Крок 4. Відпустіть клавіші і натисніть кнопку Потужність кнопку, щоб увімкнути ваш Mac.
Ви успішно скинули SMC на своїй машині, і ви більше не зіткнетеся з проблемою закриття на вашому Mac.
3. Скиньте NVRAM
NVRAM - це така собі пам'ять з випадковим доступомMac використовує для швидкого надання інформації своєму процесору. Очищення вмісту цього типу оперативної пам’яті допоможе вам вирішити проблему з відключенням, а далі - як ви можете зробити це на своєму Mac.
Майте на увазі, що метод підходить саме вам, якщо ви не завжди стикаєтеся з проблемою закриття.
Крок 1. Вимкніть Mac і натисніть і утримуйте клавіші Option + Command + P + R на клавіатурі.
Крок 2. Утримуйте натиснуті клавіші близько двадцяти секунд.
Крок 3. Відпустіть ключі, і ваш Mac завантажиться.
Проблему з відключенням, ймовірно, слід вирішити на вашій машині.
4. Примусове вимкнення Mac
Якщо ви все ще не можете вимкнути свій Macяк правило, ви можете будь-якою ціною змусити систему вимкнути вашу машину. На вашому Mac фактично є функція, яка дозволяє вам це робити, і наступне має допомогти вам у цьому.
Ось як змусити вимкнути MacBook Pro:
Крок 1. Збережіть свою роботу та закрийте всі програми, що працюють на вашому Mac.
Крок 2. Натисніть і утримуйте Command + Control + Option + Power кнопки одночасно на вашому Mac.
Ваш Mac буде змушений вимикатися.
5. Перевстановіть macOS
Якщо жоден із перерахованих вище методів не працював для вас, виможливо, захочеться перейти до остаточного рішення, яке полягає в перевстановленні операційної системи macOS на вашому Mac. Він замінить поточну систему та встановить на вашу машину нову версію ОС.
Ось як це зробити:
Крок 1. Вимкніть свій Mac. Дізнайтеся, як вимкнути MacBook Pro, використовуючи вищевказаний метод, якщо ви не знаєте, як це зробити.
Крок 2. Завантажте свій Mac і натисніть і утримуйте Command + R клавіші разом, коли ви запускаєте звуковий сигнал завантаження.
Крок 3. Відновлення macOS завантажується. Виберіть варіант, який говорить Перевстановіть macOS.
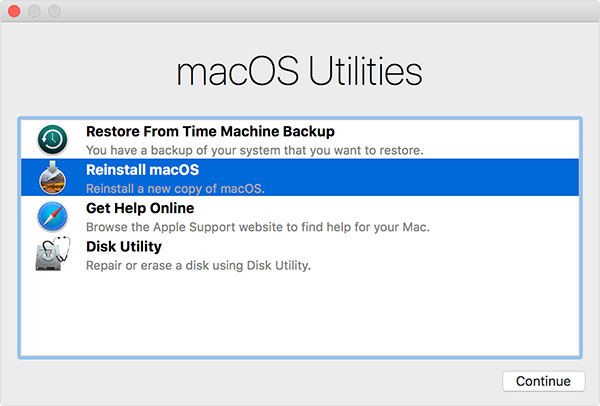
Дотримуйтесь інструкцій на екрані, і свіжа версія ОС буде встановлена на вашому Mac.
Додатковий рада: Як відновити втрачені файли після примусового відключення або перевстановити macOS
Це рідко, але іноді ви втрачаєте файликоли ви змушуєте вимкнути або перевстановити версію macOS на вашому Mac. Якщо це сталося з вами, і ви втратили свої файли, ви можете відновити свої файли, скориставшись наступними інструкціями.
Введіть Tenorshare UltData - Mac, програмне забезпечення, якедозволяє вам відновити втрачені файли на вашій машині. Він використовує спеціальні алгоритми для виявлення та відновлення файлів з різних дисків на вашому комп'ютері Mac. Далі - як ви цим користуєтеся.
Крок 1 Завантажте та запустіть програмне забезпечення на своєму Mac. Виберіть диск, де були видалені файли, та натисніть на Сканування.

Крок 2 Якщо ви запускаєте macOS High Sierra або пізнішої версії на вашому Mac, відключіть SIP, використовуючи інструкції на наступному зображенні.

Крок 3 Перегляньте результати сканування, виберіть файли, які ви хочете відновити, і натисніть на Відновити.

Крок 4 Виберіть папку для збереження ваших файлів.
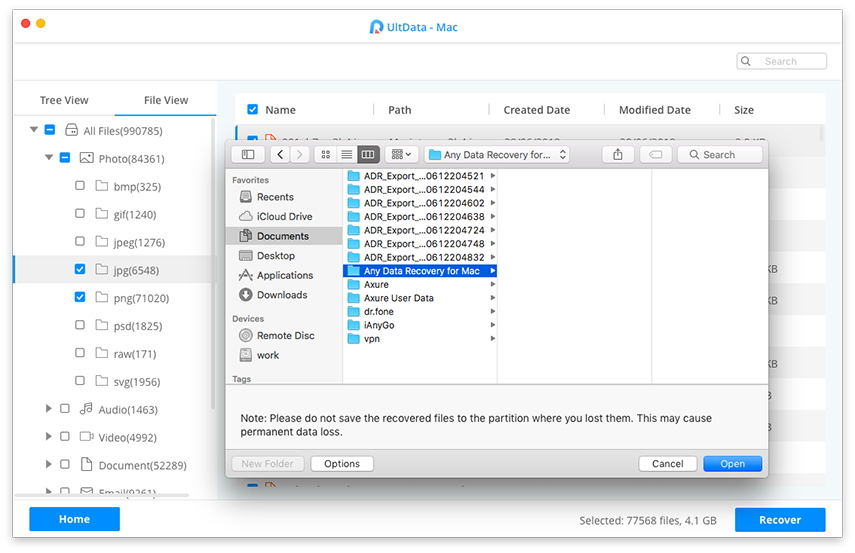
Ви успішно відновили втрачені файли на вашому Mac.
Висновок
Якщо ваш Mac не закриється з будь-якої причини, нашаПосібник, наведений вище, повинен допомогти вам вирішити проблему, щоб ваш пристрій вимкнувся, коли захочете. Він також показує, як ви можете відновити свої дані, якщо ви їх втрачаєте під час виконання будь-якого з методів, описаних у посібнику.


![[Повне керівництво] Як скинути SMC на Mac](/images/os-x/full-guide-how-to-reset-smc-on-mac.jpg)






![[Повний керівництво] Як вирішити iOS 12 Немає Повідомлення Помилка](/images/ios-12/full-guide-how-to-solve-ios-12-no-notifications-error.jpg)