[Повне керівництво] Як скинути SMC на Mac
Скидання SMC є важливою частиною Mac на базі Intelпристрої. Ви можете використовувати іншу різноманітність Mac від MacBook Pro до iMac, але врешті-решт, ви використовуєте пристрій Mac, керований процесором Intel, і SMC є підсистемою цього процесора. Знаючи про скидання SMC та як скинути SMC на MacBook дуже важливо. Це допоможе вам належним чином підтримувати свій пристрій, і вам не доведеться бігати до будь-якого сервісного центру кожного разу, коли ви думаєте, що з вашим Mac не так. Здебільшого просте скидання SMC вирішить проблему.
- Частина 1: Що таке SMC і чим він керує
- Частина 2: Коли потрібно виконати скидання SMC
- Частина 3: Як скинути SMC на Mac
Частина 1: Що таке SMC і що воно контролює?
Комп'ютери Apple Macintosh розроблені зПроцесори на базі Intel та контролер управління системою або загальновідомий як SMC є частиною підсистеми цього процесора. Це майже так само, як система SMU або PMU для комп'ютерів Mac, що не базуються на Intel від Apple.
Таким чином, SMC контролює різні фактори вашого Mac, включаючи деякі функції дуже низького рівня, але лише на комп'ютерах, що базуються на Intel. До функцій SMC належать:
- Він відповідає на кнопку живлення.
- Коли ви відкриваєте або закриваєте кришку дисплея Mac, SMC відповідає на неї.
- Він також реагує на управління акумулятором.
- Теплове управління та SMS, також відомий як датчик раптового руху.
- Зондування освітлення навколишнього світла та підсвічування клавіатури також є серед списку.
- Існують також управління світлом SIL або індикатора стану та індикатор стану індикатора акумулятора пристрою.
- SMC також вибирає внутрішні та зовнішні джерела відео для дисплеїв Mac.
Частина 2: Коли потрібно виконати скидання SMC?
Отже, як дізнатися, коли вам потрібно скинути SMC для Mac? Існує мало ознак, що означало б, що ваш комп'ютер потребує негайного скидання SMC. Вони перелічені нижче:
- Якщо вентилятори вашого комп’ютера обертаються з максимальною швидкістю, але ви не виконуєте жодної важкої роботи, вам слід SMC скинути пристрій.
- Якщо підсвічування клавіатури або індикатор стану індикатора показує ненормальну поведінку.
- Якщо кнопка живлення не відповідає.
- Якщо ваш акумулятор не заряджається належним чином або Mac переходить у сплячий режим, нічого не роблячи.
- Існують також інші причини, такі як проблеми з освітленням індикатора акумулятора, неправильне відображення підсвітки або кришка дисплея не реагує належним чином, коли ви закриваєте його чи відкриваєте.
- Якщо у вас є світлодіодний адаптер MagSafe, він не належним чином заряджає пристрій.
- Продуктивність вашого Mac стала дуже повільною.
- Порт USB-C не працює належним чином.
- Нарешті, якщо освітлення, присутнє на порту вводу / виводу на останньому Mac Pro, не включається під час переміщення комп'ютера, потрібно скинути SMC.
Отож, це декілька причин, через які SMC скидає свій пристрій. Якщо ви зіткнулися з будь-яким із них у будь-який час, це було б безпечно для вашого пристрою, якщо негайно виконати скидання SMC.
Частина 3: Як скинути SMC на Mac
Apple виготовила різні їх версіїMac пристрої. Є MacBook Pro, MacBook Air, iMac, Mac Mini, Mac Pro, iMac Pro. Процес скидання SMC буде відрізнятися залежно від моделі Mac, яку ви використовуєте.
Скиньте SMC на MacBook Pro / Air
Якщо ви хочете знати про скидання SMC для MacBook, тоспочатку ви повинні визначити, яку модель MacBook ви використовуєте. Оскільки у старих моделях пристроїв є знімні батареї, а моделі, що випускаються після 2009 року, не мають знімних батарей. Отже, процес скидання SMC буде відрізнятися залежно від стану акумулятора. Обидва методи розроблені нижче:
Для MacBook Pro / Air зі знімним акумулятором
1. По-перше, ви повинні вимкнути свій пристрій.
2. Тепер вийміть акумулятор.
3. Потім натисніть і потримайте кнопку живлення протягом приблизно 5 секунд.
4. Вставте акумулятор знову.
5. Увімкніть пристрій.

Для MacBook Pro / Air з незнімним акумулятором:
1. Спочатку перейдіть до меню Apple і вимкніть пристрій.
2. Після цього потрібно натиснути кнопки “Shift + Control + Option”, а потім одночасно натиснути і утримувати перемикач живлення.
3. Ви повинні утримувати ці кнопки приблизно близько 10 секунд.
4. Потім відпустіть їх одночасно.
5. Тепер потрібно знову увімкнути пристрій.

Отже, ось як скинути SMC на MacBook Pro або Air.
Скиньте SMC на iMac, Mac Mini / Pro
Якщо ви хочете знати, як зробити скидання SMC на iMac або Mac Mini чи Mac Pro, то прочитайте наступні кроки, щоб зробити це належним чином:
1. Спочатку потрібно вимкнути пристрій. Отже, вам потрібно зайти в меню Apple від свого iMac і вимкнути його.

2. Після вимкнення пристрою необхідно від'єднати шнур живлення.
3. Після від'єднання шнура вам доведеться почекати приблизно 15 - 20 секунд.
4. Потім знову підключіть кабель живлення.
5. Тепер зачекайте 5 секунд, а потім натисніть перемикач живлення iMac, щоб увімкнути його.
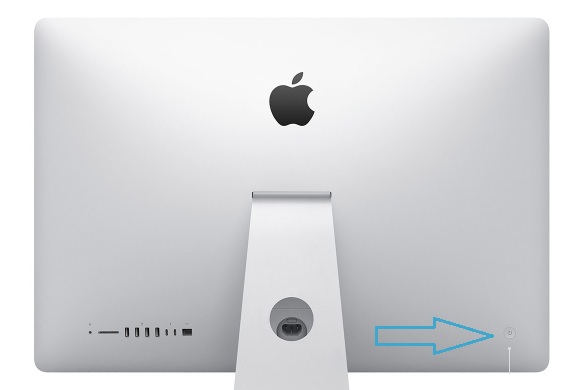
Для Mac Mac / Pro:
1. Вимкніть пристрій
2. Від'єднайте шнур живлення та зачекайте від 15 до 20 секунд.
3. Тепер знову підключіть шнур живлення.
4. Зачекайте деякий час і утримуйте перемикач живлення, щоб увімкнути його.

Скиньте SMC на iMac Pro
Якщо ви хочете знати, як скинути SMC на iMac, виконайте наведені нижче дії.
1. Спочатку вам потрібно вимкнути iMac Pro. Перейдіть до меню Apple і закрийте його.

2. Після вимкнення пристрою необхідно натиснути вимикач живлення більше 8 секунд.
3. Тепер відпустіть вимикач і почекайте кілька секунд.
4. Знову натисніть перемикач живлення, щоб увімкнути пристрій.
Висновок
Знання, як скинути SMC - важлива частинавикористовуючи пристрій виробництва Apple, в основному це Mac або будь-яка версія Mac. Якщо ви знаєте про скидання SMC, вам не доведеться бігати до найближчого магазину Apple щоразу, коли ваш пристрій несправно працює. Це також дає вам знання та потужність для належного обслуговування вашого пристрою. Також якщо ви турбуєтесь про випадкове видалення важливих даних або ви втратили деякі файли, ми настійно рекомендуємо вам скористатися потужним стороннім додатком https://www.tenorshare.com/products/mac-data-recovery .html для відновлення втрачених чи видалених даних. Це надзвичайно ефективно та швидко!





![[Повне керівництво] Як м'яко скинути iPhone 6 / 6s](/images/iphone-tips/full-guide-how-to-soft-reset-iphone-66s.jpg)
![[Повне керівництво] Виправлення замороженого екрану iPhone](/images/iphone-fix/full-guide-fix-a-frozen-screen-iphone.jpg)



![[Повний керівництво] Як вирішити iOS 12 Немає Повідомлення Помилка](/images/ios-12/full-guide-how-to-solve-ios-12-no-notifications-error.jpg)