Безкоштовні способи запису на дисках NTFS на Mac
Одна з головних відмінностей між Windowsкомп'ютер і Mac - це те, що вони часто використовують різні файлові системи для своїх пристроїв. В основному Windows використовує NTFS, тоді як Mac використовує FAT або власну файлову систему. Оскільки обидва використовують різні файлові системи, ви не можете записуйте на диски NTFS на Mac. Однак ви можете записати у файлову систему FAT на комп'ютері Windows.
Компанія Apple не підтримує введення даних уNTFS-накопичувачі на Mac, однак, є кілька способів зробити те саме, але вони можуть не завжди працювати нормально. У нашому посібнику нижче показано, як використовувати NTFS для Mac та записувати на нього дані з машини.
- Спосіб 1. Запишіть на диски NTFS на Mac з Paragon NTFS для Mac
- Шлях 2. Увімкнути запис NTFS на Mac за допомогою експериментальної підтримки NTFS для Apple від Apple
- Додаткова порада: як відновити втрачені дані з накопичувача NTFS
Спосіб 1. Запишіть на диски NTFS на Mac з Paragon NTFS для Mac
Оскільки ваш Mac не має офіційного варіантущоб записати дані на накопичувачі NTFS, ви змушені користуватися стороннім додатком, щоб виконати роботу. Якщо ви швидко зробите пошук в Google, ви зіткнетеся з багатьма програмами, які заявляють, що допоможуть вам у написанні завдання Mac OS NTFS. Багато з них є помилковими претензіями, і програмне забезпечення не працює так, як належить.
На щастя, є одна, яка працює саме так, як повинна. Він називається Paragon NTFS, і він дозволяє безперебійно працювати з NTFS накопичувачами, підключеними до вашого Mac.
Це платне програмне забезпечення, але воно дає вам десять днівбезкоштовної пробної версії для вас, щоб перевірити його особливості. Якщо вам це подобається, ви можете придбати ліцензію на продовження використання програмного забезпечення. Далі, як це працює на Mac.
Крок 1. Перейдіть на офіційний веб-сайт програми Paragon Software та завантажте та встановіть програмне забезпечення на свій Mac.
Крок 2. Перезапустіть свій Mac, щоб внести зміни до вашої системи.
Крок 3. Коли ваш Mac перезавантажиться, ви знайдете всі додані вами диски NTFS, що відображаються в Finder на вашому Mac.

Потім ви можете додати будь-які потрібні вам дані до своїх накопичувачів, які використовують файлову систему NTFS. Саме так ви виконуєте операцію запису Mac NTFS на вашій машині.
Шлях 2. Увімкнути запис NTFS на Mac за допомогою експериментальної підтримки NTFS для Apple від Apple
Apple має вам експериментальну функціюзаписувати дані на ваші диски на базі NTFS. Однак вкрай не рекомендується використовувати цю функцію для запису даних. Ця функція все ще знаходиться в експериментальному режимі і може призвести до пошкодження даних або втрати даних на ваших накопичувачах.
Якщо ви хочете спробувати методнезважаючи на знання його недоліків, вам це допоможе зробити наступне. Щоб бути надійніше, створіть резервну копію вашого диска NTFS, якщо ви зберегли на ньому важливі файли. Виконання наступних операцій може призвести до втрати ваших цінних даних на диску.
Крок 1. Переконайтесь, що на диску NTFS використовується одна мітка слова Відключіть свій диск від Mac.
Крок 2. Клацніть Launchpad у вашому Dock та знайдіть і натисніть на Термінал. Він запустить додаток Terminal на вашому Mac.
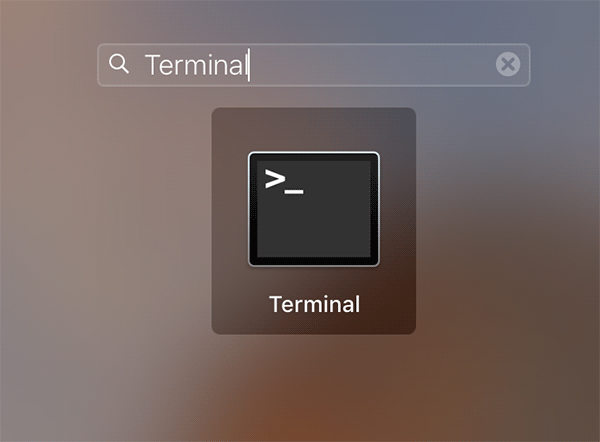
Крок 3. Коли програма Terminal запуститься, введіть наступну команду та натисніть Введіть.
sudo nano / etc / fstab

Крок 4. У редакторі на вашому екрані відкриється файл. Додайте до нього наступний рядок і збережіть його, натиснувши Ctrl + O. Замініть ВАШ з етикеткою вашого приводу NTFS.
LABEL = ВАШІ ntfs rw, auto, nobrowse
Крок 5. Нарешті натисніть кнопку Ctrl + X клавіша, щоб закрити редактор. Підключіть диск NTFS до свого Mac, і ви знайдете його / Томи готовий додати дані.
Ось так. Саме тому ви використовуєте експериментальний метод запису NTFS від Apple для додавання даних до накопичувача на базі NTFS. Це безкоштовний інструмент NTFS для Mac, який можна використовувати на вашому Mac.
Додаткова порада: як відновити втрачені дані з накопичувача NTFS
Якщо експериментальна функція не працює належним чином, ви можете зіткнутися з ситуацією втрати даних на вашому диску NTFS. Якщо це сталося, можливо, ви захочете відновити дані, збережені на диску.
Оскільки дані були видалені з вашого диска,ви не можете використовувати жоден із вбудованих параметрів на вашому Mac для відновлення даних. На щастя, існує стороннє програмне забезпечення під назвою Tenorshare UltData - Mac, яке допоможе відновити дані на ваших накопичувачах.
Програмне забезпечення спеціалізується на допомозі користувачам відновитисьдані з різних сценаріїв втрати даних. Він має підтримку декількох файлових систем, може відновлювати дані із зовнішніх накопичувачів і надзвичайно простий у використанні. Далі йдеться про те, як ви використовуєте його для відновлення даних.
Крок 1 Підключіть свій диск NTFS до свого Mac та завантажте, встановіть та запустіть програмне забезпечення на вашому Mac. Коли програмне забезпечення відкриється, клацніть на вашому приводі NTFS і натисніть на Сканування кнопка.

Крок 2 Нехай програмне забезпечення сканує ваш диск для відновлення файлів. Коли з'являться результати, виберіть файли, які ви хочете відновити, і натисніть на Відновити.

Крок 3 Виберіть папку, в яку ви хочете зберегти відновлені файли.

Ви закінчили. Обрані файли будуть відновлені з диска NTFS та збережені на вашому Mac.
Можливо, вас також зацікавить Як відновити дані з APFS Drive.
Висновок
Хоча читати NTFS на Mac легко, але це такмайже неможливо записати дані на привід NTFS на Mac. Незважаючи на важкість, ми показали вам способи запису даних на диски NTFS з вашого Mac. Ми сподіваємось, що це допоможе вам.









